
Se você é um programador, você está mais confortável usando um editor de texto ou um IDE Text Editors vs. IDEs: Qual é o melhor para programadores? Editores de texto versus IDEs: Qual é o melhor para programadores? Escolher entre um IDE avançado e um editor de texto mais simples pode ser difícil. Oferecemos algumas dicas para ajudá-lo a tomar essa decisão. Leia mais, e sua escolha provavelmente dependerá das linguagens de programação que você usar 7 Truques Úteis para Dominar uma Nova Linguagem de Programação 7 Truques Úteis para Dominar uma Nova Linguagem de Programação Não há problema em ficar sobrecarregado quando você estiver aprendendo a codificar. Você provavelmente esquece as coisas tão rapidamente quanto as aprende. Essas dicas podem ajudar você a reter melhor todas essas novas informações. Consulte Mais informação . Mas se você seguir a rota do editor de texto, o Sublime Text é o rei .
Note que o Sublime Text não é apenas para programadores, embora os programadores obtenham o máximo de resultados. Também pode ser útil para tarefas simples como manter listas de tarefas (usando o plug-in PlainTasks), editar arquivos de configuração ou escrever scripts de lote Dip Your Toes na Programação de Arquivos em Lote para o Windows Dip Your Toes na Programação de Arquivos em Lote para Windows deixe tarefas simples e repetitivas te aborrecerem? Se você não pode delegar, inove! Com o Windows, você pode criar pequenos programas simples, chamados arquivos em lote, que cuidarão dessas tarefas cansativas. Consulte Mais informação .
Aqui estão algumas dicas que elevam o Sublime Text acima de seus concorrentes, tornando-o mais produtivo e fácil de usar.
Nota: Vou me concentrar no Sublime Text 3, mas pode haver alguma sobreposição com o Sublime Text 2.
1. Vá rapidamente para Arquivo, Linha ou Símbolo
O Sublime Text facilita a navegação entre centenas ou até milhares de arquivos sem nunca tocar no mouse. Existem três atalhos importantes “Quick-Go” (eu inventei isso) para saber.
- Ctrl + P (Windows, Linux)
- Cmd + P (Mac)
Você verá um pop-up onde você pode começar a digitar qualquer coisa. O Sublime Text recebe sua entrada e mostra uma correspondência difusa em tempo real de todos os arquivos existentes em qualquer pasta de projeto carregada.
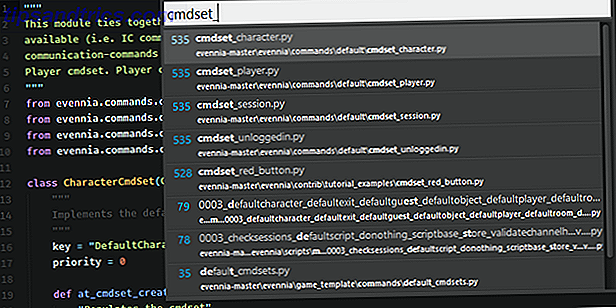
Você também pode ir diretamente para uma determinada linha:
- Ctrl + G (Windows, Linux)
- Cmd + G (Mac)
E você pode ir diretamente para um determinado símbolo:
- Ctrl + R (Windows, Linux)
- Cmd + R (Mac)
2. Vá rapidamente ao suporte correspondente
Outro útil “Quick-Go” atalho para programadores é a capacidade de se teletransportar diretamente para uma chave correspondente. Isso é particularmente útil em linguagens pesadas, como Java, C #, JavaScript, etc., mas também pode ser útil quando você está perdido em parênteses aninhados.

Tudo o que tem a fazer é:
- Ctrl + M (Windows, Linux)
- Cmd + M (Mac)
E a beleza disso é que ele pode se teletransportar para a frente E para trás. Muito útil para o teletransporte da parte inferior de uma função / método até o começo dela.
3. Pesquisar em todo o projeto
Todos nós sabemos como usar a função Find para procurar texto no documento atual ou no arquivo de origem, mas o Sublime Text leva um passo adiante com a capacidade de pesquisar uma pasta de projeto inteira - semelhante ao que pode ser feito com grep em um comando linha.
- Ctrl + Shift + F (Windows, Linux)
- Cmd + Shift + F (Mac)
A pesquisa de projetos não é apenas rápida e eficiente, mas também pode ser modificada por expressões regulares, diferenciação de maiúsculas e minúsculas e você pode até filtrar determinadas pastas do pool de pesquisa.
4. Seleção Multi-Text
Você já teve um pedaço de código (ou qualquer outro conjunto de texto) onde precisou renomear um monte dos mesmos termos? Por exemplo, uma variável usada dezenas de vezes ao longo de um script. Para renomeá-lo, você poderia usar Localizar e substituir tudo.

Ou você pode usar o recurso muito mais flexível e útil de seleção de vários textos no Sublime Text. Tudo o que você precisa fazer é posicionar o cursor no termo que deseja editar e, em seguida, pressionar:
- Alt + F3 (Windows, Linux)
- Ctrl + Cmd + G (Mac)
Isso selecionará TODAS as instâncias dessa palavra em todo o documento - e como o Sublime Text suporta vários caracteres de texto, tudo o que você precisa fazer é digitar e TODAS as instâncias serão editadas simultaneamente.
Ou se você quiser apenas selecionar algumas instâncias da palavra, você pode usar:
- Ctrl + D (Windows, Linux)
- Cmd + D (Mac)
Toda vez que você clicar no atalho, a próxima instância será adicionada à seleção de vários textos.
5. Linha Atual Duplicada
Duplicação de linha é um recurso mundano na maioria dos editores de texto modernos, mas é útil conhecer o atalho para ele no Sublime Text.
- Ctrl + Shift + D (Windows, Linux)
- Cmd + Shift + D (Mac)
Isto irá copiar toda a linha atual (mesmo que você não tenha destacado nada) e duplicá-la, colocando-a na linha que está diretamente abaixo - e se uma linha já existir abaixo, Sublime Text apenas a insere e empurra as outras linhas para baixo.
Muito útil para usar em conjunto com o recurso de seleção de multi-texto mencionado acima, especialmente ao fazer um monte de hiperlinks em HTML, por exemplo.
6. Linha de deslocamento para cima e para baixo
Você já escreveu uma linha (ou linhas) de código que precisava ser movida para outro lugar? Uma maneira de obtê-lo onde precisa é usar copiar e colar, o que funciona bem o suficiente para grandes blocos de texto. Você também pode usar arrastar e soltar, se quiser.
Mas há um caminho mais fácil. Basta selecionar o texto que você deseja mover e clicar nesse atalho:
- Ctrl + Shift + Cima ou Baixo (Windows, Linux)
- Ctrl + Cmd + para cima ou para baixo (Mac)
Isso deslocará a seleção de texto inteira para cima ou para baixo em uma linha. É de longe a maneira mais fácil de reorganizar linhas de código e, se você não tiver nada realçado, deslocará automaticamente a linha atual onde está o cursor.
7. Comentário Instantâneo
Imagine que você tenha um grande pedaço de código que precisa ser comentado, seja para fins de depuração ou qualquer outra coisa - mas talvez você não queira usar tags de comentário baseadas em extensão (como /* */ em C ++).
Eu não posso te dizer quantas vezes eu adicionei sem pensar // no início das linhas manualmente para comentar seções inteiras de código. Mas com o Sublime Text, tudo pode ser feito de uma só vez:
- Ctrl + / (Windows, Linux)
- Cmd + / (Mac)
Apenas destaque o pedaço inteiro, pressione o atalho e cada linha será comentada individualmente. O mesmo atalho irá remover o comentário das linhas comentadas.
Isso é realmente fácil de lembrar porque você estava indo para a tecla / para comentar a linha de qualquer maneira, certo? Mas a boa notícia é que isso também funciona para linguagens como HTML, onde os comentários são feitos usando , por exemplo.
8. Selecione ou exclua a linha atual
Por um longo tempo, eu usei um combo de teclas duplas para destacar a linha de código atual: End, Shift + Home. Mas quando mudei para um teclado compacto que não possuía as teclas End e Home, me vi perdido.
Felizmente, o Sublime Text tem uma maneira mais rápida de fazer isso:
- Ctrl + L (Windows, Linux)
- Cmd + L (Mac)
O Sublime Text também possui um método de um traço para excluir toda a linha atual, mesmo que nada esteja destacado:
- Ctrl + Shift + K (Windows, Linux, Mac)
9. Use vários painéis
Se você estiver usando uma resolução widescreen grande (por exemplo, 1080p), provavelmente não precisará de toda a largura da tela para um único arquivo ou documento de origem. Então, por que não dividir o texto sublime em dois painéis lado a lado para obter mais produtividade?
Navegue até Exibir> Layout> Colunas: 2 (ou use o atalho Alt + Shift + 2) e voila!

O Sublime Text não só pode ter mais de duas colunas, mas também pode criar painéis verticais para aqueles que usam um monitor vertical.
10. Use a paleta de comandos
Até agora, você pode estar se sentindo sobrecarregado por todos esses diferentes atalhos de teclado e opções de menu. Além disso, mudar para o mouse apenas para selecionar opções de menu é uma enorme perda de tempo e um grande assassino de produtividade.
Então, se você se afastar deste artigo tendo aprendido apenas uma coisa, que seja: aprenda a usar a paleta de comandos do Sublime Text!

Para trazer a paleta de comandos:
- Ctrl + Shift + P (Windows, Linux)
- Cmd + Shift + P (Mac)
E com a Paleta de Comandos, você pode executar quase qualquer comando disponível para o Sublime Text digitando: alterando opções de visualização, abrindo marcadores, trocando arquivos, etc. E se você tiver plugins, eles também poderão instalar novos comandos de paleta.
11. Salvar no foco da janela perdida
Se você é como eu, você pressiona Ctrl + S (ou Cmd + S no Mac) um bilhão de vezes por minuto com o medo de perder seus preciosos trabalhos em andamento. Sim, é bom usar o atalho para salvar, e também é bom manter backups regulares de dados. 5 Fatos básicos de backup que todo usuário do Windows deve saber 5 Fatos básicos de backup que todo usuário do Windows deve saber Nós nunca nos cansamos de lembrar você de fazer backups e manter dados seguros. Se você está se perguntando com que frequência e onde deve fazer o backup de seus arquivos, temos respostas diretas. Leia mais, mas aqui está uma prova de falhas para você.
Em suma, toda vez que você sair do Sublime Text para outra janela, o Sublime Text pode salvar instantaneamente todos os arquivos não salvos. Ative-o abrindo suas Preferências do usuário e adicionando:
"Save_on_focus_lost": true
Ou você pode habilitar esse recurso apenas para determinados idiomas indo até o diretório / Packages / User /, abrindo o arquivo .sublime-settings para o idioma desejado e adicionando a mesma configuração nele.
Por que você usa texto sublime?
Claro que o Sublime Text não é o único editor de texto viável por aí Os Melhores Editores de Texto Mac para Usar em 2018 Os Melhores Editores de Texto Mac para Usar em 2018 Precisa de um novo editor de texto para o seu Mac? Aqui estão os melhores editores de texto macOS gratuitos e pagos para texto simples, codificação e tudo mais. Leia mais, mas há muitas razões pelas quais é um dos mais populares, sendo os maiores o seu desempenho rápido e os seus recursos de produtividade extremamente úteis.
Tem sido meu editor de texto escolhido por anos, e não vejo isso mudando tão cedo.
Mas eu quero saber: por que você usa o Sublime Text? Sabe de alguma outra dica ou truque legal? Se você não usa o Sublime Text, por que não e o que você usa? Deixe-nos saber em um comentário abaixo!


![Aplicativo Gratuito da Bíblia Sagrada baixado para mais de 50 milhões de dispositivos móveis [Atualizações]](https://www.tipsandtrics.com/img/android/885/free-holy-bible-app-downloaded-over-50-million-mobile-devices.jpg)
