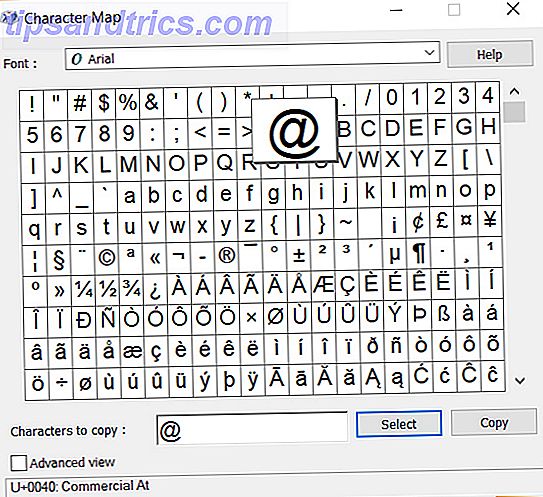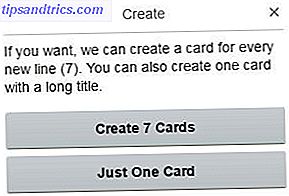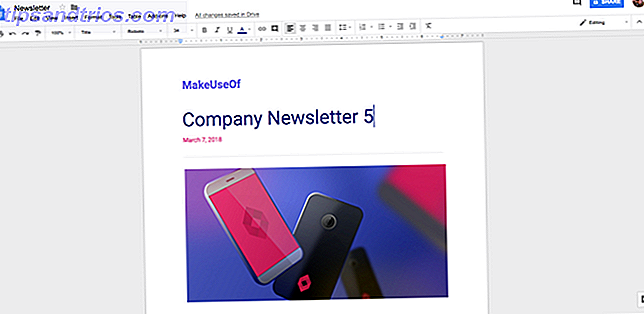Como qualquer outro sistema operacional (SO), o macOS vem com seu próprio conjunto de peculiaridades. Por peculiaridades quero dizer características que ficam no seu caminho, estão faltando completamente ou não se comportam como você quer ou espera que elas aconteçam. Você pode ser capaz de substituir alguns deles usando aplicativos de terceiros.
Hoje vamos dar uma olhada em 10 desses aplicativos que corrigem peculiaridades comuns do macOS. A maioria desses aplicativos é leve - na faixa de 5 a 6 MB. E não, seus favoritos Cafeína, Unarchiver e AppCleaner Os melhores aplicativos para Mac Os melhores aplicativos para Mac De clientes de e-mail a utilitários de sistema, poupadores de tempo para benefícios de produtividade; Nesta página, você encontrará o melhor software Mac usado pelos funcionários e leitores do MakeUseOf. Leia mais não estão nesta lista porque nós os cobrimos muitas vezes no passado.
1. Adicione Favicons ao Safari: Faviconographer
A falta de favicons tem sido uma preocupação de longa data para muitos usuários do Safari. Se você é um desses usuários, vai adorar o aplicativo Faviconographer. Ao contrário de muitos outros aplicativos de personalização, este funciona com o SIP (System Integrity Protection) ativado, que é como deve ser Como desativar a proteção de integridade do sistema (e por que você não deve) Como desativar a proteção de integridade do sistema (e por que você deve t) Há mais razões para deixar a proteção de integridade do sistema do macOS ativada do que desativá-la, mas é fácil desativá-la. Consulte Mais informação .
Depois de instalar o Faviconographer, você precisará conceder permissão ao aplicativo para usar os recursos de acessibilidade do seu Mac. Para fazer isso, acesse Preferências do Sistema> Segurança e Privacidade> Privacidade> Acessibilidade e marque a caixa ao lado de Faviconographer.
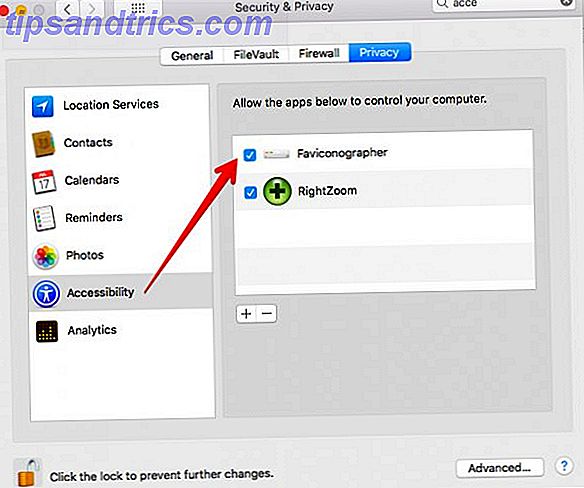
Agora está tudo pronto e você verá que os favicons aparecem imediatamente no Safari.
![]()
2. Ocultar / Mostrar Arquivos no Finder: Funter
Você sabe o que mais precisa vir pré-instalado no MacOS Alguns dos melhores softwares de Mac vêm pré-instalados Alguns dos melhores softwares de Mac vêm pré-instalados Embora muitos sistemas Windows tenham inchaço de coisas que você nunca precisará ou desejará, o Mac OS X fornece estas seguintes gemas. Consulte Mais informação ? Uma configuração do Finder para ocultar arquivos / pastas e mostrar os ocultos em um piscar de olhos. Até que isso aconteça, você provavelmente está preso Pesquisando os comandos corretos do terminal Ocultar e localizar qualquer arquivo no Mac OS X Ocultar e localizar qualquer arquivo no Mac OS X Não há nenhuma maneira simples de ocultar ou revelar rapidamente arquivos ocultos no Mac OS X como há no Windows - mas é possível. Leia mais a cada momento. Não, se você instalar o Funter.
O Funter permite que você mostre arquivos ocultos através do seu ícone de barra de menus e através do ícone da barra de ferramentas do Finder. Naturalmente, este último é visível apenas quando você tem a integração do Finder ativada, o que é, por padrão.
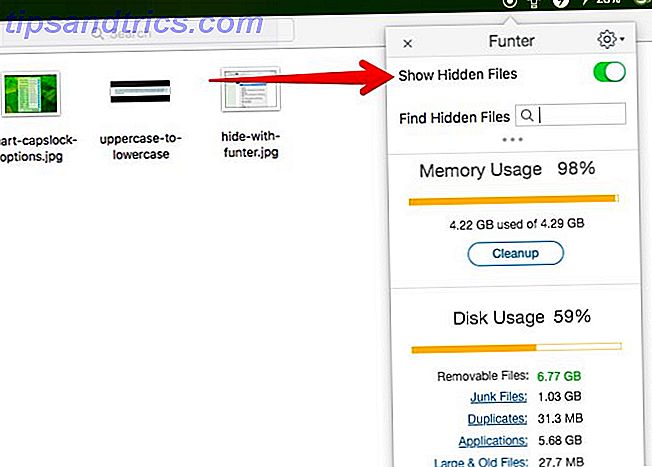
Para ocultar arquivos e pastas no Finder, selecione a opção Ocultar com Funter no menu correspondente do botão direito do mouse.
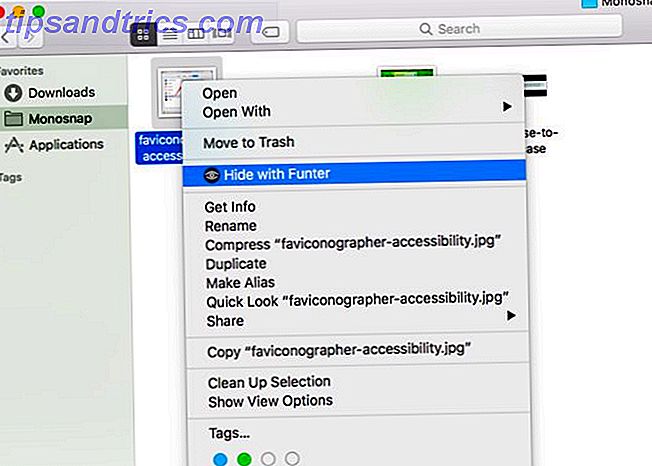
Quando arquivos ocultos estiverem em exibição, você poderá procurá-los usando a caixa de pesquisa oculta atrás do ícone da barra de menus.
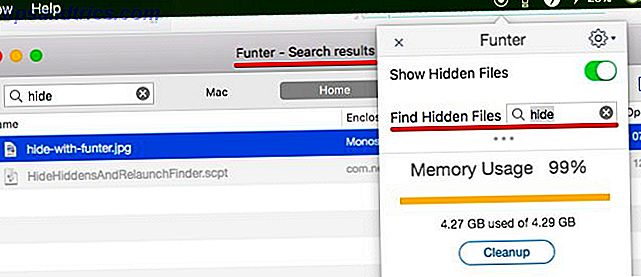
O DesktopUtility é outro aplicativo que permite, entre outras coisas, alternar a visibilidade dos arquivos. Procure na seção Aplicativos mais impressionantes do site do desenvolvedor para encontrar o aplicativo para download.
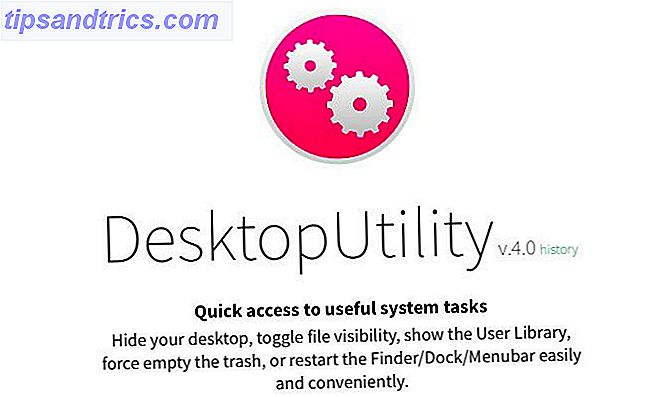
3. Comportamento de zoom inconsistente correto: Zoom direito
Quando você clica no botão Zoom verde em uma janela de aplicativo, o macOS redimensiona essa janela para o que considera “o melhor ajuste” para esse aplicativo. Se todo esse escalonamento e encolhimento imprevisíveis das janelas o incomodarem, instale o Zoom Direito.

Com o Zoom direito ativo, clicar no botão Zoom sempre maximiza as janelas. Na verdade, você nem precisa acessar esse botão se configurar uma tecla de atalho (eu uso Option + A ) enquanto configuro o aplicativo. Se você quiser manter o comportamento do botão Zoom intacto para determinados aplicativos, você tem a opção de excluir esses aplicativos.
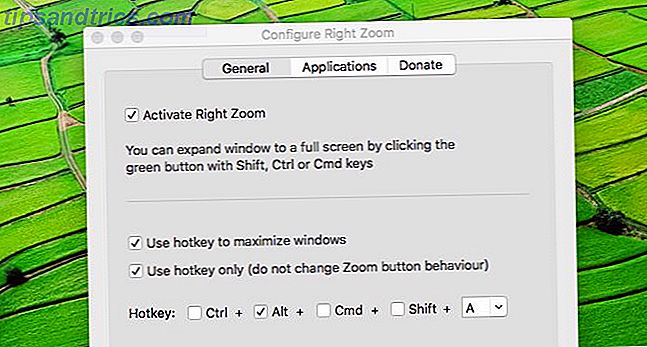
4. Exportar Notas da Apple como Texto Simples: Exportador
Apple Notes intensificou o seu jogo e agora é sólido o suficiente para funcionar como o principal aplicativo de anotações para muitos usuários de Mac da Apple Notas vs. Microsoft OneNote: Qual aplicativo para anotações é melhor para você? Notas da Apple vs. Microsoft OneNote: Qual aplicativo para anotações é melhor para você? Se você é usuário de Mac, pode se perguntar se deve usar o Apple Notes ou uma ferramenta multiplataforma como o OneNote ou o Evernote. Nós vamos ajudá-lo a tomar essa decisão. Consulte Mais informação . Mas a falta de opções de exportação de HTML e texto simples pode ser um problema para alguns. Bem, pelo menos há uma correção para exportar como texto simples, que vem na forma de um aplicativo chamado Exportador (alternativa: Notes Exporter).
Com o Exportador, você pode exportar todas as suas anotações como texto simples para um local de sua escolha. Você não precisa se preocupar com a perda de formatação, porque o Exporter converte as notas para Markdown antes de exportá-las. Esteja preparado para perder tabelas e seu conteúdo durante a conversão .
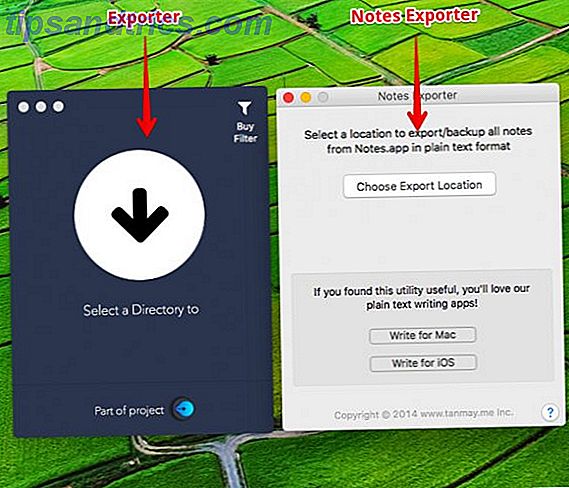
Não sabe o que é o Markdown e como funciona? Leia o nosso guia de Markdown Learning Markdown: Escreva para a Web, mais rápido Aprenda Markdown: escreva para a Web, Markdown mais rápido é a melhor maneira de escrever em texto simples, mas ainda assim criar documentos complexos. Ao contrário do HTML ou do LaTex, por exemplo, o Markdown é simples de aprender. Leia mais para aprender o básico.
5. Adicionar controles de conversão de conversão de texto em fala: Dictater
Seu Mac pode ler qualquer texto em voz alta para você Seu Mac Pode Ler Qualquer Texto Para Você, Veja Como Seu Mac Pode Ler Qualquer Texto Para Você, Veja Como Quer ouvir um artigo enquanto faz outra coisa ou quer que outra voz leia seu artigo escrevendo de volta para você para fins de revisão, o OS X vem com tudo que você precisa. Leia mais e, embora seja um recurso útil, é irritante não ter muito controle sobre a fala em si. Você pode iniciar ou interromper a conversão de texto para fala, e é isso.
Você não pode pausar o discurso ou pular para frente ou pular de volta. Além disso, é tedioso navegar para o menu Editar> Fala toda vez que você quiser acionar a reprodução. Dictater resolve todos esses problemas em um tiro, adicionando uma interface para lhe dar mais controle sobre a função de fala embutida.
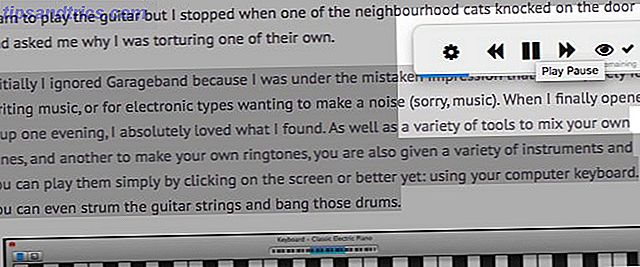
Depois de configurar o Dictater e ativá-lo, o Dictater adiciona controles à função Text To Speech do seu Mac. Dictater adiciona controles à função Text To Speech do Mac O mecanismo integrado de texto para fala da Apple é um recurso sem interface. Dictater é um programa simples para Mac que corrige isso. Leia mais, você pode acessar suas funções através de serviços no menu do botão direito quando você tem um pouco de texto selecionado. Para acelerar as coisas com um atalho de teclado, vá para Preferências do Sistema> Teclado> Atalhos> Serviços> Texto> Ditar .
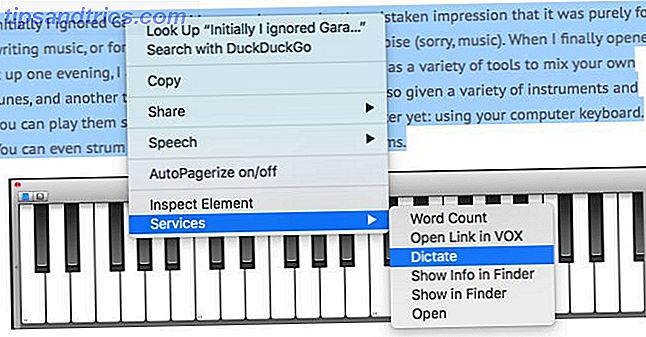
6. Corrigir erros de tecla CapsLock: SmartCapsLock
A tecla Caps Lock é útil, mas intrusiva ( em qualquer teclado ). Você bateu muitas vezes sem querer e então você tem que voltar e redigitar pedaços de texto em letras pequenas tudo de novo. Bem, não mais. Com o SmartCapsLock instalado, você pode selecionar as letras incorretas e transformá-las em minúsculas pressionando novamente a tecla CapsLock.

Mas espere, tem mais! Ao clicar no ícone da barra de menus do aplicativo, você verá que o SmartCapsLock não serve apenas para corrigir caracteres maiúsculos errôneos. Você pode definir teclas de atalho para converter texto para e de maiúsculas, minúsculas, maiúsculas e minúsculas, maiúsculas e minúsculas invertidas.
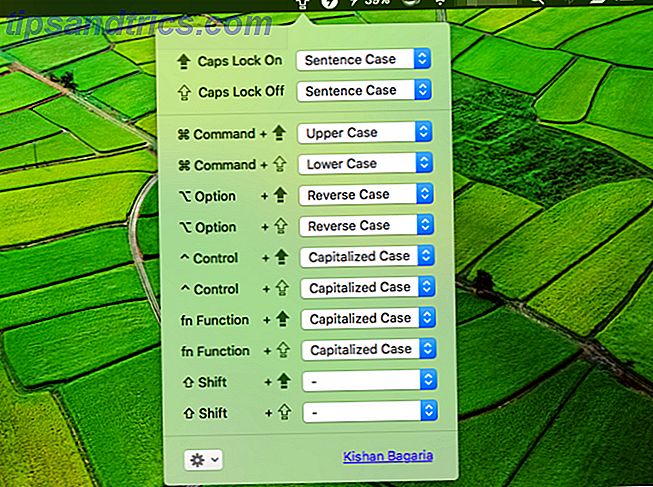
7. Corrigir controles de mídia imprevisíveis: BeardedSpice
No High Sierra, as teclas de mídia no teclado do seu Mac controlam o último player ativo dentro do Safari e não o media player na sua área de trabalho. Se esse novo recurso incomodar você, instale o BeardedSpice para devolver seus controles de tecla de mídia ao iTunes, Spotify ou qualquer outro player Mac de sua escolha.
Usuários do VOX Player, você pode instalar a extensão VOX dedicada para controlar o player com teclas de mídia.
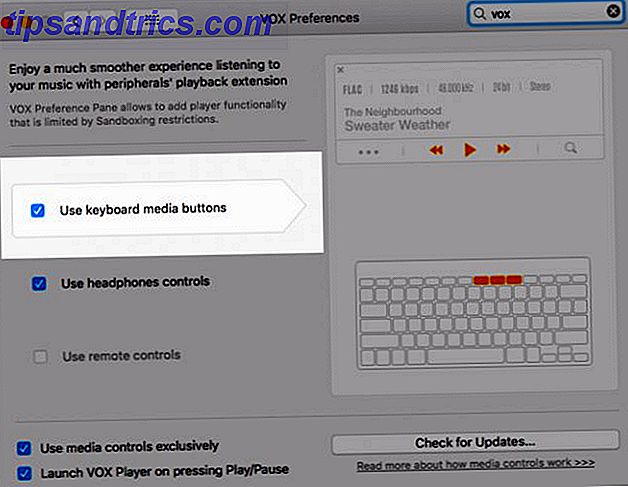
O novo recurso de chaves de mídia unificada não afeta os usuários do Chrome. Como usuário do Chrome, se você quiser controlar players de mídia on-line com as chaves de mídia, instale a extensão Streamkeys.
8. Transforme filmes em GIFs animados: Drop to GIF
O QuickTime Player executa muitas tarefas úteis gratuitamente 7 Handy Tasks O QuickTime Player executa gratuitamente 7 Tarefas úteis O QuickTime Player executa de forma gratuita Você provavelmente alterou a associação de arquivos para que o QuickTime nunca seja usado, então você provavelmente ignorou sua recompensa de recursos úteis. Consulte Mais informação . É uma pena que não tenha a capacidade de converter filmes para GIFs e, como isso não acontece, vamos ver a próxima melhor coisa. Drop to GIF converte qualquer filme que você arrastar e soltar para um GIF animado. Você encontrará o arquivo convertido na mesma pasta que o original.
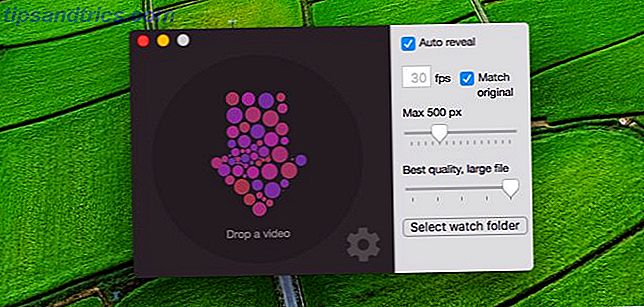
9. Evite o encerramento inesperado de aplicativos: SlowQuitApps
É frustrante quando você fecha aplicativos em vez de janelas de aplicativos ao pressionar Command + Q em vez de Command + W. Se você fizer isso com frequência, vai adorar o aplicativo SlowQuitApps.
Quando você aperta Command + Q em qualquer aplicativo aberto, o SlowQuitApps introduz um segundo de atraso antes de fechar o aplicativo e também adiciona uma sobreposição de timer. Se você tiver acertado o atalho acidentalmente, tire os dedos do teclado antes que o tempo acabe para impedir o fechamento do aplicativo.
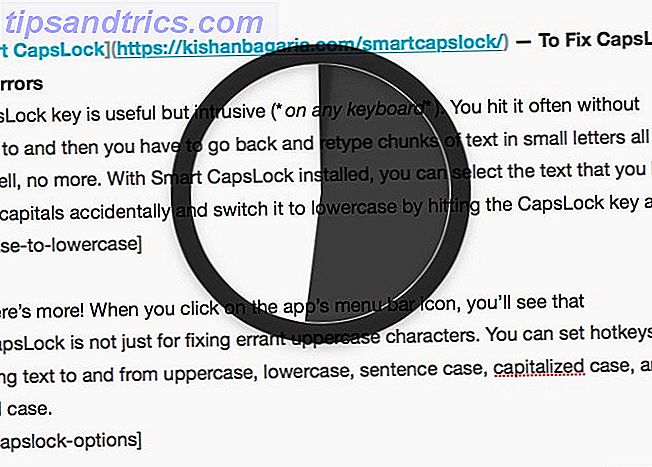
Se você quiser alterar o atraso para, digamos, três segundos, abra Aplicativos> Terminal e digite este código e pressione Enter :
defaults write com.dteoh.SlowQuitApps delay -int 3000 (3000 é o atraso personalizado em milissegundos)
Como alternativa ao SlowQuitApps, você pode tentar o CommandQ. Ele permite que você exclua apps específicos do uso do atalho do teclado. Definir o atraso também é mais fácil graças à sua interface de preferências, mas você não pode ir abaixo de 0, 5 segundos ou acima de 2 segundos.
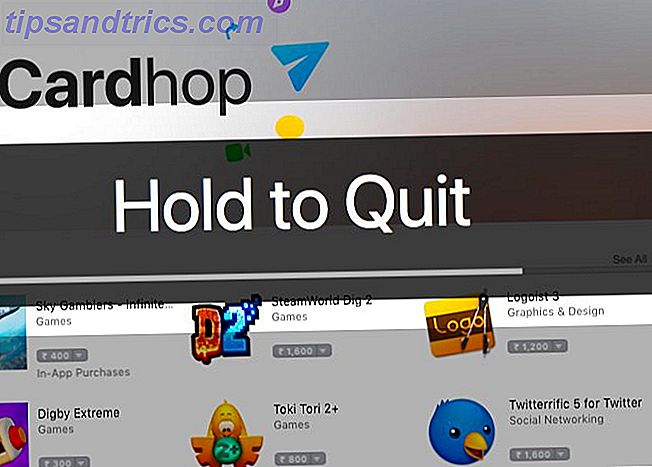
10. Adicionar Emoji, Slack Style: Rocket
Rocket permite que você adicione emoticons em linha com uma tecla de gatilho ( : é o padrão), muito parecido com o Slack. Se você comprar uma licença para o Rocket, também poderá adicionar imagens personalizadas e GIFs.
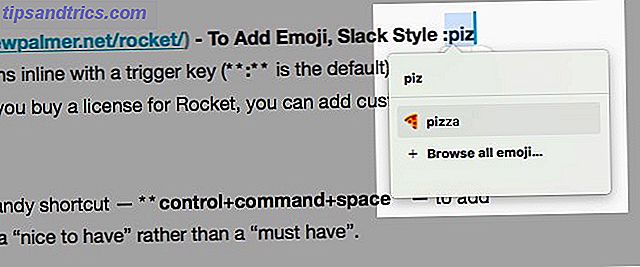
Para ser justo, o macOS já tem um prático atalho - control + Command + space - para adicionar emoji inline, o que faz do Rocket um “bom ter” do que um “must have”.
Pequenos aplicativos, grandes prazeres
O Dock aponta tudo o que você quer do macOS para alguns de seus recursos incomuns, mas admita - é um prazer encontrar um pequeno aplicativo que faz o que seu sistema operacional não pode.
Quais aplicativos leves e utilitários menos conhecidos resolveram os incômodos problemas do macOS para você? Compartilhe com a gente!