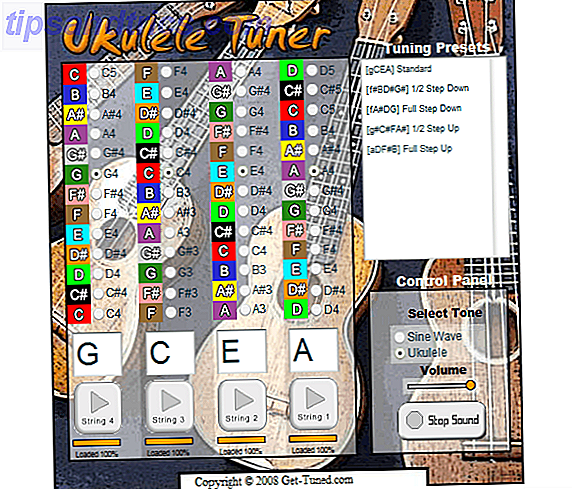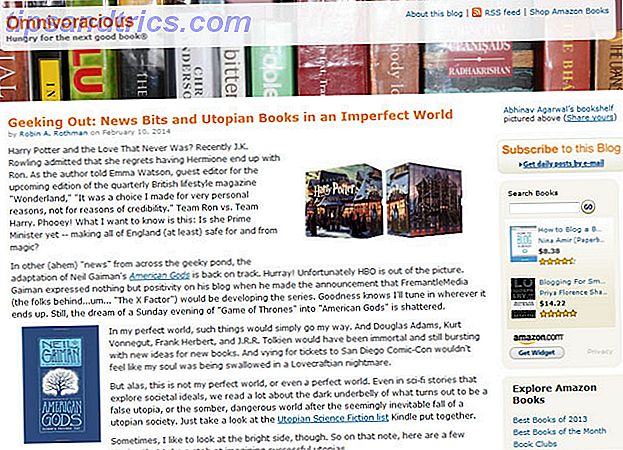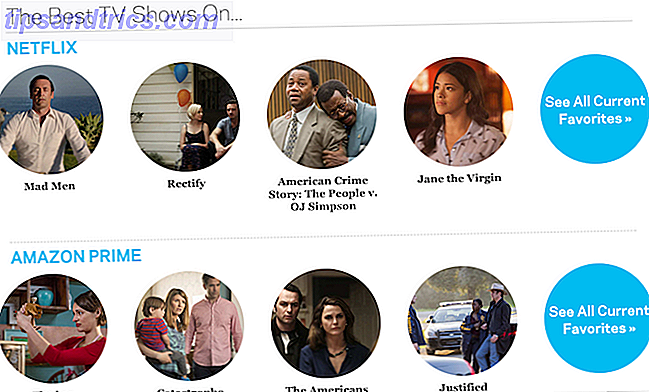A transmissão ao vivo de videogames ganhou destaque com a popularidade de plataformas como o Twitch. Assistir videogames permaneceu popular desde o início dos jogos. No entanto, isso acabou evoluindo para um esporte de espectador. As arcadas reinaram uma vez como uma arena para assistir jogos. No entanto, a ascensão da internet lançou o jogo ao vivo streaming Como Live Stream Your Gaming Sessões Como Live Stream Your Gaming Sessions Como entramos no nosso mês de jogos de brindes, parece apenas apropriado que nós olhamos para a delicada arte da transmissão ao vivo PC e console jogos. Embora seja difícil entender por que alguém iria querer ... Leia Mais.
Esports tornou-se legitimado ao longo do tempo. Até mesmo a ESPN cobre o esports. A transmissão ao vivo de videogames oferece um meio divertido de transmitir sua habilidade ou a falta dela. Além disso, há potencial para ganhar uma renda. Por causa do apoio dos gostos do Steam, o Linux é um cenário de jogo próspero.
Esses jogos do Windows e do console 9 Windows e Console Games agora disponíveis no Linux 9 Windows e Console Games já estão disponíveis no Linux "O ano do Linux Desktop" ainda não chegou, mas até que isso aconteça, você pode reproduzir esses jogos populares de PC e console no seu sistema operacional Linux - sem necessidade de emulação ou virtualização! Leia mais estão nativamente disponíveis para Linux agora. Além disso, Wine permite mais instalações de jogos do Windows no Linux Como executar o Windows Apps & Games com o Linux Wine Como executar o Windows Apps & Games com o Linux Wine Existe alguma maneira de obter o software Windows trabalhando no Linux? Uma resposta é usar o Wine, mas, embora possa ser muito útil, provavelmente só deve ser seu último recurso. Aqui está o porquê. Consulte Mais informação . Aprenda como começar a transmissão ao vivo de videogames no Linux!
Software de streaming de vídeo ao vivo
Você primeiro precisa de um software para transmitir. Open Broadcaster Software (OBS) é uma excelente escolha. É grátis, open source e multiplataforma. A OBS possui compatibilidade com Windows, Mac e Linux. Você pode ler mais sobre o OBS Como transmitir ao vivo suas sessões de jogos usando o software Open Broadcaster Como transmitir ao vivo suas sessões de jogos usando o software Open Broadcaster Transmissões ao vivo se tornaram hoje em dia no mundo dos jogos e com o Open Broadcaster Software você pode junte-se a suas próprias sessões de streaming para o mundo assistir. Leia mais sobre outros sistemas operacionais e configure.
Vá até a página de download do OBS e selecione o instalador do Linux. O Open Broadcaster Software para Linux é oficialmente compatível com o Ubuntu 14.04 e superior. Portanto, o OBS deve ser instalado corretamente nos derivados do Ubuntu, como Lubuntu e Xubuntu.
Instalando o FFmpeg
O software Open Broadcaster requer que o FFmpeg seja executado. O Ubuntu 15.04 inclui os repositórios corretos para instalar o FFmpeg. No entanto, o Ubuntu 14.04 e abaixo requer a adição do PPA correto.
Instalando o FFmpeg no Ubuntu 14.04
Se você estiver usando o Ubuntu 14.04 LTS, precisará adicionar o PPA específico. Abra um terminal ( Ctrl + Alt + T ) e digite o seguinte comando:
sudo add-apt-repository ppa:kirillshkrogalev/ffmpeg-next 
Você será solicitado a fornecer sua senha. Em seguida, insira sua senha quando necessário. Depois de adicionar o PPA, execute uma atualização e instale o FFmpeg:
sudo apt-get update && sudo apt-get install ffmpeg 
Instalando o FFmpeg no Ubuntu 15.04
O FFmpeg está incluído nos repositórios oficiais no Ubuntu 15.04 e acima. Então, se você estiver usando o Ubuntu 15.04 ou uma iteração a seguir, basta digitar:
sudo apt-get install ffmpeg 
Continue instalando o OBS agora que o FFmpeg está carregado.
Instalando o software Open Broadcaster
Você usará a linha de comando para instalar o Open Broadcaster Software. Abra um novo terminal e adicione o PPA:
sudo add-apt-repository ppa:obsproject/obs-studio 
Digite sua senha quando solicitado para concluir a adição do PPA. Instale e atualize o OBS com o seguinte comando depois de adicionar o PPA:
sudo apt-get update && sudo apt-get install obs-studio 
Instalações não oficiais de radiodifusão aberta
O Open Broadcaster Software oferece apenas instalações oficiais para o Ubuntu e seus derivados. Além disso, você pode instalar não oficialmente o OBS em várias distribuições do Linux. Estes incluem Arch Linux, Fedora e Manjaro.
Manjaro
Você pode instalar o OBS no Manjaro, pesquisando o Octopi ou o Pacmac Manager para “obs-studio”. Alternativamente, instale usando a linha de comando:
sudo pacman -S obs-studio Arch Linux
Abra um terminal e digite:
sudo pacman -S obs-studio Fedora
O Fedora oferece uma instalação não oficial. Você precisará configurar o RPM Fusion primeiro. Para configurar o RPM Fusion, digite:
su -c 'dnf install https://download1.rpmfusion.org/free/fedora/rpmfusion-free-release-$(rpm -E %fedora).noarch.rpm https://download1.rpmfusion.org/nonfree/fedora/rpmfusion-nonfree-release-$(rpm -E %fedora).noarch.rpm' Continue instalando o OBS usando este comando:
sudo dnf install obs-studio Se você estiver usando a codificação acelerada por hardware NVIDIA, há uma etapa adicional. Assegure-se de que CUDA esteja instalado:
sudo dnf install xorg-x11-drv-nvidia-cuda A confiabilidade irá variar em distros não oficiais. Provavelmente, o Ubuntu se presta melhor ao OBS. No entanto, existem soluções não oficiais.
Configurando o software Open Broadcaster
Agora você precisa configurar o Open Broadcaster Software para transmissão ao vivo de videogames. Vamos explorar adicionando cenas, telas e fontes como microfones e webcams. Inicie o software Open Broadcaster. Olhe no canto inferior esquerdo da tela. Você verá uma caixa chamada Cenas . Clique no símbolo + para adicionar uma nova cena.
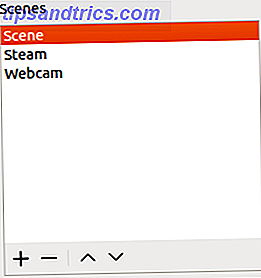
Adicionando uma tela
OBS emite um pop-up que diz Adicionar cena . Há uma caixa e um prompt para "Por favor, digite o nome da cena." Eu nomeei a minha cena "Steam" como eu vou usar isso para o vídeo game streaming ao vivo da Steam.
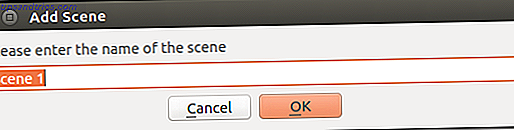
Adicionando uma fonte
Com sua cena preferida destacada, clique no símbolo + em Fontes .
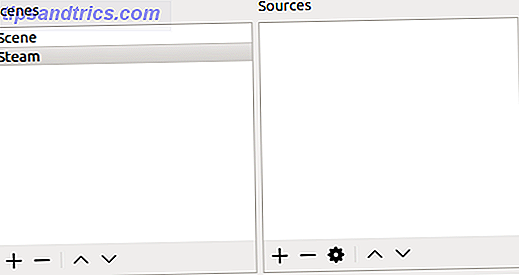
Selecione Screen Capture (XSHM) . Verifique se você criou Criar novo marcado. Você pode dar um nome único ou deixá-lo como está. Se você estiver executando uma configuração de tela dupla, precisará selecionar a tela correta no menu suspenso.
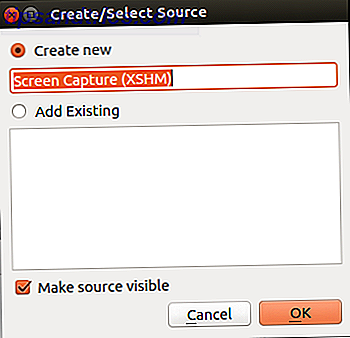
Você não pode começar a transmitir até adicionar uma fonte de transmissão. Selecione Configurações e navegue para o Stream . No menu suspenso, selecione Serviços de streaming ou Outros serviços . Por padrão, apenas o Twitch aparece. No entanto, marcar a caixa Mostrar todos os serviços preenche a lista suspensa Serviço com várias opções. Estes variam do YouTube ao hitbox.tv. Se você está procurando uma alternativa Twitch, Hitbox pode ser a melhor escolha é Hitbox The Twitch alternativa para você? Hitbox é a alternativa de contração muscular para você? A boa notícia para aqueles afetados negativamente pelas novas políticas do Twitch é que não é a única comunidade dedicada de streaming de jogos, com a Hitbox lendo para enfrentar os refugiados do Twitch. Leia mais para você.
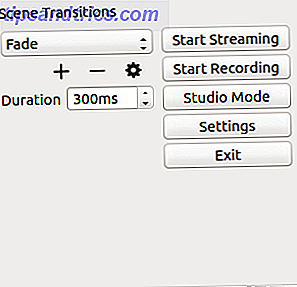
Vamos começar com o Twitch. Faça o login no Twitch.tv. Você precisará da sua chave de fluxo. Clique no painel no canto superior direito da tela. Selecione a guia Chave de Fluxo .

Clique no botão Mostrar chave para revelar sua chave. Se esta é a primeira vez que você abriu sua chave, você receberá um aviso de segurança. Hit I Entenda para mostrar sua chave.
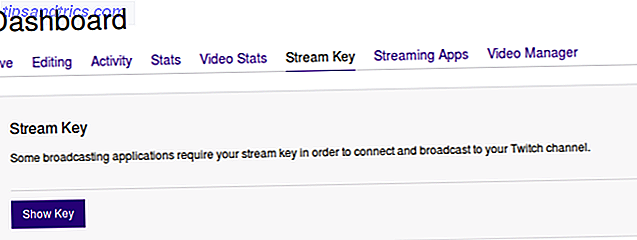
Copie sua chave de fluxo do Twitch na caixa de chave de fluxo do Open Broadcaster Software. Certifique-se de ter selecionado o melhor servidor para transmissão ao vivo de videogame. Este é geralmente o servidor mais próximo de você. Quando terminar, clique em OK.
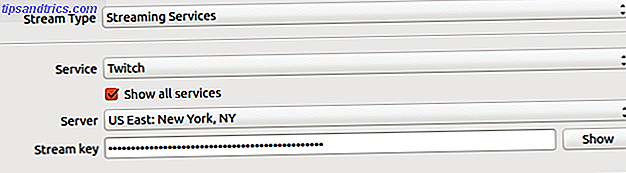
Como você está pronto para transmitir ao vivo, basta iniciar um jogo. Com a cena e fonte corretas selecionadas e o jogo em execução, clique em Iniciar transmissão .
Adicionando outros serviços
Nas configurações de streaming, você pode se conectar a vários serviços pré-selecionados. No entanto, há também uma guia Serviços Personalizados de Transmissão . Você precisará de um URL e uma chave de fluxo para ativar os serviços de streaming personalizados no Open Broadcasting Software. Eu usei Disco Melee, provavelmente o meu serviço de streaming favorito. Foi o primeiro serviço que experimentei e é intuitivo de configurar. Além disso, o Disco Melee se beneficia de uma comunidade dedicada e apaixonada.
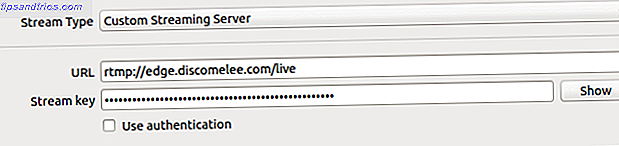
Basta digitar o URL e a chave de fluxo corretos e clicar em OK . Suas configurações personalizadas do servidor de streaming no OBS irão variar.
Nível de Bônus: Adicionando uma Webcam / Mic para Transmissão ao Vivo
Muitos jogadores usam o streaming de vídeo ao vivo para criar uma personalidade. Para isso, você precisará de uma webcam e um microfone conectados para tornar seus fluxos ao vivo mais pessoais. Selecione a cena desejada e clique em + sob Fontes . Escolha o dispositivo de captura de vídeo (V4L2) . Sinta-se à vontade para dar um nome a isso. Por exemplo, se você tiver uma webcam embutida e uma webcam USB, poderá denominá-las de forma diferente. Há um menu suspenso ao lado de Device para que você possa escolher entre diferentes webcams.
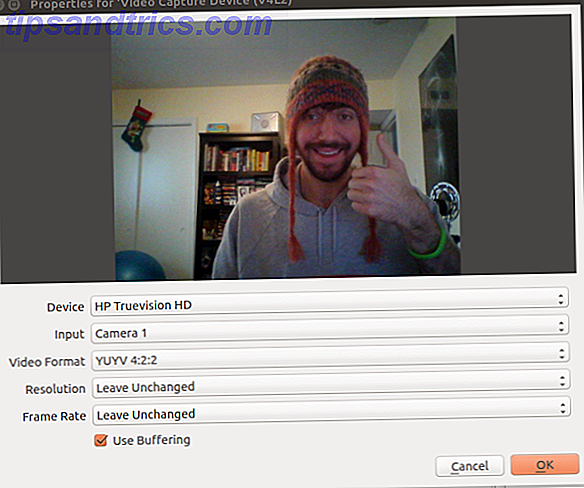
Da mesma forma, para adicionar um microfone, navegue sob a cena que você está usando para Fontes. Pressione o botão + e desta vez selecione Captura de entrada de áudio (PulseAudio) . Escolha o microfone que você deseja usar. Ao lado do dispositivo, encontre sua fonte. Você deve poder escolher entre um microfone interno e externo, se disponível. Eu usei meu microfone Blue Yeti.
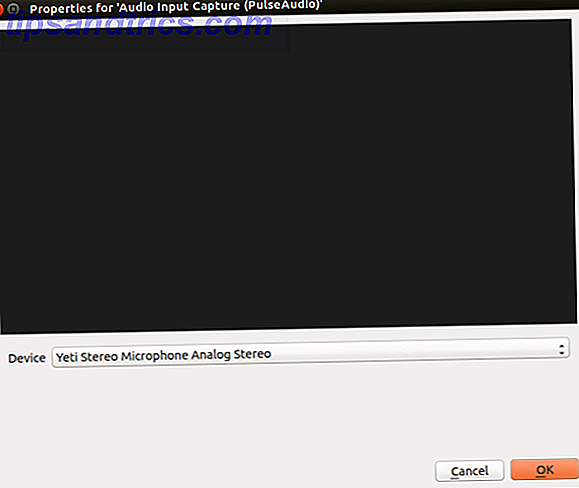
Depois de adicionar um microfone e uma webcam, você pode ajustar suas configurações de áudio e vídeo. Como minha máquina Linux primária é um laptop reconhecidamente fraco, disquei as configurações de vídeo para codificá-las com mais rapidez à custa da qualidade. Isso reduziu o número de quadros perdidos. Para áudio, você pode definir os volumes de áudio e microfone da sua área de trabalho. Você também pode mover e redimensionar a imagem em imagem do seu vídeo da webcam.
Chefe final: Transmissão ao vivo de vídeo game no Linux
Como os jogos continuam a florescer no Linux, também acontece o streaming ao vivo. No Linux, você precisará apenas de um computador, software livre e alguns jogos. Webcam e microfone opcionais. A maioria dos laptops inclui esses recursos para que você não precise de equipamentos adicionais. Se você está procurando mais jogos de vídeo Linux, o Steam e o GOG têm bibliotecas Linux sólidas. O Centro de Software também possui vários grandes jogos. Além disso, há sempre Wine e PlayOnLinux frontend Como Jogar Retro Windows Games no Linux Como Jogar Retro Windows Games no Linux Há algo tão gratificante sobre revisitando um jogo de PC retro, como aproximar-se de um velho amigo depois de muitos anos de intervalo. Mas como você pode jogar jogos clássicos do Windows no Linux? Leia mais para executar certos jogos do Windows no Linux.
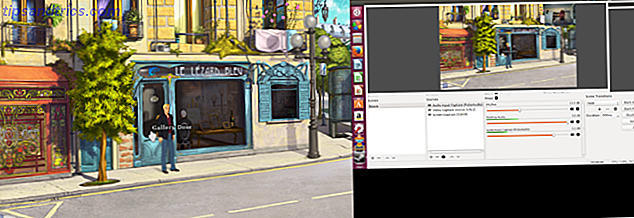
Notavelmente, você pode até usar dispositivos de captura executar vídeo através de várias fontes. Eu consegui um Dazzle com sucesso e gravei alguns vídeos do PlayStation 2 usando o OBS. No entanto, não consegui carregar os drivers de áudio adequados para o Dazzle. Ainda assim, não há escassez de placas de captura, então você pode certamente encontrar um dispositivo compatível com Linux. Agora que você está configurado para streaming de vídeo ao vivo no Linux, confira estas dicas para ajudá-lo a começar a transmitir eEsports 5 Dicas para Ajudá-lo a Começar a Fundir eSports 5 Dicas para Ajudá-lo a Começar a Fundir eSports Você não gostaria de ganhar? um salário jogando e falando sobre jogos? Bem, você pode, tornando-se um comentarista de eSports. Consulte Mais informação . Enquanto você está nisso, tente construir um servidor de jogo no Linux Tudo que você precisa para construir um servidor de jogo no Linux Tudo o que você precisa para construir um servidor de jogo no Linux Desde a sua criação, os jogos quase sempre foram mais divertidos com vários jogadores, prática que se mudou online. Para sediar um torneio online, você precisará configurar seu próprio servidor de jogo, usando o Linux. Consulte Mais informação .
Você está jogando videogame ao vivo no Linux? Compartilhe sua experiência e quais jogos você está jogando na seção de comentários abaixo!