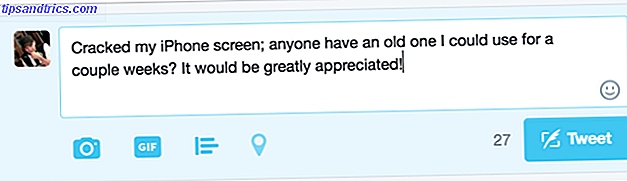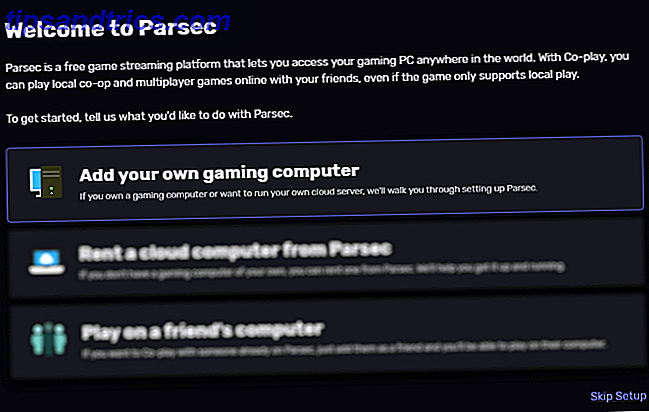Se você chegou ao Windows 10 através de uma atualização dedicada 10 Razões convincentes para atualizar para o Windows 10 10 Razões convincentes para atualizar para o Windows 10 O Windows 10 está chegando em 29 de julho. Vale a pena atualizar de graça? Se você está ansioso para Cortana, jogos de última geração ou melhor suporte para dispositivos híbridos - sim, definitivamente! E ... Leia Mais ou - no caso de você não ser elegível para uma atualização gratuita Seu computador é compatível com o Windows 10 e você pode atualizar? Seu computador é compatível com o Windows 10 e você pode atualizar? O Windows 10 está chegando, possivelmente em julho. Você está ansioso para atualizar e seu sistema será elegível? Em suma, se o seu computador executar o Windows 8, ele também deverá executar o Windows 10. Mas ... Leia mais no Windows 7, 8 ou 8.1 Como fazer downgrade do Windows 10 para o Windows 7 ou 8.1 Como fazer downgrade do Windows 10 para o Windows 7 ou 8.1 O Windows 10 está aqui e talvez não seja o que você esperava. Se você já fez o upgrade, poderá realizar uma reversão. E se você não tiver ainda, crie um backup do sistema primeiro. Nós mostramos a você como. Leia mais - adquiriu uma nova e brilhante licença do Windows 10 para fazer o upgrade para as Perguntas mais freqüentes sobre ativação e licença do Windows 10 Perguntas mais freqüentes sobre ativação e licença do Windows 10 Uma das maiores confusões em torno do Windows 10 diz respeito ao licenciamento e ativação. Este FAQ irá esclarecer algumas coisas, explicar o que mudou com o Windows 10 versão 1511 (Atualização de outono) e traduzir códigos de erro relacionados à ativação. Leia mais, eventualmente, você terá que restaurar ou redefinir o Windows 10 Como o sistema de restauração e restauração de fábrica funciona no Windows 10 Como o sistema de restauração e restauração de fábrica funciona no Windows 10 Espaço desperdiçado para uma partição de recuperação completa é coisa do passado. A Restauração do Sistema e a Restauração de Fábrica melhoraram no Windows 10. Mostramos como tudo funciona agora. Consulte Mais informação .
Há agora toda uma série de maneiras de instalar o Windows 10 Como instalar o Windows 10 gratuitamente em qualquer PC com Windows, Linux ou OS X Como instalar o Windows 10 gratuitamente em qualquer PC com Windows, Linux ou OS X tem que atualizar para o Windows 10 para experimentá-lo. Se você se qualifica para a atualização gratuita ou quer experimentar o Windows 10 no Linux ou OS X, você pode avaliá-lo gratuitamente. Leia mais e abordamos uma seleção abrangente de como você pode criar sua própria mídia de instalação.
1. Ferramenta de Criação do Windows Media
A primeira e mais óbvia opção para criar mídia de instalação do Windows 10 é a Ferramenta de Criação do Windows Media. Esta aplicação permite-lhe obter as versões Home ou Pro do Windows 10 e pode escolher a partir da versão de 32 ou 64 bits. Qual é a diferença entre o Windows de 32 e 64 bits? Qual é a diferença entre o Windows de 32 e 64 bits? Você sabe se o seu computador é de 32 ou 64 bits e isso importa? Sim! Vamos dar uma olhada em onde esses termos vêm e o que eles significam para você. Leia mais para ambos. Após suas seleções, você pode optar por instalar diretamente em uma unidade USB ou fazer download de uma ISO de uso único ou duplo para instalar em um disco posteriormente.
Baixe a Ferramenta de Criação do Windows Media. Depois de baixado, execute o aplicativo e selecione Criar mídia de instalação para outro PC . O Windows 10 será baixado no aplicativo, pronto para você escolher sua versão, arquitetura do sistema e quais versões você gostaria de incluir na mídia de instalação do Windows 10.
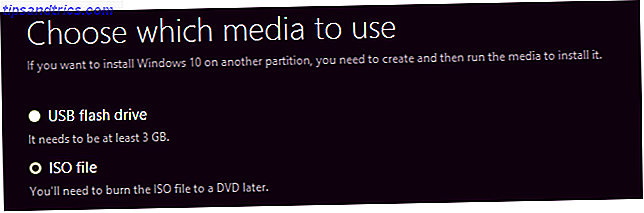
Se você optar por instalar diretamente em um USB ou disco, siga as instruções na tela para concluir sua instalação. Se você estiver instalando mais adiante, leia a próxima seção.

Sem a ajuda da Microsoft?
Se você quiser continuar sem a Ferramenta de Criação do Windows Media, a Microsoft provisionou. O Programa de Atualização do Windows 10 Tech Bench nos permite baixar os ISOs de 32 bits e 64 bits do Windows 10 sem usar sua ferramenta de download e criação. Não há nenhuma indicação de que as versões baixadas aqui ou que usam a Ferramenta de Criação de Mídia sejam de alguma forma diferentes, então é realmente uma questão de preferência pessoal.
2. Faça sua própria mídia inicializável
Se você optou por baixar o seu ISO para instalar em uma data posterior, esta é a seção para você. Vamos dar uma olhada rápida em como transferir esse ISO para um USB ou um disco.
Mídia de Instalação USB
Agora você tem seu novo e brilhante ISO, você precisa criar algumas mídias inicializáveis. Eu estarei usando o Rufus para criar nosso USB inicializável. É um aplicativo pequeno e gratuito e pontua relativamente bem entre aplicativos similares com recursos mais extensos 10 Ferramentas para fazer um USB inicializável a partir de um arquivo ISO 10 Ferramentas para fazer um USB inicializável a partir de um arquivo ISO Um USB inicializável é a melhor maneira de instalar um sistema operacional. Além do ISO e de um drive USB, você precisa de uma ferramenta para configurar tudo. É aí que entramos. Leia mais. Para o propósito desta instalação, nós só precisamos criar um disco inicializável, então vá em frente e faça o download do Rufus.
Depois de baixado, abra o aplicativo. Selecione o dispositivo que você gostaria de instalar. Agora, vá para o botão destacado na imagem abaixo. Isso abre uma janela do Gerenciador de Arquivos para você localizar o seu ISO do Windows 10. Depois de encontrá-lo, selecione Abrir . Rufus agora deve atualizar automaticamente as informações para você.

Verifique novamente se o tipo de partição está definido como esquema de partição MBR para BIOS ou UEFI-CSM, se o sistema de arquivos é NTFS e se o tamanho do cluster deve ser definido como 4096 bytes . Certifique-se também de que a opção Criar um disco inicializável seja realmente verificada. Ele deve ter selecionado automaticamente quando você escolheu o ISO do Windows 10. Defina um rótulo de volume apropriado, por exemplo, ISO do Windows 10 de 64 bits e, em seguida, pressione Iniciar .
Rufus cuidará do resto. Vá e faça uma xícara de chá e volte em 15 minutos.
Mídia de instalação de discos
Você não precisa usar um USB para criar sua mídia de instalação. Muitas pessoas preferem a abordagem tradicional de disco, e existem vários aplicativos gratuitos para ajudá-lo a realizar o trabalho. Para este exemplo, vou usar o ImgBurn.
Depois de baixado, instale e abra o aplicativo. Selecione Gravar arquivo de imagem no disco . Selecione o ícone da pasta conforme destacado na imagem abaixo.

Isto irá abrir a janela do Explorador de Arquivos. 10 Pequenos Recursos Conhecidos do Windows File Explorer 10 Pequenos Recursos Conhecidos do Windows File Explorer Não deixe o Windows File Explorer enganá-lo com sua aparência simples. É capaz de muito mais ações e ajustes do que deixa acontecer! Deixe-nos mostrar um monte deles. Leia mais, onde você pode selecionar o seu Windows 10 ISO. O ImgBurn deve cuidar dos sinais vitais, da mesma forma que o Rufus, mas verificar se o ID do Imp é para um UDF CDIMAGE da Microsoft e ele indica claramente o Bootable ao lado do File Sys .

Certifique-se de que o disco que você está queimando tenha espaço livre suficiente. Idealmente, use um novo disco. Finalmente, defina sua velocidade de gravação . MAX define a velocidade máxima disponível para a sua unidade. Se a gravação falhar, você pode sempre tentar definir uma velocidade de gravação mais lenta. Agora você está pronto para queimar!
3. Instalação autônoma do Windows 10
Se você está pressionado pelo tempo, indo para a noite, ou simplesmente tem outras tarefas para fazer durante a instalação do Windows 10, você pode tentar uma instalação autônoma. Uma instalação autônoma é como parece: você não tem entrada durante a instalação. Tudo o que é preciso é um pequeno ajuste antecipado.
Eu vou estar criando um USB inicializável para esta parte do artigo.
Primeiramente, precisaremos gerar um arquivo de resposta do Autounattend.xml. Este arquivo de resposta será incluído em nosso USB inicializável e "responderá" às perguntas durante a instalação do Windows 10.
Vá para o gerador de arquivos de resposta do Windows. Insira a chave do produto e escolha quais opções você gostaria de incluir, como aceitar o EULA, ignorar a ativação automática, ignorar o rearmar da licença, o idioma de configuração, inserir o nome do computador, idioma do teclado e entrada, se deseja usar a privacidade expressa e compartilhamento de configurações, e um punhado de outras opções.

Em seguida, lidaremos com as configurações da partição. Devemos ter certeza de selecionar as configurações certas, ou pode acabar mal.
Para começar, decida se você está executando uma instalação limpa ou atualizando seu sistema. Se você estiver optando por uma instalação limpa, altere a opção Limpar Disco para Sim . Selecione o número do disco para instalar. Se você não tiver certeza do número do disco, vá para Painel de Controle> Ferramentas Administrativas> Gerenciamento do Computador> Gerenciamento de Disco . Anote o número do disco e o número da partição . Use minha imagem como referência:

Eu vou estar instalando no disco 0 . Selecione Sim para partição principal ativa . Verifique se o seu formato de partição principal é NTFS . Defina um nome para o seu rótulo de partição principal . Certifique-se de que sua Main Partition Letter corresponde à Partition Order, por exemplo, minha partição C: é equivalente à ordem de partição número dois.

Por fim, insira as informações da sua conta de usuário, incluindo um nome de usuário, se deseja ativar o UAC Parar de anular alertas do UAC - Como criar uma lista de controle de conta de usuário [Windows] Parar de irritar os prompts do UAC - Como criar uma lista de controle de conta de usuário Windows] Desde o Vista, nós, usuários do Windows, fomos importunados, incomodados, incomodados e cansados do prompt de Controle de Conta de Usuário (UAC) nos informando que um programa está sendo iniciado e lançado intencionalmente. Claro, ele melhorou, ... Leia Mais e se você gostaria de ter sua conta como Logon Automático. Você está pronto!
Role para baixo até a caixa do console. Faça o download do seu arquivo Autounattend.xml usando o Download File localizado abaixo da caixa.

Para concluir a criação de sua mídia de instalação autônoma do Windows 10, siga a seção USB inicializável que abordamos anteriormente no artigo. Quando o USB for finalizado, copie o Autounattend.xml para a raiz do USB, junto com os arquivos de instalação. A próxima vez que você precisar instalar o Windows 10, todo o processo será automatizado, deixando-o livre para beber chá e comer bolinhos.
Você está pronto para instalar
Seja através da ferramenta oficial de criação do Windows Media, USB inicializável ou disco, você deve estar pronto para uma instalação limpa do Windows 10. Antes de começar a instalação limpa, faça backup de todos os arquivos importantes Como criar uma imagem ISO de Seu sistema Windows Como criar uma imagem ISO do seu sistema Windows Precisa de uma maneira rápida e fácil de fazer backup e restaurar o Windows sem depender de ferramentas de backup ou da nuvem? É hora de aprender como fazer uma imagem ISO do seu PC Windows. Leia mais para um local seguro - não a mesma unidade que você vai instalar!
É mais fácil do que nunca instalar o Windows 10. Há alguma técnica que tenhamos perdido outros leitores podem se beneficiar? Deixe-nos saber abaixo!