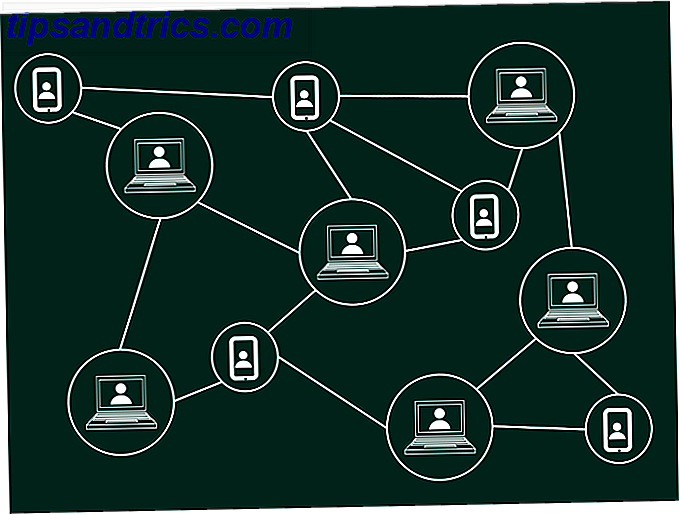Você já viu uma forma bonita em sua vida?
Eu não acho que tenha. A forma de papel sem graça só quer a sua maldita informação e depois vai para um arquivo empoeirado em algum lugar.
É aí que uma forma preenchível eletrônica pode brilhar. Primeiro, você pode criar e transmitir um com a velocidade de alguns cliques. Segundo, você pode fazê-los aparecer na tela com um design imaginativo. Terceiro, você não precisa de um arquivo empoeirado.
Formulários preenchíveis não são mais o terreno do Adobe Acrobat. Várias ferramentas podem ajudá-lo a criar formulários inteligentes na hora. O Formulários Google é a primeira ferramenta popular que vem à mente. Mas existem outras alternativas confiáveis para os Formulários do Google: As 14 melhores alternativas para o Google Forms que você deve tentar o melhor 14 Google Forms Alternativas que você deve experimentar Há um mundo fora do Google e algumas ótimas alternativas para o Formulários Google. Descubra se esses aplicativos e ferramentas da web são tão eficazes para você quanto o Formulários Google. Leia mais lá fora.
Microsoft Word incluído.
Você pode não ter prestado atenção às poderosas habilidades do Word 10 Recursos ocultos do Microsoft Word que tornarão sua vida mais fácil 10 Recursos ocultos do Microsoft Word que facilitarão sua vida O Microsoft Word é enganosamente simples. Você está bem contanto que você ative um documento e simplesmente digite. Mas o Microsoft Word não seria o canivete suíço sem seus recursos produtivos. Leia mais porque você não precisou criar um formulário ainda. Além disso, um formulário preenchível é um recurso avançado no Microsoft Word que você pode querer fazer com uma arma apontada para sua cabeça. Mas você deve dominá-lo porque nunca sabe quando pode precisar reunir dados ou feedback de um público-alvo.
Tudo começa com um plano
Pense desta maneira. Seu objetivo é persuadir informações e não distorcê-las com uma forma que deixaria o J. Edgar deste mundo orgulhoso. Seu objetivo é atingir seus objetivos e os do usuário. Por exemplo, você pode usar um formulário para pedir feedback dos visitantes do seu site. 5 Formulários essenciais que todo site precisa ter 5 formulários essenciais que todo site precisa ter Aqui estão cinco tipos de formulário que você deve considerar adicionar ao seu site. Leia mais e expanda seu próprio conhecimento. Seu objetivo como proprietário de um website é atender às expectativas dos usuários e impulsionar o tráfego para sua página.
Mantenha simples. Pense na facilidade de uso dos rótulos, campos de entrada e botões de ação no formulário.
Faça as perguntas certas. Pergunte apenas o que você realmente precisa. Informações adicionais podem ser deixadas para outras formas de comunicação.
Facilite a conclusão. Os usuários devem poder digitalizar o formulário em uma varredura do olho.
O design do formulário é um assunto inteiro. Você também deve considerar outros fatores, como garantir a privacidade do formulário e a validação de dados a seguir. Esses três são objetivos abrangentes que você deve definir. Então, vamos para o Microsoft Word Ribbon e uma guia especial onde tudo começa.
A guia Desenvolvedor é o centro de controle do seu formulário
O processo para criar nosso primeiro formulário começa na guia Desenvolvedor na Faixa de Opções. Você não pode localizá-lo ainda como está desativado por padrão. Vamos trazê-lo para a superfície.
Vá para Arquivo> Opções> Personalizar Faixa de Opções . Sob a longa lista de guias principais à direita, selecione a caixa de seleção do desenvolvedor . Clique em OK Os controles do desenvolvedor agora têm um lugar na faixa de opções.
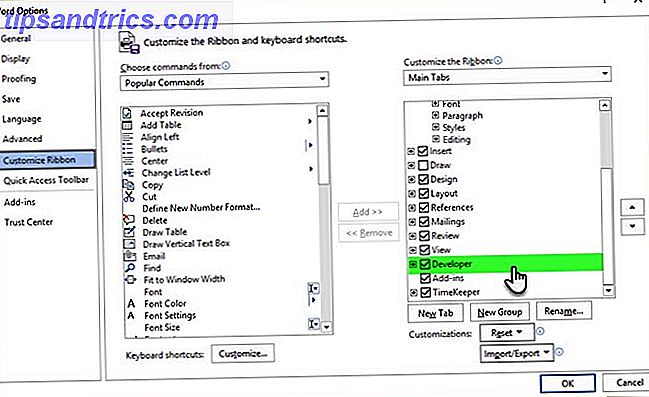
Adicione os controles de conteúdo
Os controles de conteúdo são elementos interativos que ajudam você a criar documentos e modelos rapidamente. Eles são contêineres para conteúdo específico em um documento. Esses controles de formulário fazem parte do Word desde 2007. Eles são os blocos de construção de qualquer forma. Todo controle de conteúdo possui propriedades que podem ser definidas para coletar informações do usuário e coletar dados.
Digite os detalhes que você deseja que os destinatários preencham - como nome, sexo, idade, país, número de celular, sistema operacional ... e mais alguns. Usar uma mesa para organizar os campos é sempre uma boa ideia. Veja como o esqueleto da forma parece…

Agora, temos que adicionar os Controles de Conteúdo da guia Desenvolvedor, o que tornará esse formulário mais interativo. Selecione a guia Desenvolvedor . Insira o cursor onde você deseja que o controle apareça. No grupo Controles, você pode ver que há dez opções de controle de conteúdo para escolher, dependendo da entrada do usuário desejada.
Escolha o controle de conteúdo correto para seu formulário
Controle de conteúdo em rich text: os usuários podem digitar mais de uma linha e formatar o texto em negrito ou itálico.
Controle de conteúdo em texto sem formatação: os usuários podem inserir apenas texto no formato de texto simples.
Controle de Conteúdo da Imagem: Este controle exibe uma imagem. Você pode especificar a imagem ou os usuários podem clicar nesse controle para selecionar uma imagem para inserir no documento.
Controle de conteúdo da Galeria de blocos de construção: Isso é útil para documentos mais complexos quando você deseja que as pessoas escolham um bloco de texto específico. Um bloco de construção é qualquer parte do conteúdo pré-projetada. Esse controle pode conter esses blocos pré-projetados para você selecionar o caminho certo. Os blocos de construção podem ajudá-lo a criar formulários com muitas variáveis rapidamente. Por exemplo, você pode criar três termos diferentes de um contrato como três blocos de construção. Com esse controle, você seleciona um para aplicar no formulário.

Controle de Conteúdo da Caixa de Seleção : Os usuários podem selecionar uma ou mais opções de uma lista pré-definida no formulário.
Controle de Conteúdo da Caixa de Combinação: Os usuários podem selecionar em uma lista de opções que você fornece ou eles podem digitar suas próprias informações.
Controle de conteúdo da lista suspensa : os usuários podem selecionar uma ou várias opções em uma lista suspensa.
Controle de conteúdo do selecionador de data: permite que o usuário escolha uma data no calendário exibido.
Controle de Conteúdo da Seção de Repetição: Esse controle de conteúdo pode ser usado para coletar versões diferentes dos mesmos dados. Com isso, você pode repetir as seções do formulário conforme necessário.
Ferramentas Legadas: Estes são os tipos de campos que estavam disponíveis em versões mais antigas do Word. Por exemplo: frames. Você pode continuar a usá-los no Word 2016 quando quiser salvar um formulário para uma versão mais antiga do Word.
Agora, tudo o que você precisa é adicionar os Controles de Conteúdo nos locais corretos em seu documento e, em seguida, usar as Propriedades de Controle de Conteúdo para configurá-los para obter os tipos certos de dados dos usuários. Vamos fazer isso na próxima seção.
Adicionar todos os controles de conteúdo
Insira o cursor onde você deseja que o controle apareça. Escolha entre os dez controles de conteúdo conforme a entrada do usuário desejada.
Por exemplo, o nome precisa de um controle de texto sem formatação como um campo de dados preenchível. Sexo poderia fazer com caixas de seleção para masculino, feminino e outros, conforme apropriado. Para texto clichê, você pode usar o Controle de Conteúdo da Galeria de Blocos de Construção .
Aqui está como o nosso formulário simples se parece depois que todos os controles de conteúdo foram colocados nos lugares certos.

Definir as propriedades de cada controle de conteúdo
Cada controle de conteúdo tem propriedades que você pode restringir ou alterar. Por exemplo, o controle Selecionador de Data oferece opções para o formato que você deseja usar para exibir a data.
Clique no controle de conteúdo que você deseja alterar. Vá para a guia Desenvolvedor e clique em Propriedades . Altere as propriedades que você deseja.

Por exemplo, você pode selecionar um símbolo específico para a caixa de seleção, em vez da marca de seleção padrão. Você pode definir o Seletor de datas para aceitar datas em um formato de mês-data-ano específico.
Aqui está outra ilustração de uma lista suspensa.

Por padrão, o Nome de Exibição e o Valor serão os mesmos, mas você poderá alterá-lo, se desejar. Você não precisa alterar os valores, a menos que esteja usando macros do Word para continuar trabalhando nos campos do formulário.
Depois de preencher a lista suspensa, clique em. Os usuários poderão selecionar as opções na lista suspensa no formulário finalizado.
Adicionar texto de preenchimento para orientar o usuário
Cada controle de conteúdo exibe um texto de preenchimento. Por exemplo, o Controle de Conteúdo de Texto Simples diz “ Clique ou toque aqui para inserir texto ”. A caixa de diálogo Propriedades de controle de conteúdo permite ajustar este texto e tornar as instruções mais relevantes para os dados que você está procurando. Isso é útil porque você deseja deixar as instruções o mais claras possível para o usuário.
Ajuste o texto de instrução padrão em algumas etapas rápidas:
Vá para a guia Desenvolvedor e clique em Modo de design .

Clique no controle de conteúdo em que você deseja revisar o texto instrucional do marcador de posição.
Edite o texto de espaço reservado e formate-o da maneira que desejar.

Na guia Desenvolvedor, clique em Modo Design para desativar o recurso de design. Salve o texto instrutivo.
Finalize o formulário e restrinja a edição não intencional
Você não quer que os usuários alterem os campos do formulário e quebre a integridade das informações que você está procurando. Com um único comando, você pode bloquear a edição do conteúdo do formulário por qualquer pessoa que não seja você mesmo.
Abra o formulário que você deseja bloquear ou proteger.
Clique em Home> Select> Select All (ou pressione CTRL + A).
Clique em Desenvolvedor> Restringir Edição .

Um painel de edição restrita será exibido à direita. Clique no menu suspenso para restrições de edição e escolha Preenchendo formulários . Ative a caixa de seleção Permitir apenas este tipo de edição acima dela.

Clique em Yes, Start Enforcing Protection e insira uma senha para proteger as restrições. Agora, tudo está bloqueado e o usuário só pode acessar os campos do formulário para inserir dados.
Sempre teste o formulário antes de enviá-lo. Abra o formulário, preencha-o como o usuário faria e salve uma cópia em um local que você deseja.
Esta é uma forma simples. A formatação e o design com outras ferramentas do Word podem transformar até mesmo essa forma simples em um documento poderoso para troca de dados. Vamos deixar isso para outro artigo futuro.
Você precisa criar um formulário agora?
Um formulário é uma ferramenta de engajamento. Também é uma ferramenta para transações graças à aceitação legal de assinaturas eletrônicas e digitais. Sua assinatura eletrônica é legal em todo o mundo? Sua assinatura eletrônica é legal em todo o mundo? As assinaturas eletrônicas são válidas e legais em todo o mundo? Eles são mais preferíveis à assinatura manuscrita com tinta em um mundo sem papel? Nós olhamos para o que a lei diz globalmente. Leia mais em todo o mundo. Se você tem um negócio de qualquer tipo, você pode fazer seus próprios formulários e mantê-los como modelos de formulário Você deve manter Handy Business modelos podem poupar muito tempo. Aqui mostramos-lhe uma seleção de modelos de formulário de negócios que você pode baixar gratuitamente. Leia mais para qualquer situação.
Você cria seus próprios formulários? Quão conveniente você acha o Microsoft Word em comparação com os mais populares Formulários Google ou muitas outras alternativas online?
Crédito de imagem: Andrey_Popov via Shutterstock.com
Originalmente escrito por Saikat Basu em 25 de julho de 2011.