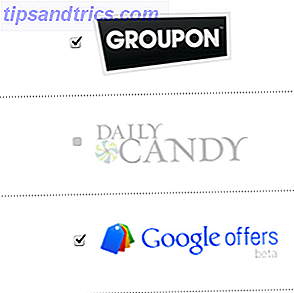Os planos de fundo da área de trabalho são bons, mas são um pouco ... bem, estáticos. É hora de acabar com tudo isso e fazer com que o plano de fundo da área de trabalho se mova - com um vídeo.
Várias ferramentas estão disponíveis para isso, cada uma com resultados ligeiramente diferentes. Você deve achar que um desses trabalhos para você.
Selecione um vídeo para seu plano de trabalho
Antes de começar a configurar um vídeo como plano de fundo da área de trabalho, você precisa passar alguns momentos considerando qual clipe de vídeo deseja usar.

Diferentes tipos de vídeos são adequados para diferentes propósitos. Por exemplo, se você quiser apenas curtir seu filme favorito enquanto trabalha ou navega na Web, escolha um vídeo de duração adequada.
Se, no entanto, você realmente quiser um plano de fundo de área de trabalho atraente, a seleção de um clipe mais curto seria mais apropriada, especialmente se for algo que será impressionante quando estiver em loop. Videoclipes e GIFs podem ser usados.
1. Definir um plano de fundo com papel de parede Video PUSH
Disponível em: Windows
Acreditamos que o aplicativo de papel de parede de vídeo oferece os melhores resultados e é fácil de usar. No lado negativo, não é grátis (custa cerca de US $ 10), mas você recebe um teste gratuito.
Comece indo para o site e baixando PUSH Video Wallpaper. Execute o arquivo EXE para instalar e, em seguida, inicie o aplicativo. Instantaneamente, o plano de fundo da área de trabalho será transformado enquanto o aplicativo é executado, exibindo um clipe de vídeo de demonstração em um loop.

Para alterar isso, abra o item PUSH Video Wallpaper na barra de tarefas (talvez seja necessário clicar duas vezes no ícone da área de trabalho) e clique no símbolo + para procurar um novo clipe. Você verá uma ferramenta de loop nos controles, juntamente com um botão de reprodução aleatória, menu de intervalo de vídeo alterado e um botão de volume / mudo - útil para controlar os níveis de áudio quando você preferir estar trabalhando! Listas de reprodução de vídeos também podem ser criadas.

O resultado é a renderização suave de um vídeo, no modo de tela inteira, como plano de fundo da área de trabalho, completo com janelas e ícones de aplicativos em primeiro plano. PUSH Video Wallpaper certamente vale a pena tentar se você está procurando uma maneira de definir um vídeo como plano de fundo da área de trabalho.
2. Definir um plano de fundo da área de trabalho com o VLC
Disponível em: Windows, Mac, Linux, SO Chrome
Outra maneira de criar um vídeo de fundo para a área de trabalho é graças ao mais versátil dos media players de desktop, o VLC media player. Disponível em www.videolan.org, o VLC media player está disponível para todos os sistemas operacionais, o que significa que, em teoria, esse método funcionará no Windows, macOS, Linux, até mesmo no ChromeOS, variantes BSD e Solaris!
Como resumo, ou até mesmo um lembrete, o media player VLC pode reproduzir qualquer formato de mídia. Também pode ser usado para criar um servidor de streaming de vídeo Como criar um Linux VLC Streaming Media Server para sua casa Como criar um Linux VLC Streaming Media Server para sua casa Desfrutar de música ou filmes via Netflix ou YouTube é ótimo, mas que sobre quando a Internet está em baixo? Com um servidor de mídia VLC, você nunca mais terá que ficar sem entretenimento novamente! Leia mais para transmitir vídeos do seu PC para a sua TV Como transmitir vídeos do PC para a TV usando o VLC e o Chromecast Como transmitir vídeos do PC para a TV usando o VLC e o Chromecast Se você tiver arquivos de vídeo em seu computador nos quais deseja assistir na sua TV, você pode fazer isso usando o Chromecast e esse recurso interessante nas versões mais recentes do VLC. Leia mais, retirando ou copiando o áudio de um vídeo do YouTube Como extrair o áudio de um vídeo MP4 ou YouTube? Como posso extrair o áudio de um vídeo MP4 ou YouTube? Você às vezes só quer ouvir um vídeo do YouTube? Tirar o áudio de um vídeo permite que você aproveite o conteúdo em qualquer lugar. Ou você pode distribuir um podcast de vídeo do Hangouts como um podcast de áudio! Leia mais, e vem com outros recursos ocultos 6 Mais recursos do VLC Media Player que você deve experimentar 6 Mais recursos do VLC Media Player Você deve tentar O VLC é um reprodutor de mídia mais poderoso do que você imagina. Você está usando todo o seu potencial? Aqui estão alguns ponteiros. Consulte Mais informação .
Em suma, se você ainda não estiver usando o VLC para alguma coisa (ele ainda faz captura de tela de vídeo Como tirar screenshots em um snip com essas ferramentas do Windows Como tirar screenshots em um snip com essas ferramentas do Windows Windows oferece várias maneiras de capturar sua tela Microsoft Snip leva a Snipping Tool para o próximo nível, mas muitos outros competem pelo primeiro lugar, resumimos suas opções, leia mais, você deve estar. E você precisará disso para definir um vídeo como plano de fundo da sua área de trabalho.
Definir o plano de fundo da área de trabalho
Em versões mais antigas do VLC media player, você precisará fazer algumas alterações.
Abra Ferramentas> Preferências> Vídeos e procure a configuração Saída . No menu suspenso, clique na opção de saída de vídeo DirectX (DirectDraw) e, em seguida, em Salvar . Saia do VLC, navegue até o clipe de vídeo que deseja usar como plano de fundo e reproduza-o no VLC media player.
Enquanto joga, clique com o botão direito do mouse na janela do player e escolha Video> DirectX Wallpaper . (Alternativamente, clique em Vídeo> Papel de parede do DirectX no menu. (O Windows pode exibir um aviso, então feche isto, e então minimize seus aplicativos e relaxe para apreciar o vídeo!).
Quando terminar o vídeo, maximize o VLC media player, abra o Vídeo e clique em DirectX Wallpaper novamente para remover o cheque. Então saia do programa.

No entanto, para versões mais recentes do VLC media player, tudo o que você precisa fazer é clicar com o botão direito do mouse no vídeo e selecionar Definir como papel de parede .
O que você encontrará com isso é que, embora o vídeo entre no modo de tela inteira e você ainda possa acessar a barra de ferramentas do Windows e o botão Iniciar, os ícones e atalhos da área de trabalho estão ausentes. Portanto, é mais um modo de tela cheia modificado do que um plano de fundo da área de trabalho.
3. Definir um plano de fundo da área de trabalho com o YouTube
Disponível em: Windows, Mac, Linux, SO Chrome
Se os resultados do media player VLC não atenderem aos seus requisitos, existem várias alternativas de complexidade variada.

Para definir um vídeo do YouTube como um papel de parede da área de trabalho, reproduza o clipe (talvez faça um loop primeiro) e defina-o em tela cheia. Os usuários do Windows devem poder usar o Alt-Tab pelos aplicativos abertos e colocá-los no topo do plano de fundo do vídeo. Observe que, novamente, neste cenário, não é um plano de fundo verdadeiro para a área de trabalho - não há ícones e atalhos na área de trabalho. Pressione Esc para sair da exibição em tela cheia.
Leve sua área de trabalho Theming para o próximo nível
Você provavelmente conhece várias maneiras de personalizar sua área de trabalho, simplesmente alterando a imagem de fundo para mover a barra de tarefas e até mesmo alterando as fontes 7 Melhores ferramentas para ajustar e personalizar o Windows 10 7 Melhores ferramentas para ajustar e personalizar o Windows 10 tão único quanto você é. Nós compilamos as melhores ferramentas para ajudá-lo a personalizar o design e a funcionalidade do seu sistema Windows. Consulte Mais informação . Mas adicionar um vídeo como plano de fundo da área de trabalho é o estágio final de personalização. Se você ainda não tentou, agora é certamente a hora.
O que você acha? Você já tentou definir um vídeo como plano de fundo da sua área de trabalho? Funcionou bem? Conte-nos sobre isso nos comentários.


![O que é a marcação semântica e como ela mudará a Internet para sempre [tecnologia explicada]](https://www.tipsandtrics.com/img/internet/688/what-semantic-markup-is-how-it-will-change-internet-forever.jpg)