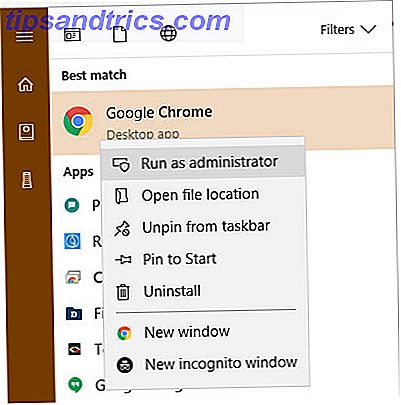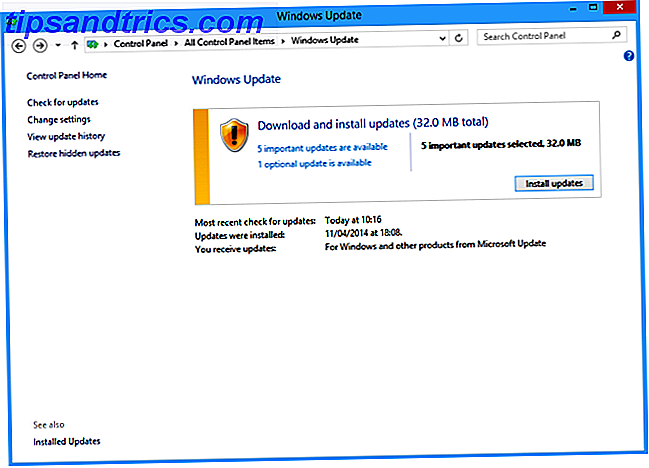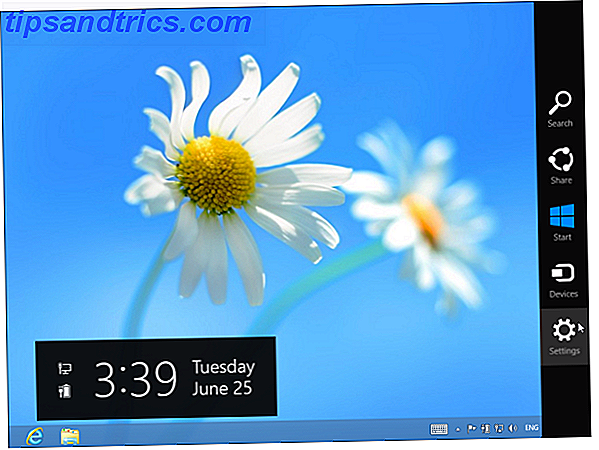Você tem arquivos quebrados com extensões de arquivo ausentes ou confusas? Se você souber o tipo de arquivo, adicionar a extensão correta pode tornar esses arquivos legíveis novamente. E se você tiver mais do que alguns arquivos com esse problema, temos algo que pode economizar muito tempo: renomear em lote as extensões de arquivo.
Introdução às extensões de arquivo
Extensões de arquivo são as letras que seguem o período no nome de um arquivo. Por exemplo, em um arquivo chamado document.doc, DOC é a extensão do arquivo. A extensão identifica o tipo de arquivo e permite que o sistema operacional associe esses arquivos ao software que os suporta.
Observe que, na maioria dos casos, você não pode simplesmente alterar a extensão do arquivo para converter um arquivo de um formato para outro. Para converter um arquivo PDF em um documento do Word Guia completo do conversor de arquivos do Microsoft Office Guia completo do conversor de arquivos do Microsoft Office Se você já converteu um arquivo de texto, como PDF para Word, está familiarizado com o desafio. Às vezes é tão fácil quanto imprimir, outras vezes você precisa de ferramentas especiais. Digite este guia do conversor. Leia mais, por exemplo, você precisa usar uma ferramenta de conversão que possa reescrever o arquivo inteiro no novo formato. Se você precisa converter um arquivo DAT em um documento do Word Como converter um arquivo DAT em um Doc Word Como converter um arquivo DAT em um Doc Word Aqui você está, preso com um arquivo DAT arquivo que deveria ser um documento do Word e você não sabe o que fazer com isso. Deixe-nos guiá-lo. Leia mais, no entanto, alterando as extensões de arquivo funciona.
Como tornar as extensões de arquivo visíveis
Alterar a extensão do arquivo pode tornar o arquivo temporariamente inútil. Para proteger os arquivos contra acidentes, as extensões de arquivo ficam ocultas por padrão. Para ver uma extensão de arquivo oculta, clique com o botão direito do mouse no arquivo em questão e selecione Propriedades . Em Geral, você verá o nome completo do respectivo arquivo, incluindo sua extensão. Abaixo do nome, você verá uma linha que explicita o tipo de arquivo, bem como o aplicativo que o abre .
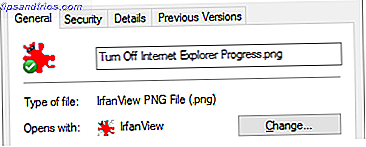
Você pode tornar as extensões de arquivos visíveis por padrão. Abra o File Explorer Como tirar o máximo proveito do Windows 10 File Explorer Como tirar o máximo proveito do Windows 10 File Explorer O Windows File Explorer é um dos recursos mais subestimados do Windows 10. Aqui demonstramos como gerenciar e controlar o Windows 10 File Explorer de baixo para cima e revelar recursos que você nunca ... Leia mais e navegue até uma pasta onde você gostaria de ver as extensões de arquivo.
No Windows 8 e 10, vá para Visualizar e marque a caixa de seleção ao lado de Extensões de nome de arquivo .

No Windows 7, clique em Organizar no canto superior esquerdo e selecione Opções de pasta e pesquisa no menu. Mude para o separador Ver, desloque-se para baixo até ver Ocultar as extensões dos tipos de ficheiro conhecidos e remova a marca de verificação dessa opção. Clique em OK para salvar suas alterações.
Como corrigir associações de tipo de arquivo
Às vezes, as associações de tipo de arquivo ficam confusas, o que significa que o Windows associa um tipo de arquivo a um programa que não o suporta. Vamos dizer que o arquivo DOC do nosso exemplo acima foi associado ao VLC em vez do Microsoft Word. Qualquer arquivo DOC agora seria aberto com o VLC, mas o media player não pode abrir arquivos DOC. Felizmente, uma associação de arquivo ruim pode ser corrigida Como corrigir rapidamente associações de tipo de arquivo do Windows Como corrigir rapidamente associações de tipo de arquivo do Windows Algumas ferramentas têm um mau hábito de alterar seus programas padrão. Eles fazem isso alterando as associações de tipo de arquivo. O Windows 10 também gosta de mexer com suas preferências. Veja como fazer do seu jeito. Leia mais facilmente.
Clique com o botão direito do mouse no arquivo afetado, selecione Abrir com no menu e - para alterar permanentemente o aplicativo associado - selecione Escolher outro aplicativo . Agora selecione o programa correto e coloque uma marca de seleção ao lado de Sempre usar este aplicativo para abrir arquivos .ext, onde EXT é a extensão de arquivo correspondente.

Para corrigir uma associação de arquivo LNK (atalho) quebrado Como alterar e corrigir associações de tipo de arquivo quebrado no Windows 7 Como alterar e corrigir associações de tipo de arquivo quebrado no Windows 7 Este artigo discutirá quais associações de tipo de arquivo são, como você pode alterá-las geral, e por que tantas pessoas têm problemas com associações de arquivos .lnk no Windows. Se você foi executado em ... Leia mais, você pode ter que aplicar uma correção de registro.
Como identificar tipos de arquivos
Se você já se deparar com tipos de arquivos alienígenas 8 maneiras de identificar os tipos de arquivos desconhecidos 8 maneiras de identificar os tipos de arquivos desconhecidos O problema com os tipos de arquivos desconhecidos não é a sua obscuridade. A preocupação é que eles podem ser perigosos. A identificação antes da ação deve ser o caminho a seguir para o sagaz e sagaz. Identificando tipos de arquivos desconhecidos ... Leia Mais, o Google ou o WolframAlpha podem informar mais sobre eles.
Você também pode usar o TrID para analisar um arquivo que está faltando uma extensão de arquivo Como abrir tipos de arquivos estranhos no Windows Como abrir tipos de arquivos estranhos no Windows Os computadores conhecem milhares de formatos de arquivo diferentes. Às vezes, você e o Windows não sabem como abrir um arquivo estranho. Aqui está como você pode descobrir como abrir esses arquivos. Consulte Mais informação . Você pode escolher entre três versões: TrID File Identifier é um utilitário de linha de comando, TrIDNet vem com uma interface de usuário (UI), e TrID Online é a versão web. Todos os três podem ler a assinatura binária do seu arquivo de mistério e compará-lo ao banco de dados TrID dos tipos de arquivo. Se houver uma correspondência, você saberá com que tipo de arquivo está lidando.
Como lote renomear extensões de arquivo
Você pode renomear em lote extensões de arquivos de duas maneiras. Você pode usar a linha de comando ou usar uma ferramenta de terceiros. Se você quiser mudar mais do que apenas a extensão - se você também quiser fazer alterações no nome do arquivo, por exemplo - é recomendável usar uma ferramenta de terceiros.
A abordagem da linha de comando
Para essa abordagem, adicione todos os arquivos que você gostaria de editar em uma pasta. Segure a tecla Shift enquanto clica com o botão direito do mouse nessa pasta e selecione Abrir janela de comando aqui .
Renomear e substituir arquivos
Se você quiser renomear e substituir os arquivos originais, digite o seguinte comando e substitua "OLD" e "NEW" pelos respectivos nomes de extensão:
ren *.OLD *.NEW Por exemplo, para renomear em lote a extensão de arquivo de JPEG para JPG, o comando ficaria assim:

O * é um caractere curinga que permite aplicar o comando a qualquer arquivo que corresponda aos critérios de tipo de arquivo desejados. Você pode renomear apenas um arquivo específico, substituindo o * pelo nome completo do arquivo.
Copiar e renomear arquivos
Se você quiser manter os arquivos originais e criar novos arquivos com as extensões desejadas, use o seguinte comando:
xcopy *.OLD *.NEW 
Observe que você pode precisar executar um prompt de comando elevado Guia de um novato para a linha de comando do Windows Guia de um novato para a linha de comando do Windows A linha de comando permite que você se comunique diretamente com o computador e instrua a execução de várias tarefas. Leia mais (com direitos de administrador) para o comando xcopy. No Windows 10, clique com o botão direito do mouse no botão Iniciar e escolha Prompt de comando (Admin) . Você pode navegar manualmente para sua pasta usando o comando cd, seguido pelo caminho da pasta, por exemplo, cd C: \ Usuários \ seu_usuário \ Downloads \ Batch Rename .
A abordagem de software
O prompt de comando parece mais intimidante do que é. Mas se você ainda preferir uma interface gráfica, aqui está uma solução para essa tarefa específica de renomear a extensão do arquivo.
Trocador de extensão em massa
Essa ferramenta só pode fazer apenas uma coisa: alterar extensões de arquivo em massa. Como resultado, a interface do usuário (UI) é super simples.
Primeiro, escolha onde a ferramenta deve procurar arquivos para corresponder aos seus critérios. Você pode incluir subdiretórios.

Em segundo lugar, adicione extensões e com o que as substituir, por exemplo, DAT com DOC. Se você tiver arquivos sem extensões, poderá tratá-los também adicionando uma extensão à linha vazia na parte inferior da etapa 2.

Finalmente, pressione Go! e rever os resultados.

Note que o Bulk Extension Changer irá renomear os arquivos originais sem copiá-los primeiro.
Ferramentas alternativas com opções avançadas incluem Bulk Rename Utility e AdvancedRenamer. Gavin cobriu estes em sua peça em operações em lote no Windows Como lote renomear e excluir arquivos em massa no Windows Como em lote renomear e excluir arquivos em massa no Windows Você está puxando seu cabelo sobre como lote renomear ou excluir centenas ou milhares de arquivos ? As chances são de que alguém já está careca e descobriu. Nós mostramos-lhe todos os truques. Leia mais, que aborda o uso do Gerenciador de Arquivos, do Prompt de Comando e do PowerShell. Eu recomendo o primeiro caso você tenha requisitos muito complexos, mas use o AdvancedRenamer se suas necessidades forem mais simples e você preferir uma interface clara.
Suas extensões de arquivo ordenadas
Agora você sabe quase tudo que há para saber sobre a alteração das extensões de arquivo. Lembre-se de que alterar a extensão do arquivo não alterará o tipo ou o formato do arquivo. Apenas uma conversão de arquivos adequada O Guia Mega para ferramentas de conversão de arquivos de mídia no Windows O Guia Mega para ferramentas de conversão de arquivos de mídia no Windows Quer saber como converter melhor esse arquivo de mídia? Este é o seu guia fora da selva de arquivos de mídia. Nós compilamos as ferramentas de conversão de arquivos de mídia mais relevantes e mostramos como usá-las. Leia mais pode converter um arquivo de um formato para outro.
Quais arquivos causaram problemas e como você resolveu? Você tem outras dúvidas sobre tipos de arquivos, formatos ou extensões? Por favor, deixe um comentário!