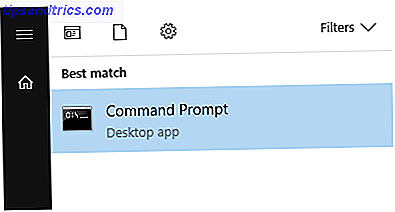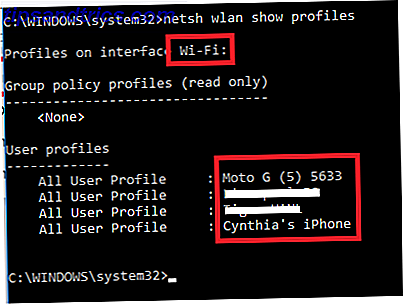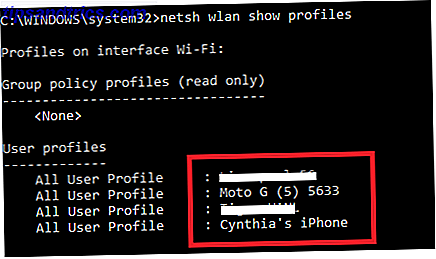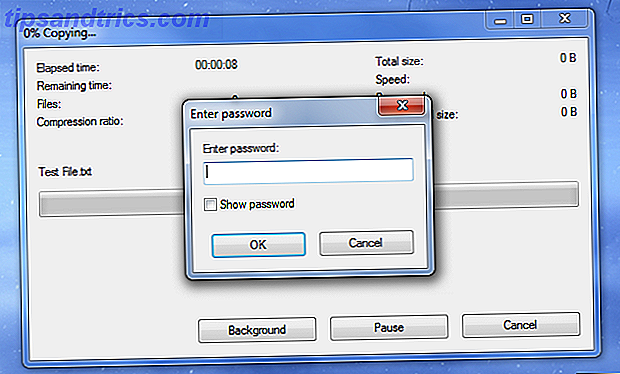Você se lembra dos bons e velhos tempos em que o Windows permite arrastar as redes Wi-Fi na sua ordem de preferência desejada? Bem, não é mais tão simples.
Por todas as melhorias que o Windows 10 11+ Novos recursos chegam ao Windows 10 em 2017 11+ Novos recursos que chegam ao Windows 10 em 2017 A atualização do Windows 10 Creators está prevista para a primavera de 2017. Reunimos as maiores atualizações e novos recursos que você pode esperar para. Leia mais trouxe, existem algumas áreas onde o sistema operacional parece ter tomado passo atrás, e este é um deles. Afinal, até os Macs permitem que você altere a ordem da rede Como priorizar a Ethernet por Wi-Fi no Mac OS X Como priorizar a Ethernet por Wi-Fi no Mac OS X Se você está no OS X com Ethernet e Wi-Fi ativado mas o sistema continua priorizando o Wi-Fi, eis o que você pode fazer para corrigir isso. Leia mais como isso!
Mas não se preocupe, nem tudo está perdido. Ainda existe uma maneira - não é muito fácil de usar. Continue lendo para saber como alterar a ordem na qual sua máquina se conecta automaticamente a redes Wi-Fi conhecidas.
Use o prompt de comando
Se você não é um geek de tecnologia, as palavras "Prompt de Comando" provavelmente causarão medo em seu coração. Mas, na verdade, não há nada com que se preocupar - basta seguir estas instruções simples conforme escritas.
- Abra o menu Iniciar e digite cmd .
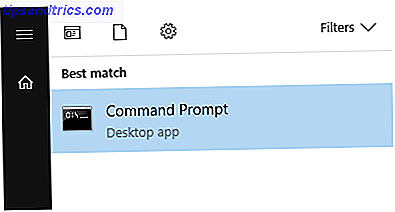
- O resultado principal será o Prompt de Comando . Clique com o botão direito e selecione Executar como administrador .
- Clique em Sim na janela de confirmação.
- Digite netsh wlan show profiles e pressione Enter . Ele listará todas as redes Wi-Fi que seu computador conhece, juntamente com a ordem de conexão preferida.
- Em um pedaço de papel, anote o nome exato da sua interface e a conexão Wi-Fi que você deseja editar. Confira a imagem abaixo para ver onde procurar.
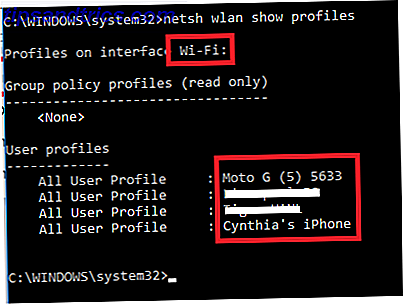
- Digite netsh wlan set profileorder nome = "wifi-name" interface = "nome da interface" priority = # . Substitua wifi-name e interface-name pelos títulos que você acabou de escrever. Substitua # pela posição que você deseja fornecer à rede na lista de prioridades. Pressione Enter quando estiver pronto.

- Redigite os perfis netsh wlan show e pressione Enter para garantir que suas alterações foram bem-sucedidas.
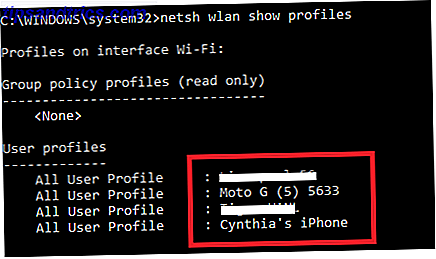
Você encontrou uma maneira mais fácil de reordenar a prioridade da rede Wi-Fi no Windows 10? Deixe-nos saber nos comentários.