
O Microsoft Excel é um poderoso programa Como usar uma tabela dinâmica do Excel para análise de dados Como usar uma tabela dinâmica do Excel para análise de dados A tabela dinâmica é uma das ferramentas mais poderosas do repertório do Excel 2013. É freqüentemente usado para grandes análises de dados. Siga nossa demonstração passo-a-passo para aprender tudo sobre isso. Leia mais que pode ajudá-lo a analisar e visualizar seus dados Visualize seus dados e faça suas planilhas Acessível com um painel do Excel Visualize seus dados e faça suas planilhas Acessível com um painel do Excel Às vezes, um simples formato de planilha não é atraente o suficiente para fazer seus dados acessíveis. Um painel permite que você apresente seus dados mais importantes em um formato fácil de digerir. Consulte Mais informação . Para melhores resultados, seus dados precisam estar no formato adequado. Se você precisar virar as células em uma linha ou coluna, pode levar muito tempo para fazer isso manualmente - em vez de redigitar todos os seus dados, use essas estratégias para inverter linhas, transformar colunas em linhas e inverter linhas.
Invertendo Células em Colunas do Excel
Reverter a ordem das células em uma coluna do Microsoft Excel é muito fácil e pode ser feito em apenas alguns passos:
- Adicione uma coluna ao lado da coluna que você deseja alterar.
- Preencha essa coluna com números, começando com 1 e indo até o número de linhas na coluna que você deseja reverter.
- Selecione as duas colunas e clique em Dados> Classificar . Selecione a coluna que você acabou de adicionar e preencha com números. Selecione Maior para menor e clique em OK .
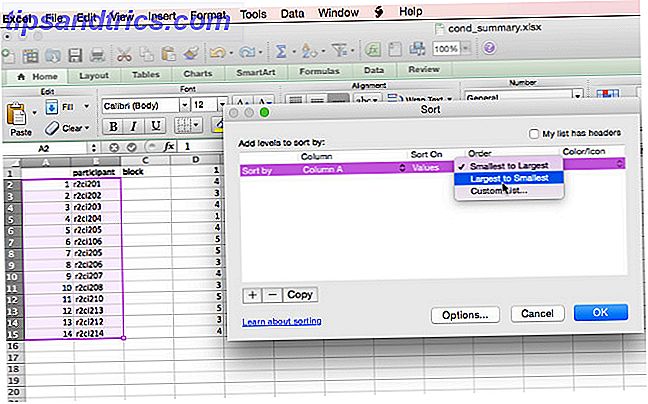
Depois de fazer isso, a coluna que você queria invertida será invertida e você poderá excluir a coluna que acabou de criar.
Se você é um usuário do Visual Basic (macros) com o Excel Better Than Batch: Um Tutorial do Windows Scripting Host Tutorial melhor do que o Lote: Um Tutorial do Windows Scripting Host Leia mais, você pode usar esse código para realizar a mesma coisa. Basta selecionar a coluna que você deseja inverter e executar a macro a seguir:
Sub FlipColumns () Dim vTop Como Variant Dim vEnd Como Variant Dim iStart Como Integer Dim iEnd As Integer Application.ScreenUpdating = False iStart = 1 iEnd = Selection.Columns.Count Do While iStart <iEnd vTop = Selection.Columns (iStart) vEnd = Selection.Columns (iEnd) Selection.Columns (iEnd) = vTop Selection.Columns (iStart) = vEnd iStart = iStart + 1 iEnd = iEnd - 1 Loop Application.ScreenUpdating = Extremidade verdadeira Sub
Transpondo Colunas em Linhas (e Vice Versa)
Se você tiver uma coluna de números que você deseja transformar em uma linha, o Microsoft Excel tem uma função muito útil para fazer exatamente isso para você com o mínimo esforço.
- Selecione as colunas que você deseja transpor e pressione Ctrl + C ou Editar> Copiar .
- Clique para abrir uma célula e clique em Editar> Colar especial ...
- Selecione Transpose e clique em OK .
Sua coluna agora foi transformada em uma linha, com o valor mais alto colocado à esquerda da linha. Para transformar uma linha em uma coluna, você segue o mesmo procedimento. Você pode até mesmo transpor um bloco de dados, o que transformará toda a seleção em 90 graus.
Invertendo Células em Excel Rows
Para inverter todas as células em uma linha do Excel, você precisa combinar as duas etapas anteriores. Como o Microsoft Excel não suporta linhas de classificação, você precisará primeiro transformar a linha em uma coluna usando as instruções para transposição acima. Depois que a linha for transformada em uma coluna, você poderá usar as instruções para inverter os valores em uma coluna.
Depois de reverter a coluna, copie e cole-a usando Colar especial ... e Transpor . É uma maneira bastante indireta de fazê-lo, mas funciona!
Para fazer isso de uma maneira muito mais simples, você pode usar o Visual Basic Como você pode fazer seu próprio aplicativo simples com o VBA Como você pode criar seu próprio aplicativo simples com o VBA Para aqueles que realmente gostariam de poder escrever seu próprio aplicativo, mas nunca digitei uma única linha de código antes, vou orientá-lo a fazer o seu muito ... Leia Mais de novo. Basta executar a mesma macro acima, mas substitua todas as instâncias da palavra "coluna" pela palavra "linha".
Sub FlipRows () Dim vTop Como Variant Dim vEnd Como Variant Dim iStart Como Integer Dim iEnd As Integer Application.ScreenUpdating = Falso iStart = 1 iEnd = Selection.Rows.Count Do Enquanto iStart <iEnd vTop = Selection.Rows (iStart) vEnd = Selection.Rows (iEnd) Selection.Rows (iEnd) = vTop Selection.Rows (iStart) = vEnd iStart = iStart + 1 iEnd = iEnd - 1 Loop Application.ScreenUpdating = True End Sub
Invertendo as Células do Excel Facilitadas
Se você precisar inverter os dados em uma coluna ou linha do Microsoft Excel, usar uma das estratégias acima pode economizar muito tempo. E se você precisar fazer isso regularmente, usar as macros do Visual Basic economizará ainda mais tempo. Agora saia e lance alguns dados!
Você precisa gerenciar dados no Excel 10 Modelos de planilhas surpreendentemente úteis para organizar sua vida 10 Modelos de planilhas surpreendentemente úteis para organizar sua vida É a sua vida um hotch-potch de prazos perdidos, compras esquecidas e compromissos renegados? Parece que você precisa se organizar. Consulte Mais informação ? Quais estratégias você usa? Compartilhe suas dicas abaixo!

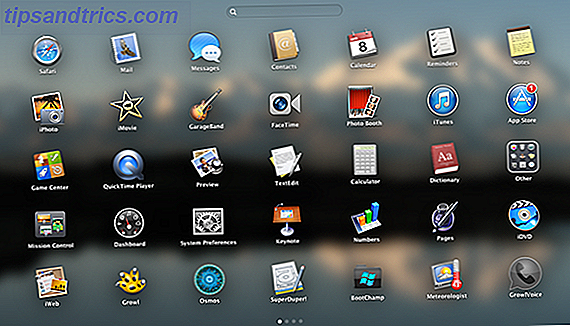
![Programar um desligamento no OS X com essas ferramentas [Mac]](https://www.tipsandtrics.com/img/mac/602/schedule-shutdown-os-x-with-these-tools.jpg)
![Mais iTunes 11 Dicas para navegar melhor e tocar suas músicas [Mac e Windows]](https://www.tipsandtrics.com/img/mac/716/more-itunes-11-tips.jpg)