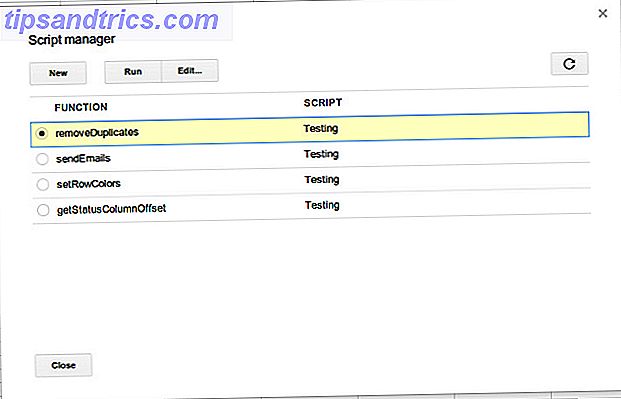Quando você tem problemas de internet ou rede, pode parecer uma regressão à idade da pedra. Vamos tentar entender as redes e analisar algumas técnicas de solução de problemas para trazer você de volta ao mundo dos vivos.
Este guia está disponível para download como PDF gratuito. Baixe o guia completo de solução de problemas de rede do Windows agora . Sinta-se à vontade para copiar e compartilhar isso com seus amigos e familiares.Neste guia: Uma introdução às redes | Solução de problemas de rede
Uma introdução às redes
Nesta seção: Diagramas de Rede | Endereço de Protocolo da Internet e Nome do Host | DHCP | Sistema de nomes de domínio | Mbps vs. MBps | Redes com fio | Redes sem fio | Configurações sem fio para melhores resultados | Rede de visitantes | Consolidação | Desenhando sua própria rede
Diagramas de Rede
Aqui está a aparência da sua configuração de rede.
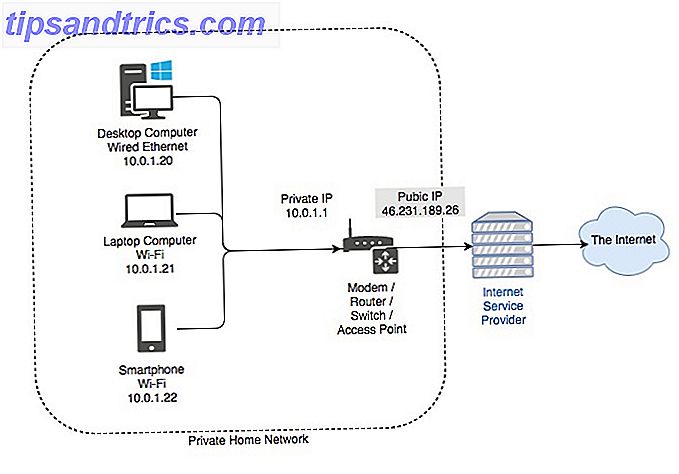
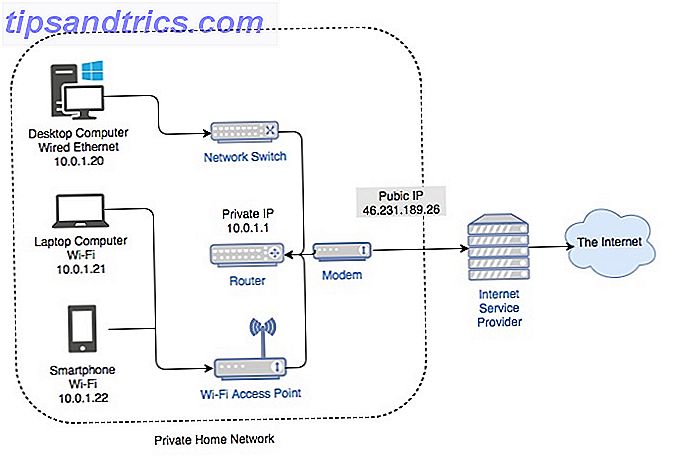
Os diagramas acima são representações básicas do que consiste em uma rede doméstica típica. Existem tipicamente dois casos. O primeiro caso é um dispositivo central atuando como modem, roteador, switch e ponto de acesso sem fio. O segundo diagrama mostra outro caso, onde as funções são divididas em vários dispositivos.
Cada método tem vantagens e desvantagens. Ter um único dispositivo é muito mais fácil de configurar, mas existe um único ponto de falha. Ter dispositivos diferentes é o método que as empresas maiores escolhem. Embora a configuração possa ser extremamente complicada, é muito mais escalável. Vamos dar uma olhada em alguns dos serviços que uma rede requer para funcionar.
Endereço do protocolo Internet (IP) e nome do host
Um endereço IP é um número de identificação para um pedaço de hardware de rede. Ter um endereço IP permite que um dispositivo se comunique com outros dispositivos em uma rede baseada em IP, como a Internet. Cada dispositivo em uma rede deve ter um IP exclusivo.
A forma mais comum de IP que vemos hoje é a versão IP 4 (IPv4). O IPv4 é composto por quatro conjuntos de números, entre 0 e 255, separados por um ponto decimal. Exemplos de endereços IPv4 se parecem com:
- 10.0.0.1
- 192.168.0.254
- 172.16.254.6
Um nome de host deve ser mais legível para humanos. Todos os dispositivos na sua rede também devem ter um nome de host exclusivo. Ter múltiplos dispositivos em sua rede com o mesmo nome de host pode causar um mau funcionamento da rede. Você pode visualizar o nome do host do seu computador clicando com o botão direito do mouse em Meu Computador / Este PC> Propriedades .
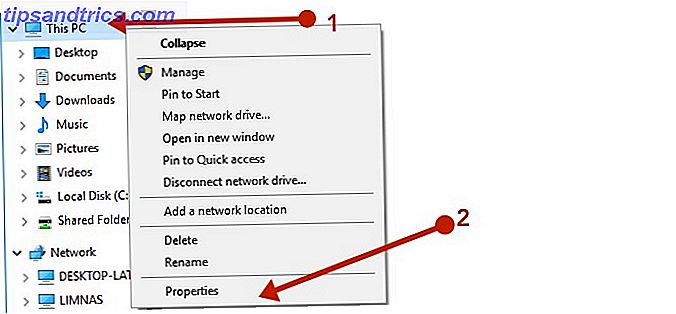
Clicando no link Alterar configurações, você poderá definir um nome personalizado para o seu PC.
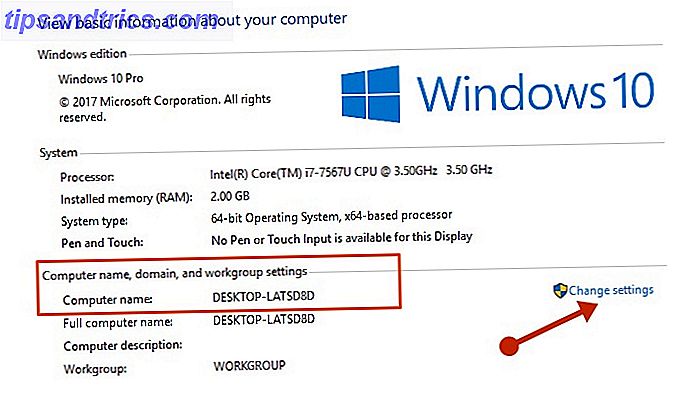
Apenas garanta que todos os dispositivos da sua rede doméstica tenham um nome e endereço IP exclusivos e você deve ser de ouro.
DHCP
O protocolo DHCP (Dynamic Host Configuration Protocol) é um protocolo em que algumas informações de rede são trocadas entre um cliente e um servidor. Em uma rede doméstica, essa é uma função coberta pelo roteador.
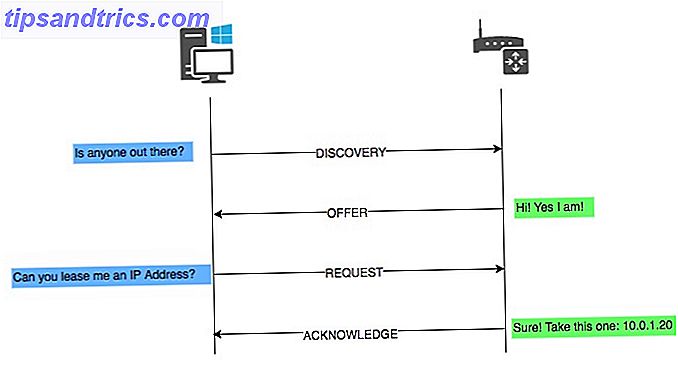
Em uma rede doméstica, sempre assegure que haja apenas um servidor DHCP. O DHCP fornece informações como endereço IP, máscara de sub-rede, gateway e serviço de nomes de domínio (DNS).
O servidor DHCP mantém uma lista de qual dispositivo está concedendo o endereço IP. Isso garante que nenhum dispositivo receba o mesmo IP. Ter dois dispositivos em sua rede com o mesmo IP pode causar o mau funcionamento de um ou de ambos. Para visualizar suas configurações de rede atuais, vá ao Painel de Controle> Centro de Rede e Compartilhamento> [Conexão]> Detalhes . Um atalho para chegar ao painel de controle:
- WinKey + R no seu teclado. Ou você pode abrir o menu Iniciar e digitar Executar .
- Agora, insira o controle na caixa Executar comando seguido pela tecla Return .
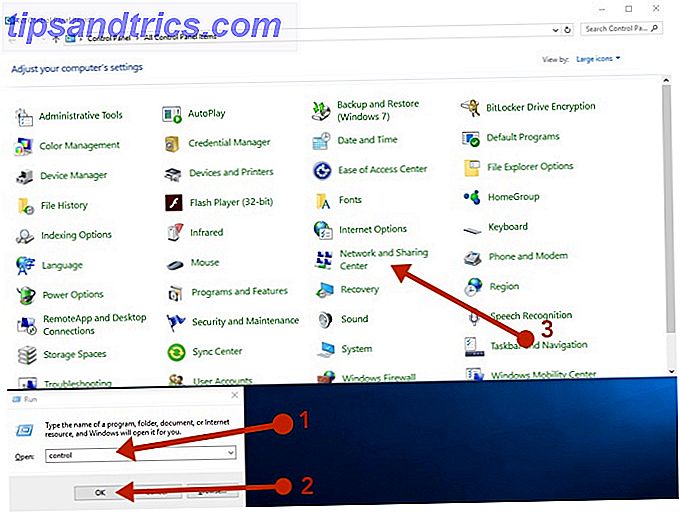
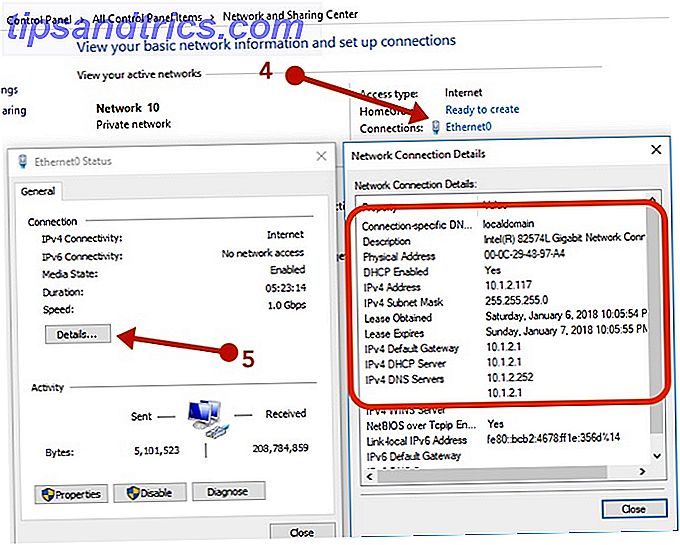
A informação relevante aqui é:
- DHCP ativado: deve ser sim
- Endereço: o IP deste dispositivo
- Subnet Mask: esta máscara de sub-rede de dispositivos
- Gateway padrão: deve ser o endereço do seu roteador
- Servidor DHCP: deve ser o endereço do seu roteador
- Servidores DNS: deve ser o endereço do seu roteador
Os números que você verá serão ligeiramente diferentes. De um modo geral, os roteadores usam como padrão um dos seguintes endereços:
- 10.0.0.1
- 192.168.0.1
- 192.168.1.1
Todos os outros dispositivos da sua rede terão apenas o último número incrementado. Nosso diagrama de exemplo tem o roteador no endereço 10.0.0.1 e os outros dispositivos a partir de 10.0.0.20. É uma boa ideia reservar alguns endereços IP para os dispositivos aos quais você deseja atribuir IPs estáticos. Estes podem incluir o roteador, alguns servidores ou até mesmo determinadas estações de trabalho.
Sistema de nomes de domínio (DNS)
Se tudo fosse resolvido pelo seu endereço IP, a vida seria um desafio. É mais fácil lembrar 216.58.212.78 ou Google.com? Um servidor DNS 5 Nifty maneiras de usar o DNS para sua vantagem 5 Nifty maneiras de usar o DNS para sua vantagem Uma das partes mais subestimado da Internet é o sistema de nomes de domínio. O DNS é geralmente chamado de agenda da Internet, mas é muito mais do que apenas um serviço de pesquisa. Leia mais é o dispositivo que traduz o www.google.com que você digita no seu navegador para o endereço IP 216.58.212.78 que realmente é. Você pode tentar isso digitando o endereço IP na janela do seu navegador, e o Google deve aparecer!
Em uma rede doméstica, seu roteador age como um servidor DNS, traduzindo nomes de host para endereços IP. Se você precisar acessar outro dispositivo em sua rede, seu roteador terá um banco de dados de todos que estiverem na rede e converterá o nome do host de um computador em um IP. Se você precisar acessar um dispositivo na Internet, o roteador encaminhará a solicitação para outro servidor DNS na Internet e enviará a resposta para o dispositivo que a solicitou.
Na maioria dos casos, dois servidores DNS, um servidor primário e um servidor secundário, são configurados automaticamente no seu roteador e / ou computador ao se conectarem ao seu provedor de serviços de Internet (ISP) via DHCP. Você pode configurar dois servidores DNS no caso de um deles falhar, após o qual o dispositivo recorrerá ao uso do servidor secundário.
Embora muitos servidores DNS sejam operados por provedores de Internet e destinados a serem usados apenas por seus clientes, vários outros de acesso público também estão disponíveis. De um modo geral, o seu servidor DNS primário deve ser seu roteador.
Mbps vs. MBps
Megabits por segundo (Mbps) não é o mesmo que Megabytes por segundo (MBps). Leva 8 Megabits para igual a 1 Megabyte. Você geralmente verá Mbps quando a velocidade da rede estiver sendo referenciada e MBps indica a quantidade de dados do arquivo transferidos por segundo. Quando um ISP anuncia a velocidade da rede Impeça o seu ISP de bisbilhotar os seus dados da Web gratuitamente com o Opera Pare o seu ISP de bisbilhotar os seus dados da Web gratuitamente com o Opera A melhor maneira de contornar a invasão de ISPs nos seus dados da Web é usar uma VPN, mas se você precisar de uma alternativa sem problemas, você pode obter com o navegador Opera. Leia mais, está sempre em Megabits. Isso pode ser um pouco confuso, então vamos dar um exemplo.
Se você quiser baixar um vídeo curto, o tamanho do arquivo é de 10 MB (Megabytes). Sua conexão com a internet oferece velocidades de download de até 16 Mbps. Primeiro, converta seu Mbps em MBps dividindo 16 por 8, o que equivale a 2MBps. Agora divida o tamanho do arquivo (10MB) pelo seu MBps (2) para obter o tempo necessário para baixar o arquivo. 10MB / 2MBps = 5 segundos. Levará aproximadamente 5 segundos para baixar o arquivo de 10MB com uma conexão de internet de 16Mbps.
Redes com fio
As redes com fio existem desde os anos 80. Eles estão atualmente mais rápidos, mais estáveis e menos suscetíveis a ataques em comparação com redes sem fio. Algumas notações para redes com fio que você encontrará são 10/100/1000 e 10 GbE.
10/100/1000 significa que o dispositivo pode suportar 10Mbps, 100Mbps ou 1.000Mbps. 10 GbE significa apenas 10 Gigabit Ethernet. A grande maioria dos dispositivos de consumo virá de fábrica com 1 GbE Como o futuro Gigabit Internet provavelmente funcionará Como o futuro Gigabit Internet está prestes a ser lançado Uma teia de cabos, satélites, data centers, switches e sistemas de roteamento conecta mundo. Agora estamos indo em direção a uma Internet gigabit onde todos esses dados estarão se movendo muito mais rápido. Consulte Mais informação . Por enquanto, isso é suficiente, pois 10 GbE é relativamente muito mais caro. Isso é garantido para mudar em breve, conforme nossas demandas de dados e velocidades de internet aumentam com o tempo. Como a tecnologia é adotada pelo mercado mais amplo, ela também se torna mais barata de fabricar.
Você pode ver qual adaptador de rede seu computador possui na janela Gerenciador de dispositivos do Windows. Na caixa de diálogo Executar comando, digite devmgmt.msc seguido pela chave de retorno.
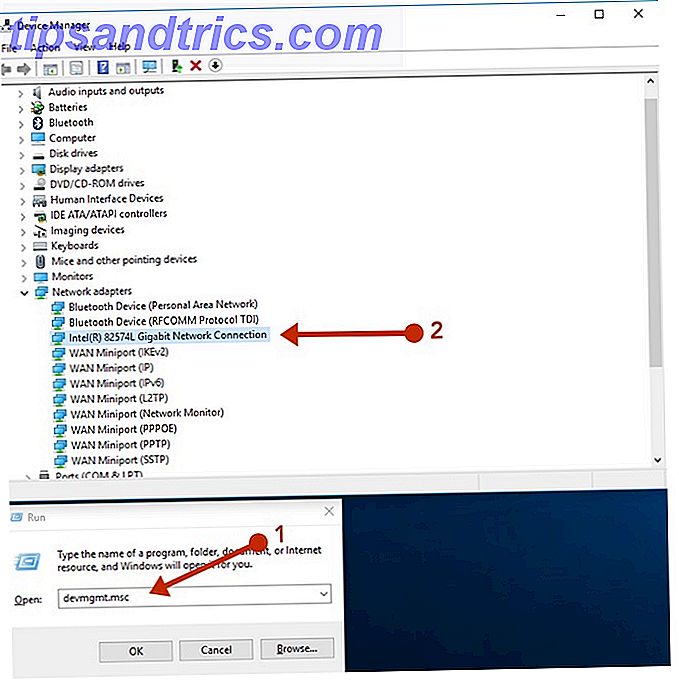
Se você expandir os adaptadores de rede, deverá ver qual placa de interface de rede (NIC) seu computador está ostentando. Para ver qual é a sua velocidade de rede, você pode ir ao Painel de Controle> Centro de Rede e Compartilhamento> [Conexão] . A melhor prática em uma configuração de rede doméstica é ter todos os seus dispositivos com fio conectados ao mesmo switch de rede para evitar quaisquer gargalos ao se comunicar uns com os outros.
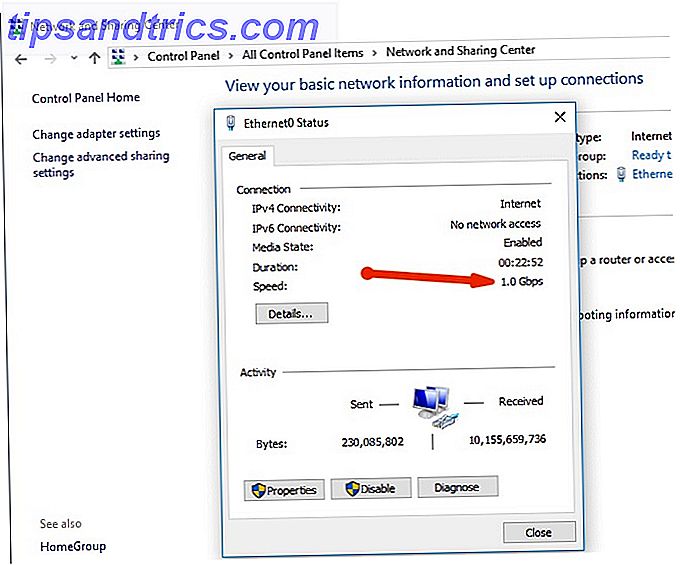
Redes sem fio
As redes sem fio são as mais convenientes, mas são um pouco mais complexas para serem configuradas e gerenciadas. Eles também são suscetíveis à interferência de outros rádios sem fio e outros equipamentos elétricos e eletrônicos. A rede sem fio pode ser um pouco difícil de entender, mas podemos tentar desmistificar as convenções de nomenclatura.
O Wireless Fidelity (Wi-Fi) é regido por um conjunto de padrões que você normalmente vê como 802.11g, 802.11n e 802.11ac ou algo similar. O caractere no final indicará a velocidade máxima teórica. O problema é que essas velocidades teóricas são absurdas e, em cenários do mundo real, você nunca chega perto das velocidades teóricas.
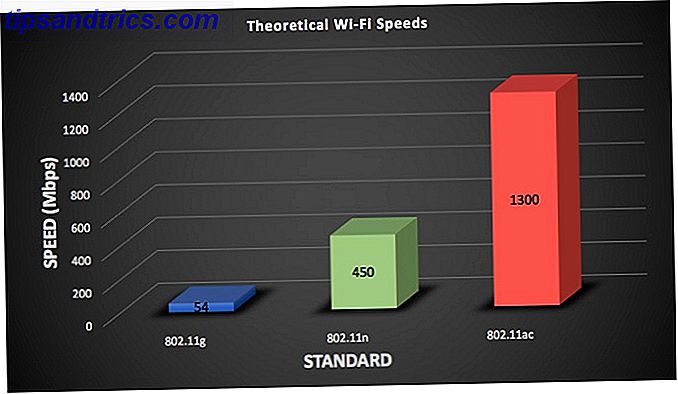
Um dos fatores que contribuem para nunca atingir as velocidades teóricas são as antenas. O 802.11ac pode suportar até oito antenas, cada uma rodando a mais de 400Mbps cada. Você pode ter visto alguns desses roteadores que lembram o próprio Lord Sauron, como o ASUS ROG GT-AC5300. Enquanto tais dispositivos adornam oito antenas, o dispositivo que está sendo usado para se conectar a eles certamente não terá tantos. Seu dispositivo inteligente típico pode ter apenas duas ou três antenas, o que o torna um gargalo para a velocidade teórica.
Roteador Gigabit Sem Fio ASUS de Banda Dupla Roteador Gigabit Sem Fio ASUS de Banda Dupla Compre Agora Na Amazon $ 380.94
O 802.11ac funciona somente na freqüência de 5GHz, enquanto o 802.11n suporta tanto 5GHz quanto 2.4GHz. A principal diferença entre as duas freqüências é a cobertura versus a largura de banda. 2.4GHz é muito mais capaz a longa distância, mas não pode competir com a velocidade da rede de 5GHz.
Configurações sem fio para melhores resultados
Quando você recebeu seu roteador sem fio pela primeira vez, provavelmente você alterou a senha de login do administrador e escolheu um nome legal para o seu Wi-Fi. As outras configurações podem ter sido ignoradas no painel excessivamente complicado. É provavelmente melhor não tentar ajustar cada cenário como um cientista maluco, mas existem algumas configurações que podem melhorar sua experiência com Wi-Fi.
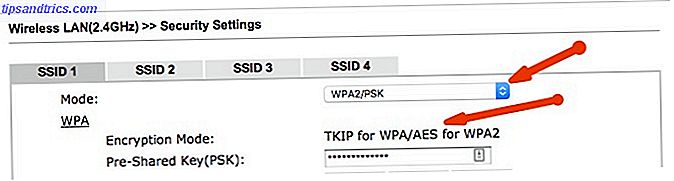
Em relação à segurança, recomendo fortemente usar o modo WPA2 / PSK e escolher AES como criptografia. Outras opções são apenas menos seguras. Sob nenhuma circunstância o WEP deve ser usado, pois pode ser facilmente hackeado por um indivíduo malintencionado armado com um laptop à espreita fora de sua casa.
Em seguida, você deve escolher um canal. Um canal é simplesmente uma fatia da banda de 2, 4 GHz ou 5 GHz em que o seu roteador está transmitindo. A maioria dos roteadores modernos escolhe um canal automaticamente. Se você está ficando mais lento do que o esperado, um canal congestionado pode ser o culpado, especialmente se você mora em um complexo de apartamentos com muitos outros roteadores de Wi-Fi na área.
Você pode pegar o aplicativo WiFi Analyzer da Microsoft Store, que vai transformar seu PC em um scanner sem fio. Ele mostrará quais canais estão congestionados e até mesmo fará uma recomendação sobre qual deles escolher para melhor desempenho.
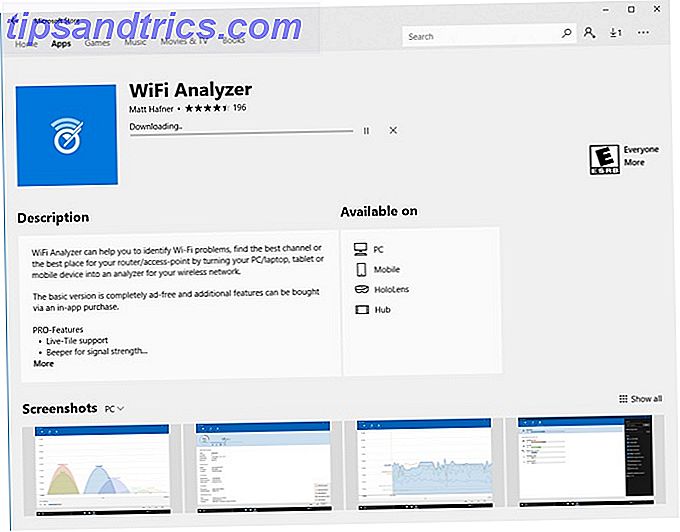
Por fim, verifique se o padrão de Wi-Fi correto foi escolhido. A maioria dos dispositivos modernos suporta 802.11n e 802.11ac, portanto assegure-se de que eles estejam selecionados. Se, no entanto, você tiver um dispositivo legado, como um Nintendo 3Ds que não está detectando o seu Wi-Fi, talvez seja necessário habilitar o 802.11g.
Rede de convidados
Se o seu roteador suportar uma opção para uma rede Wi-Fi de convidado, seria uma ótima ideia ativá-lo. As redes Wi-Fi de convidados podem ter senhas diferentes, portanto você não precisa compartilhar sua senha principal da rede Wi-Fi. A melhor parte é que qualquer dispositivo conectado à rede de convidados não terá acesso a computadores ou arquivos locais na rede principal.
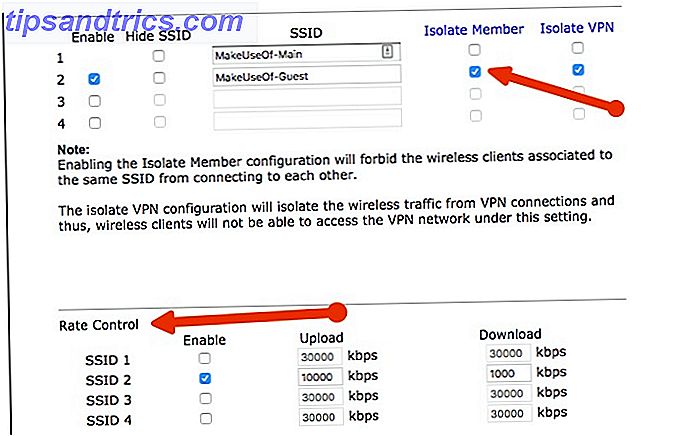
Seu roteador trata a rede do convidado como uma LAN completamente diferente. Você pode até ter opções para limitar ou definir limites em clientes conectados à rede de convidados, para garantir que seus amigos não estejam sobrecarregando sua linda internet.
De relance, estas são algumas das configurações que você pode ajustar. No geral, seria uma boa ideia fazer uma pequena alteração e, em seguida, executar um teste de velocidade para ver como isso afetou seu Wi-Fi. Em seguida, tente o mesmo teste de velocidade em uma parte diferente da sua casa. Se você estiver insatisfeito, faça outra alteração e execute seus testes de velocidade novamente. Fazer muitas mudanças de uma só vez pode levar a incapacidade de isolar a área problemática.
Consolidação
Há muita coisa acontecendo quando se trata de redes. O acima exposto não é de forma alguma exaustivo, mas deve ser o suficiente para lhe dar uma compreensão do que está acontecendo sob o capô.
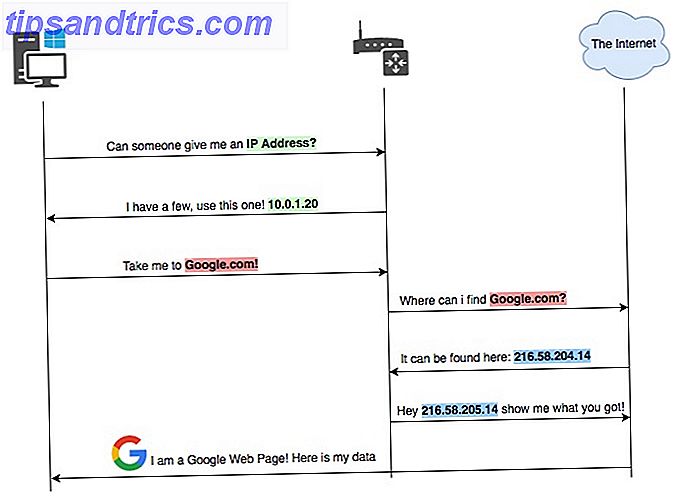
O diagrama acima mostra um exemplo de fluxo de como alguns desses serviços se encaixam.
- Seu computador obtém uma conexão de rede e começa a procurar um dispositivo que seja um servidor DHCP.
- O servidor DHCP verificará se tem um endereço IP livre e concederá um ao cliente.
- Um usuário digitará um endereço da web, como o Google.com, em uma janela do navegador.
- Esse endereço precisa ser convertido em um endereço IP que os computadores possam entender; isso é feito através de um servidor DNS.
- Depois que o DNS for resolvido, a página da Web poderá ser encontrada e uma conexão será aberta entre o computador do usuário e o servidor da Web que hospeda a página da Web.
Desenhando sua própria rede
Se a sua rede é bastante complexa, pode ser uma boa ideia retirá-la, para ajudar a solucionar qualquer problema. Há uma ótima ferramenta no draw.io que torna o desenho técnico nada super simples. Também é totalmente grátis!

Tudo é totalmente arrastar e soltar, e a interface do usuário é tão simples quanto possível. Insira algo que você deseja na caixa de pesquisa e pressione Enter. Uma vez, você encontrou um item que você gosta, basta arrastá-lo e soltá-lo na tela. A partir daí, você pode unir itens e clicar duas vezes sobre eles ou na tela para nomeá-los.
Nossos diagramas neste artigo foram feitos inteiramente no draw.io e podem ser muito úteis mesmo quando planejamos uma nova rede ou encontramos problemas potenciais em uma rede existente.
Solução de problemas da sua rede
Nesta seção: Metodologia de solução de problemas | Diagnóstico Básico | Questões do Navegador | Interrupções de área | Diagnóstico Intermediário | DNS | Diagnóstico Avançado | Firewalls e Anti-Malware | Desinstalando o Adaptador de Rede | Redefinição de Rede | Problemas de Ethernet com fio | Falhas de hardware com fio | Redefinindo seu roteador | Problemas de Wi-Fi
Metodologia de solução de problemas
Você já se deparou com o princípio da Navalha de Occam? Em suma, afirma que a resposta mais simples, ou a que tem menos suposições, geralmente é a correta. Este é frequentemente o caso quando se olha para os problemas, especialmente quando se trata de tecnologia.
Ao diagnosticar problemas de rede, é extremamente raro que o problema seja de hardware. Não é inédito, mas NICs, switches e roteadores são muito menos propensos a ser o problema relativo a alguma configuração de software bobo.
Uma vez que você tenha extraído sua rede e aplicado algumas das recomendações acima, será fácil chegar ao fim de qualquer problema de rede que você possa ter. A melhor maneira de lidar com problemas de rede é usar o processo de eliminação. Como mencionado acima, fazer muitas mudanças de uma vez pode dificultar muito mais o diagnóstico de um problema.
Você pode usar este guia como uma abordagem de cima para baixo. O guia começa com sugestões sobre o que tentar primeiro antes de passar para o próximo passo. Se em algum momento você perceber que o comportamento é inesperado, existe a possibilidade de que seu problema esteja nesse ponto. Tendo estes princípios em mente, vamos ao fundo!
Diagnóstico Básico
Ah não! Aquele dia fatídico em que você abre uma janela do navegador e nada é carregado. Se você é a pessoa de TI da família, às vezes isso é seguido por “Sam! O Wi-Fi não está funcionando! ”Ou algo parecido. Agora, antes que as coisas comecem a ficar um pouco quentes, há uma boa chance de você resolver isso em poucos segundos.
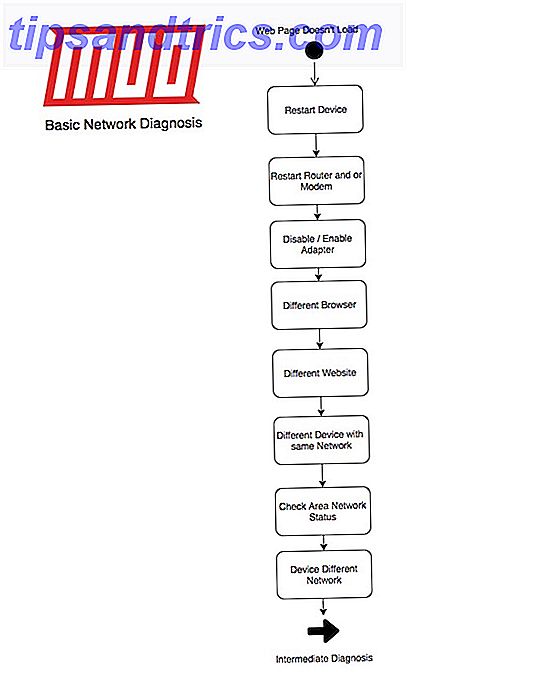
Nosso fluxo básico é assim:
- Reinicie o dispositivo.
- Reinicie o roteador e ou modem.
- Desative e ative o adaptador de rede.
- Tente um navegador diferente. Se você estiver usando o Google Chrome, experimente o Microsoft Edge.
- Tente um site diferente.
- Tente um dispositivo diferente que esteja na mesma rede. Portanto, se o seu dispositivo que não consegue se conectar estiver conectado, tente outro dispositivo que esteja na rede com fio.
- Verifique o status da rede da sua área.
- Tente usar um dispositivo que esteja em uma rede diferente. Portanto, se o seu dispositivo que não consegue se conectar estiver conectado, tente usar um dispositivo que esteja na rede sem fio.
Para desativar e ativar um adaptador, vá ao Painel de Controle> Centro de Rede e Compartilhamento> Alterar configurações do adaptador . Clique com o botão direito na sua conexão de rede e selecione Desativar . O adaptador ficará cinza e, após alguns segundos, você poderá clicar com o botão direito do mouse no dispositivo e selecionar Ativar .
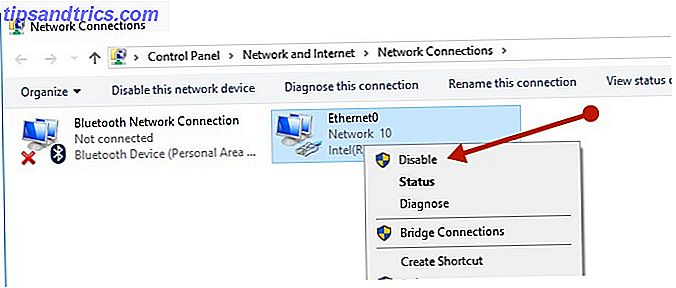
Como você pode ver, usando o processo de eliminação, você pode rapidamente chegar ao fundo de onde pode estar o problema. Reiniciar seus dispositivos, na maioria dos casos, resolverá os problemas.
Problemas do navegador
Se um site diferente funcionar, o site que você inicialmente tentou carregar pode estar inativo. Se um navegador diferente funciona, o seu navegador inicial pode precisar de seu cache e arquivos residuais a serem apagados Como limpar o histórico do seu navegador manualmente e automaticamente Como limpar o histórico do seu navegador manualmente e automaticamente Os sites que você visita deixam faixas no seu computador. Mostramos a você como excluir seu histórico de navegação no Firefox, Chrome, Edge e Internet Explorer. Consulte Mais informação .
Isso pode ser feito no Chrome acessando Configurações> Mais Ferramentas> Limpar dados de navegação . Na caixa de diálogo que nos mostra, selecione All time na seleção do intervalo de tempo . Na guia Avançado, selecione Dados do aplicativo hospedado e, finalmente, clique no botão Limpar dados .
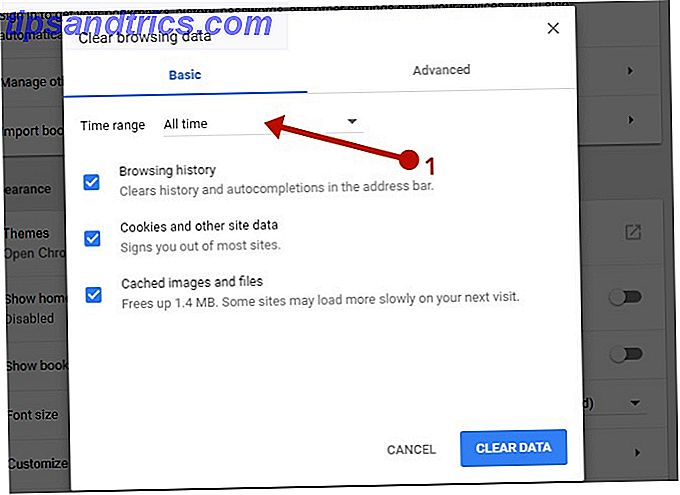
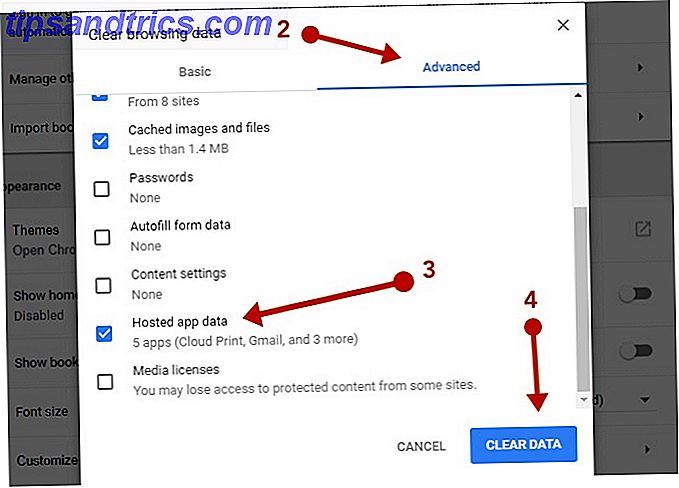
Isso exigirá que você faça login em qualquer site em que tenha feito login anteriormente e limpe seu histórico de navegação. Certifique-se de que todos os sites que você precisa consultar sejam marcados.
Interrupções de área
Dependendo de onde você mora e de quem é seu ISP, isso geralmente é incomum, mas não é inédito. Existe um site que tem uma comunidade incrível que informa se há uma falha com serviços de Internet comuns, ou seja, Downdetector.
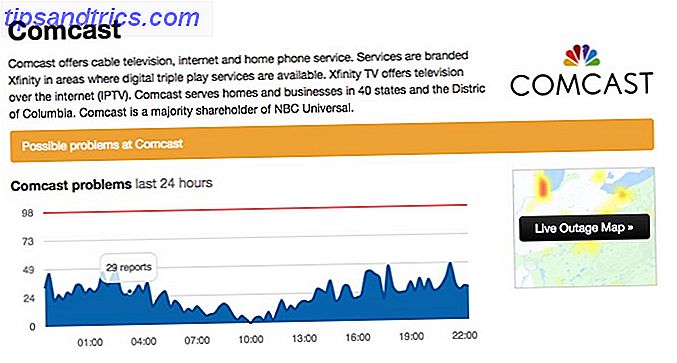
Usando o Downdetector, você pode verificar o status da sua rede ISP de acordo com o que outras pessoas estão relatando. Se você perceber que muitas pessoas estão relatando um problema, pode haver um problema com seu ISP.
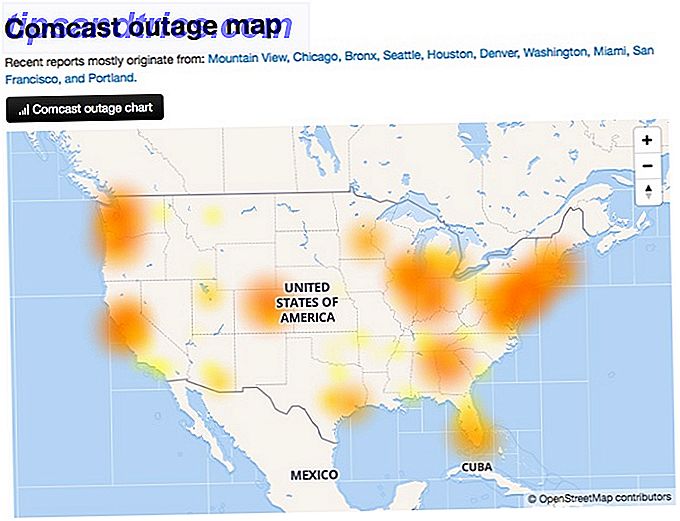
Você também pode usar o Mapa de interrupção ao vivo para garantir que sua área específica seja afetada ou não. Se você ainda suspeitar de uma interrupção de área, você pode verificar com seus vizinhos e, finalmente, ligar para o seu ISP para ter certeza de que tudo está bem na sua área.
Diagnóstico Intermediário
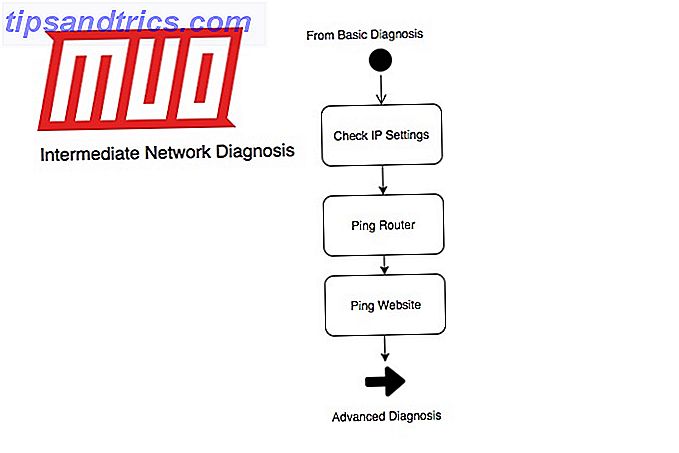
Se todos os itens acima não funcionaram, agora será necessário um diagnóstico adicional. Nosso fluxo é assim:
- Verifique as configurações de IP.
- Você pode ping seu roteador?
- Você pode pingar um site?
Você pode verificar suas configurações de IP, como mostrado acima, indo ao Painel de Controle> Centro de Rede e Compartilhamento> [Conexão]> Detalhes . Como alternativa, abra um prompt de comando digitando cmd na caixa de diálogo de execução e digite este comando:
ipconfig /all 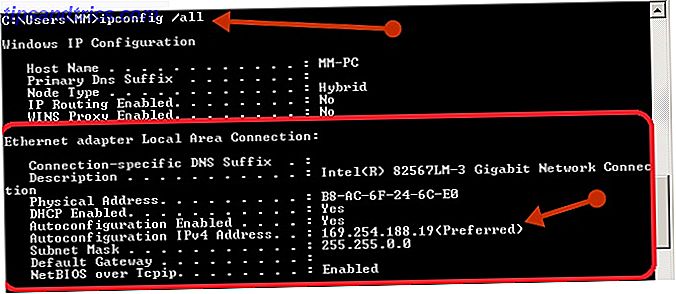
Se você perceber que o endereço IP se parece com a imagem acima, o dispositivo está com problemas para obter as configurações de IP do servidor DHCP. Se suas configurações de IP parecem bem, você deve tentar um ping. Um ping é um utilitário usado para verificar a acessibilidade de um dispositivo por meio de seu endereço IP ou nome de host. Ele também pode fornecer informações sobre se o DNS está funcionando e quanto tempo leva para um dispositivo responder. Nosso fluxo mostra tentando fazer o ping do roteador primeiro, portanto, no seu prompt de comando, digite:
ping [IP-address-of-router] 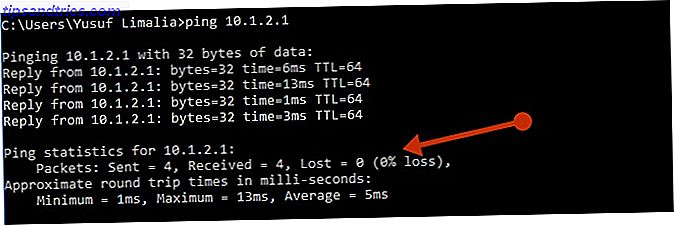
Se você vir uma resposta constante, como a acima, sua conexão entre seu dispositivo e seu roteador é perfeita. Se o seu ping parece algo parecido com isto:
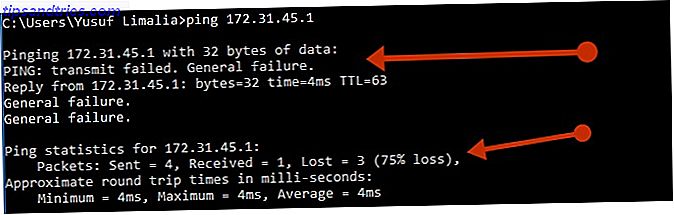
No caso acima, há um problema entre o seu dispositivo e o roteador. Se o seu ping local está bem, tente pingar um site na internet. Existem duas coisas que acontecem com um ping para um site na internet. Nosso diagrama de seqüência acima mostra que um servidor DNS primeiro precisa resolver o nome do host em um endereço IP. Quando o nome for resolvido, o ping será iniciado. Um ping saudável mostrará o endereço IP ao lado do site que você está tentando fazer ping assim:
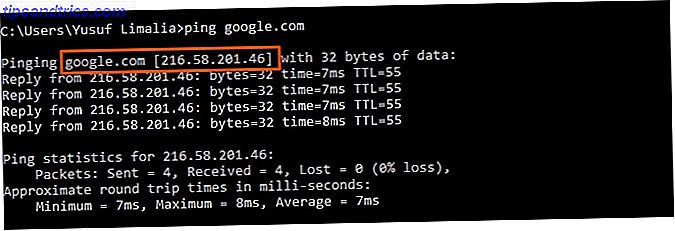
Um resultado de ping como este pode indicar que há um problema de DNS:

DNS
Por padrão, seu ISP lhe atribuirá um servidor DNS primário e secundário. Seu computador ou dispositivo inteligente pode mostrar apenas que o roteador é o dispositivo principal, mas seu roteador está apenas agindo como um intermediário ou um encaminhador.
Alterar a atribuição padrão, na verdade, pode ter alguns benefícios. Esses benefícios podem incluir melhor segurança e uma navegação mais rápida. Os servidores DNS públicos do Google podem ser uma opção viável em qual servidor DNS você deve usar.
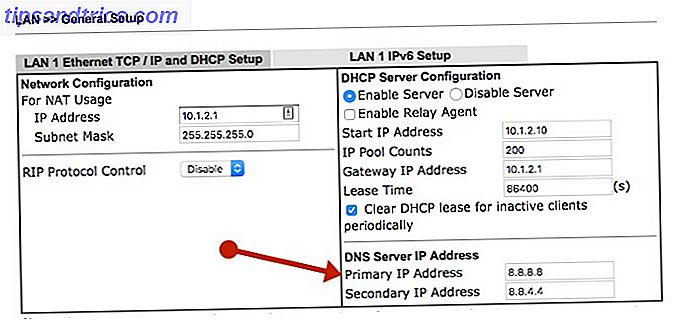
As opções de DNS do seu roteador são geralmente encontradas nas configurações de DHCP e você pode configurá-las para o DNS público do Google da seguinte maneira:
- Primário: 8.8.8.8
- Secundário: 8.8.4.4
Uma vez que estes são definidos e salvos no seu roteador, você pode atualizar as configurações de IP do seu dispositivo para uma boa medida. Uma maneira fácil de fazer isso sem reiniciar é executando o seguinte em um prompt de comando:
ipconfig /flushdns ipconfig /release ipconfig /renew Os itens acima irão primeiro limpar suas entradas DNS armazenadas em cache e, em seguida, liberar e renovar suas configurações de IP.
Diagnóstico Avançado
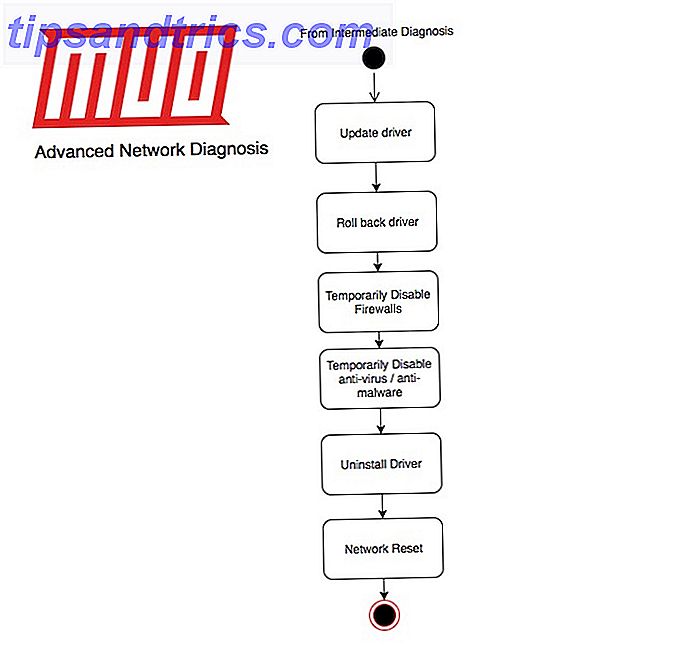
- Atualize o driver do adaptador.
- Reverter o driver do adaptador de rede.
- Desative temporariamente os firewalls.
- Desative temporariamente o software antivírus ou anti-malware.
- Desinstale o driver do adaptador de rede.
- Execute uma redefinição de rede.
Um driver de adaptador de rede desatualizado ou incompatível pode causar problemas de conexão. Se você atualizou recentemente para o Windows 10, é possível que o driver atual tenha sido projetado para uma versão anterior do Windows. Você pode encontrar todos os drivers de componentes do PC no Gerenciador de dispositivos . Há um atalho sobre como chegar na seção Wired acima.
Clique com o botão direito do mouse no adaptador de rede e selecione Atualizar driver e selecione Pesquisar automaticamente o software de driver atualizado .
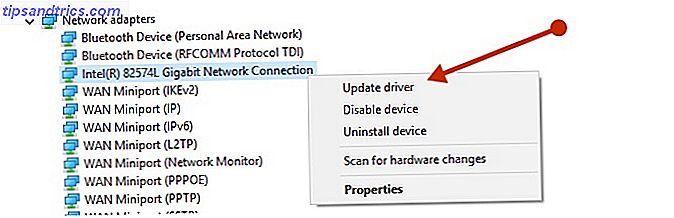
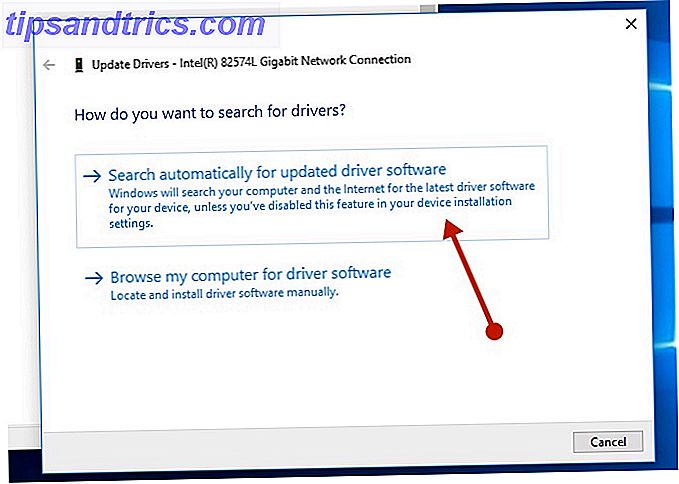
Enquanto você não pode ter uma conexão com a Internet, o Windows pode ter um driver atualizado local. Reinicie o seu PC e verifique sua rede.
Você também pode acessar o site do fabricante do PC ou da placa-mãe e obter a versão mais recente do driver. Você precisará de outro computador para fazer isso e de uma unidade USB para transferir o driver para o PC com problema para a instalação.
É possível que um driver de rede recém-instalado esteja causando um problema, para que você possa reverter o driver. Retorne o controle sobre atualizações de driver no Windows 10 Retire o controle das atualizações de driver no Windows 10 Um driver ruim do Windows pode arruinar seu dia. No Windows 10, o Windows Update atualiza automaticamente os drivers de hardware. Se sofrer as consequências, mostre-lhe como reverter o seu motorista e bloquear o futuro ... Leia Mais.
No Gerenciador de Dispositivos, clique com o botão direito do mouse no adaptador e clique em Propriedades . Na guia Driver, procure o botão Reverter driver . Se o botão estiver acinzentado, não haverá driver para o qual reverter. Se você puder clicar nele, siga as etapas e reinicie seu PC, depois verifique sua conexão de rede.
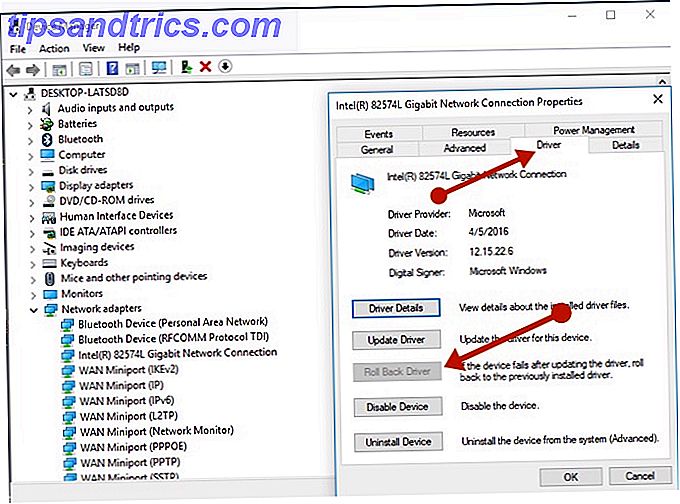
Firewalls e Anti-Malware
Às vezes, o software de firewall pode impedir que você se conecte. Você pode ver se o problema de conexão é causado por um firewall, desativando-o temporariamente e, em seguida, tentando visitar um site de sua confiança.
As etapas para desativar um firewall dependem do software de firewall que você está usando. Verifique a documentação do seu software de firewall para saber como desativá-lo. Embora a desativação do firewall torne o seu PC vulnerável, fazê-lo temporariamente e visitar um site em que você confia deve estar correto. Certifique-se de ligá-lo novamente o mais rápido possível.
Para desativar o firewall do Windows, procure o prompt de comando no menu Iniciar, clique com o botão direito e selecione Executar como administrador seguido de Sim .
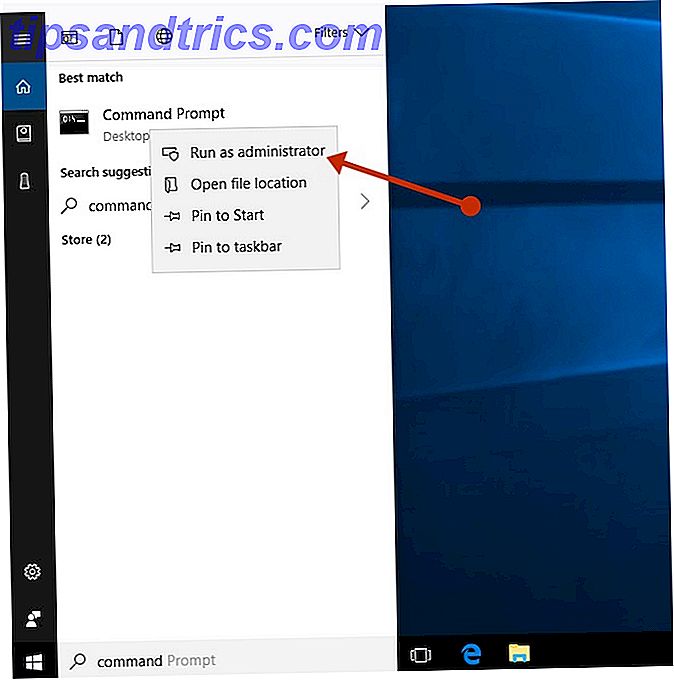
No prompt de comando, digite:
netsh advfirewall set allprofiles state off Abra um navegador e visite um site em que você confia para ver se sua rede está funcionando. Se não, seu firewall não está causando o problema. Para ativá-lo novamente, no mesmo prompt de comando, digite:
netsh advfirewall set allprofiles state on Se você achar que o software do firewall está causando problemas de conexão, entre em contato com o fornecedor do software ou visite o site para verificar se o software atualizado está disponível. Você também pode verificar suas regras de firewall para garantir que não haja nada bloqueando sua conexão de rede.
Também é possível que o software antivírus ou anti-malware seja a raiz do seu problema. Normalmente, você pode pausar a proteção clicando com o botão direito do mouse no ícone na barra de tarefas e selecionando Desativar .
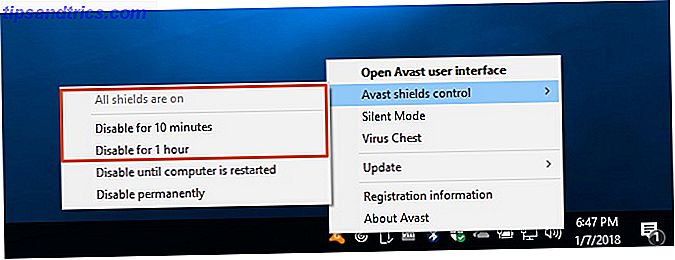
No Windows 10, você pode verificar qual software de segurança você instalou. Digite sistema e segurança no menu Iniciar e selecione Revisar o status do seu computador e resolver problemas.
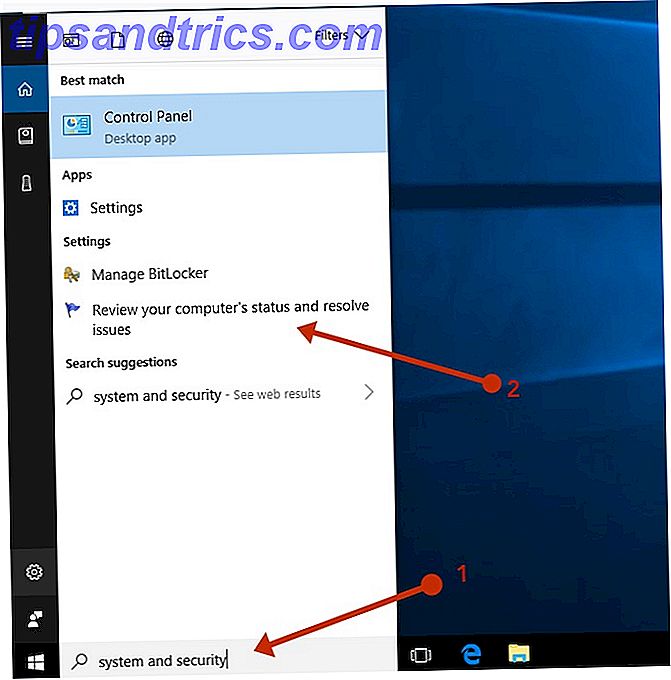
Na seção Segurança, procure por qualquer software de segurança de terceiros instalado.
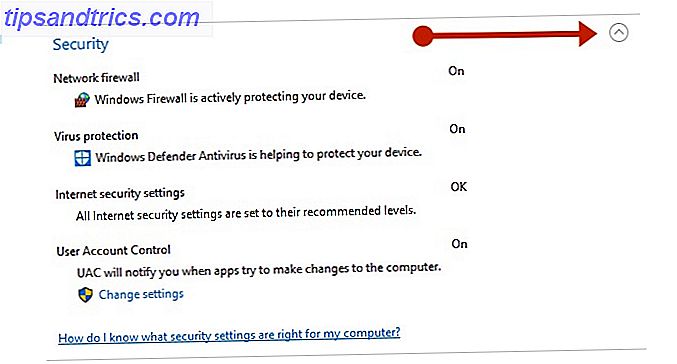
Desinstalando o adaptador de rede
Se as etapas anteriores não funcionaram, tente desinstalar o driver do adaptador de rede e reinicie o computador e o Windows instale automaticamente o driver mais recente. Como remover com facilidade os drivers antigos do Windows Como remover os drivers antigos do Windows O Windows não apenas versões de driver anteriores para dispositivos atuais, também armazena drivers para dispositivos que você parou de usar há muito tempo. Mostraremos como limpar drivers antigos do seu sistema. Consulte Mais informação . Considere esta abordagem se sua conexão de rede parou de funcionar corretamente após uma atualização recente.
Por segurança, verifique se você tem drivers disponíveis como backup. Visite o site do fabricante do PC e baixe o driver mais recente do adaptador de rede. Você pode ter que fazer isso em outro PC e copiá-lo para a unidade USB.
Clique com o botão direito do mouse no seu adaptador no Gerenciador de dispositivos e selecione Desinstalar dispositivo . Se houver uma caixa de seleção que mostre Excluir o software do driver para este dispositivo, selecione-o e clique em Desinstalar . Agora reinicie seu computador.
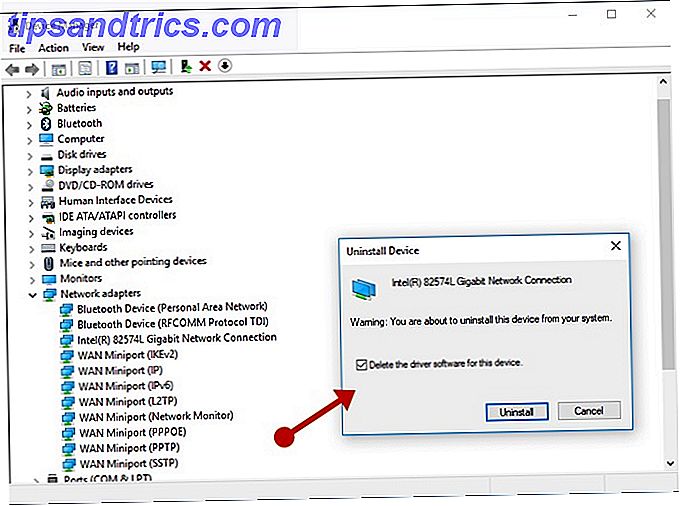
Depois que o computador for reiniciado, o Windows procurará e instalará automaticamente o driver do adaptador de rede. Verifique se isso resolve seu problema de conexão. Se o Windows não instalar automaticamente um driver, tente instalar o driver de backup que você salvou antes de desinstalar.
Redefinição de Rede (Windows 10)
Esta opção remove quaisquer adaptadores de rede que você tenha instalado e as configurações para eles. Depois que o computador for reiniciado, todos os adaptadores de rede serão reinstalados e as configurações para eles serão definidas como padrões.
Selecione o botão Iniciar e selecione Configurações> Rede e internet> Status> Redefinir rede . Na tela Redefinir rede, selecione Redefinir agora> Sim para confirmar. Aguarde o computador reiniciar e veja se isso resolve o problema.
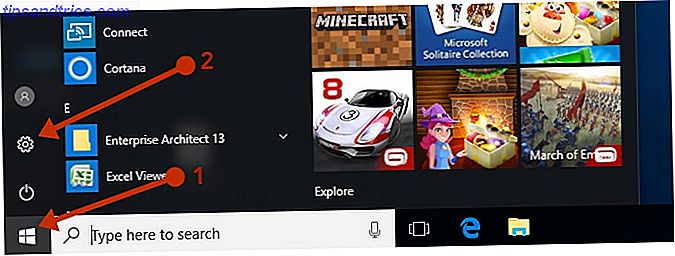
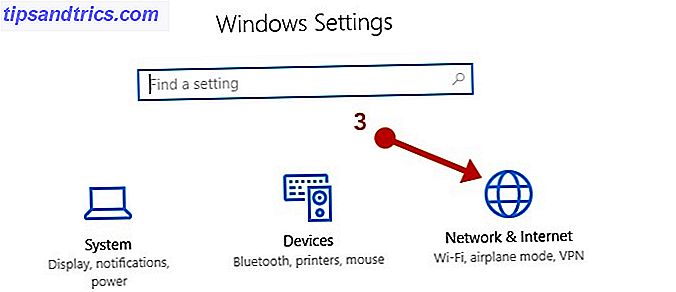
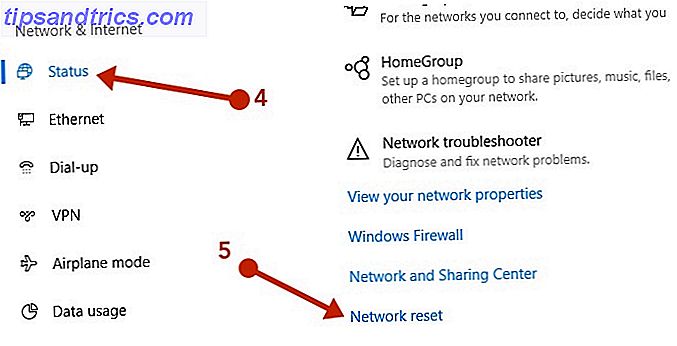
A redefinição de rede pode definir cada uma das suas conexões de rede conhecidas como um perfil de rede pública. Em um perfil de rede pública, seu PC não pode ser descoberto por outros PCs e dispositivos na rede. No entanto, se o seu PC fizer parte de um grupo doméstico ou for usado para compartilhamento de arquivos ou impressoras, você precisará tornar seu computador detectável novamente configurando-o para usar um perfil de rede privada.
Isso pode ser feito no mesmo menu. Dependendo do tipo de conexão de rede que você usa. A Ethernet mostrará sua conexão de rede atual, que pode ser sua conexão de cabo LAN ou sua conexão Wi-Fi. Clique no nome da conexão à direita, em Ethernet. Deve ser o nome da sua rede LAN ou Wi-Fi. Verifique o interruptor Localizar dispositivos e conteúdo .
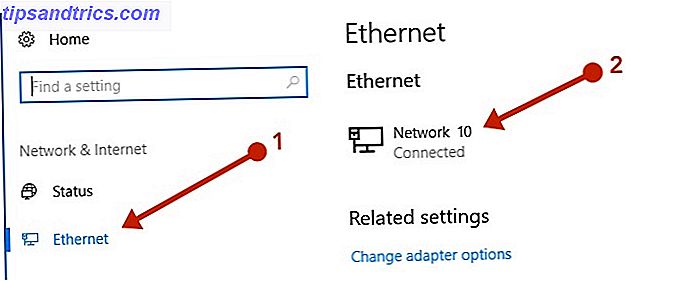
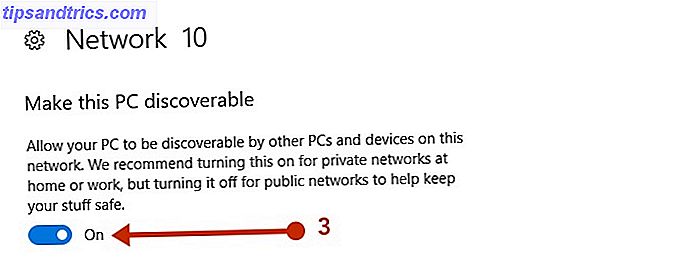
Problemas de Ethernet com fio
Se o seu dispositivo problemático estiver em uma conexão ethernet com fio e outro dispositivo que também estiver em uma conexão com fio funcionar, você o restringiu à conexão com fio sendo um problema.
Comece sempre com a solução mais simples primeiro. Depois de passar pelo diagnóstico básico, intermediário e avançado acima, comece eliminando as possibilidades. Se o seu dispositivo estiver conectado primeiro a um comutador, que por sua vez está conectado ao roteador, tente conectar seu dispositivo com problema diretamente ao roteador.
Agora você deve ter o caminho mais curto entre o dispositivo com problema e a Internet. Dispositivo> Roteador / Modem> Internet .
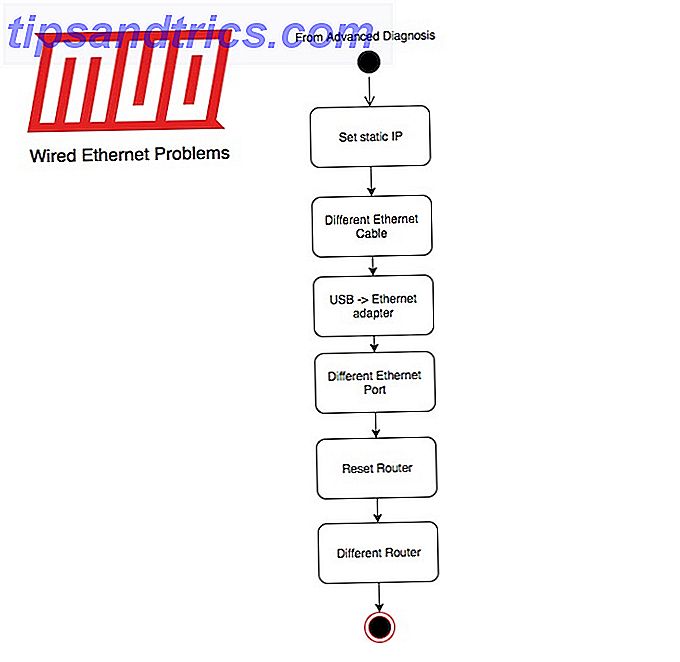
As últimas etapas da solução de problemas que você pode tentar agora são:
- Defina um IP estático.
- Use um cabo ethernet diferente que você sabe que está funcionando.
- Tente um adaptador USB para ethernet.
- Tente uma porta ethernet diferente no seu roteador.
- Redefina seu roteador para as configurações de fábrica.
- Tente um modem / roteador diferente que você saiba que está funcionando.
Para definir um IP estático, vá ao Painel de Controle> Central de Rede e Compartilhamento> Alterar configurações do adaptador . Clique com o botão direito no seu adaptador e selecione Propriedades . Realce o item que mostra (TCP / IPv4) e clique em Propriedades . Defina os seguintes itens de acordo com sua rede:
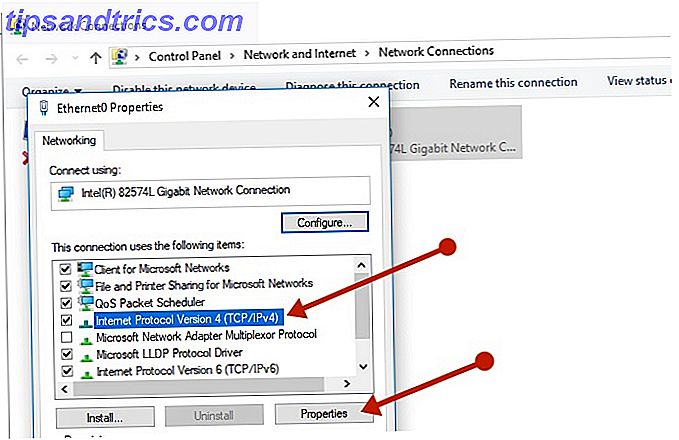
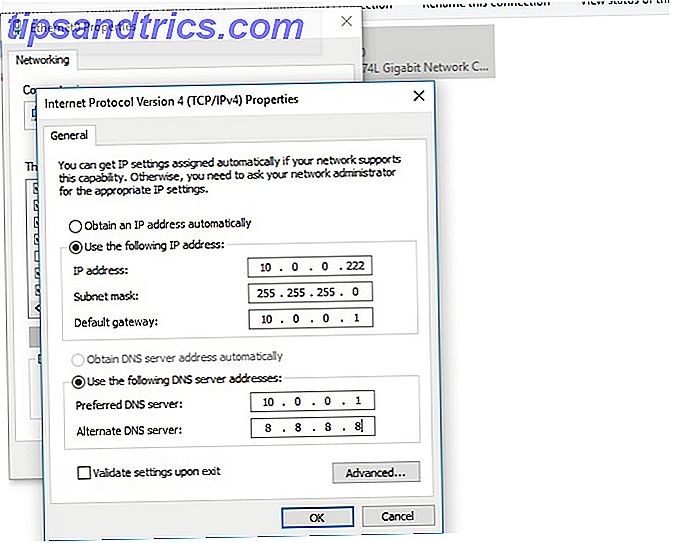
- Endereço IP: um IP com os mesmos três primeiros números do seu roteador, seguido por um número arbitrário que provavelmente não será usado por outro dispositivo em sua rede. Isso deve estar entre 0 e 255.
- Máscara de sub-rede: geralmente é 255.255.255.0
- Gateway padrão: o endereço IP do seu roteador geralmente termina em .1
- Servidor DNS preferido: endereço IP do seu roteador
- Servidor DNS alternativo: um servidor DNS público como 8.8.8.8
Se, neste ponto, sua Internet começar a funcionar, pode haver um problema com o servidor DHCP, pois ele não está emitindo as configurações de IP corretas.
Falhas de hardware com fio
Os passos finais serão testar o hardware para encontrar a falha. Você pode pegar um adaptador USB para Ethernet que é relativamente barato. Se isso funcionar, o adaptador Ethernet do seu PC pode estar com defeito. Se o adaptador ethernet do seu PC estiver onboard, isso pode causar preocupação com a saúde da sua motherboard.
Colocar as mãos em outro modem / roteador pode ser um pouco complicado. Seu ISP pode exigir um modem específico, mas você será mimado quando se trata de um roteador. Tente emprestar um temporariamente e troque-o para ver se faz alguma diferença.
Redefinindo seu roteador
Como redefinir o roteador 6 razões pelas quais você deve substituir o roteador do seu ISP 6 razões pelas quais você deve substituir o roteador do seu ISP O ISP lhe enviou um roteador quando você se registrou, e funciona bem. Mas isso está te dando as melhores velocidades possíveis? É possível até mudar isso? Leia mais para suas configurações de fábrica precisa de alguma consideração. Observe que suas configurações de Wi-Fi, DHCP e outras estarão de volta às configurações padrão. Isso pode ser uma coisa boa. É possível que uma das configurações que você ajustou tenha causado o mau funcionamento da sua rede.
O método de redefinir seu roteador dependerá do modelo e do fabricante. Em geral, haverá um pequeno botão de reset na parte de trás que precisa ser pressionado usando um alfinete. Consulte o manual do fabricante para mais informações.
Alguns roteadores permitirão um backup e a restauração das configurações, mas isso pode restaurar uma configuração que está causando problemas na rede!
Problemas de Wi-Fi
Wi-Fi pode ser complicado para solucionar problemas Tem um problema do Windows 10 Wi-Fi? Aqui está como consertá-lo Tem um problema do Windows 10 Wi-Fi? Veja como corrigi-lo Você tem problemas com sua conexão Wi-Fi? Pode ser um problema do Windows. Mostraremos como corrigir problemas comuns de Wi-Fi e de rede no Windows 10. Leia Mais por causa das variáveis adicionadas na equação. Você precisa eliminar a interferência de outros dispositivos e há mais configurações a serem consideradas.
Depois de configurar seu Wi-Fi com algumas das sugestões acima e passar pelo diagnóstico básico, intermediário e avançado, podemos iniciar nosso processo de eliminação. Para eliminar problemas de interferência, sente-se o mais próximo possível do ponto de acesso / roteador. Se a sua internet funciona quando você está perto do seu roteador, mas não quando você está longe, você pode considerar ampliar sua rede wifi.
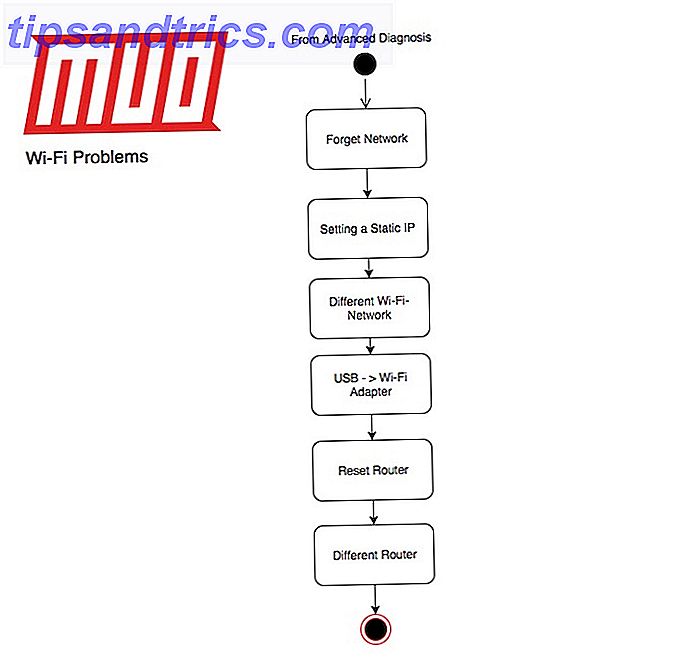
- Esqueça e reconecte a sua rede.
- Defina um IP estático.
- Tente uma rede Wi-Fi diferente.
- Tente um adaptador USB Wi-Fi.
- Redefina seu roteador para as configurações de fábrica.
- Tente um modem / roteador diferente que você saiba que está funcionando.
Para esquecer sua rede Wi-Fi, vá ao Painel de Controle> Central de Rede e Compartilhamento e clique em Gerenciar redes sem fio . Clique com o botão direito na conexão que você gostaria de esquecer e clique em Remover rede . Você pode tentar se reconectar à rede removida normalmente.
Definir um IP estático é o mesmo que é feito em com fio. Para experimentar rapidamente outra rede Wi-Fi, use seu dispositivo inteligente como um ponto de acesso. Adaptadores USB Wi-Fi também são bastante baratos.
Seus problemas de rede estão resolvidos?
Resumimos todos os passos desta lista de verificação interactiva que pode utilizar no seu PC ou imprimir e percorrer. Lembre-se de nossa metodologia para tentar as soluções mais simples antes de passar para etapas mais avançadas.
Qual é a sua configuração de rede ideal? Com que frequência você tem problemas de rede problemáticos? Deixe-nos saber nos comentários abaixo.