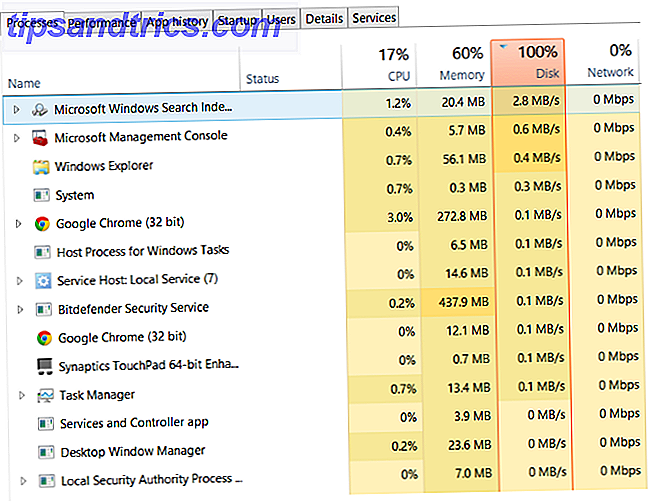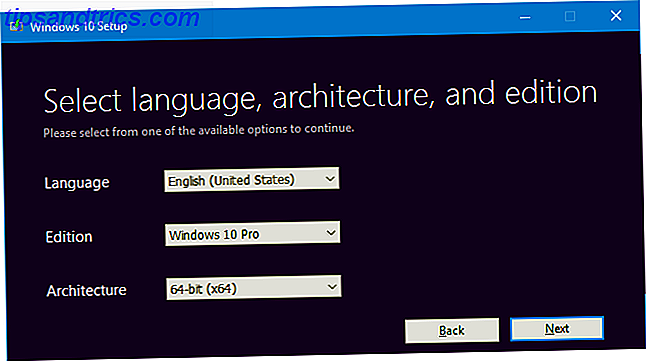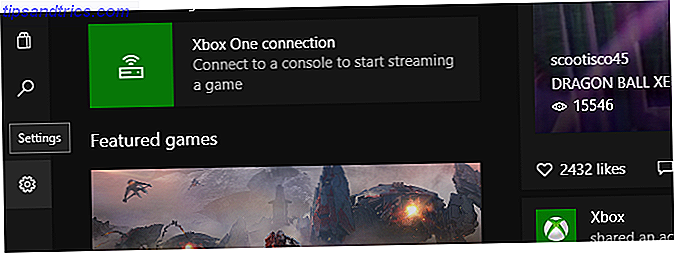O Microsoft Excel é uma poderosa ferramenta de planilha, e você pode personalizá-lo com incríveis complementos. Power Up Excel com 10 Add-Ins para processar, analisar e visualizar dados como um Pro Power Up Excel com 10 Add-Ins para processar, analisar e Visualize dados como um Pro Vanilla O Excel é incrível, mas você pode torná-lo ainda mais poderoso com add-ins. Quaisquer que sejam os dados que você precise processar, é provável que alguém tenha criado um aplicativo do Excel para isso. Aqui está uma seleção. Leia mais, algumas das melhores opções estão dentro do próprio Excel.
Não discutiremos correções temporárias que duram apenas uma sessão aqui, mas alterações permanentes para que você altere o funcionamento do Excel.
1. Ocultar a tela inicial na inicialização
Um dos grandes aborrecimentos no Office 2013 5 Truques para desativar aborrecimentos e melhorar o Office 2013 5 Truques para desativar aborrecimentos e melhorar o Office 2013 O Microsoft Office 2013 já está disponível há alguns meses e, como sempre acontece com uma nova versão, há um Algumas peculiaridades e aborrecimentos que levaram os usuários a se perguntarem se eles ... Leia Mais, a tela Inicial oferece vários modelos que você pode querer experimentar no Excel. Embora também permita acessar rapidamente documentos recentes, é difícil clicar em “Planilha em branco” sempre que você iniciar o Excel.
Felizmente, isso é fácil de desligar, sem quaisquer ajustes do registro O que é o Editor do Registro do Windows e como eu usá-lo? [MakeUseOf explica] O que é o Editor do Registro do Windows e como eu o uso? [MakeUseOf Explains] O registro do Windows pode ser assustador à primeira vista. É um lugar onde os usuários avançados podem alterar uma ampla variedade de configurações que não são expostas em outros lugares. Se você está procurando como alterar algo em ... Leia Mais. Vá até Arquivo> Opções e, na guia Geral, há uma opção na parte inferior para Mostrar a tela inicial quando este aplicativo é iniciado . Desmarque isso e você será levado diretamente para um documento em branco ao iniciar o Excel.
2. Alterar o comportamento da tecla Enter
Por padrão, pressionar Tab no Excel moverá o foco uma célula para a direita, enquanto pressionar Enter move uma célula para baixo. Se você usa uma direção diferente com mais frequência e gostaria de anular isso, é uma correção simples.
Visite Arquivo> Opções novamente; na guia Avançado, encontre a primeira opção: Depois de pressionar Enter, mova a seleção e escolha sua direção preferida. É um desperdício fazer isso dar certo, já que a tecla Tab já faz isso - especialmente se você estiver procurando por apenas atalhos de teclado Navegando pelo Windows com atalhos de teclado sozinho Navegando pelo Windows com atalhos de teclado sozinho Você pode conhecer muito teclado atalhos, mas você sabia que poderia contornar o Windows sem o mouse? Veja como. Consulte Mais informação .
3. Adicionar ou Remover Folhas Iniciais
Enquanto as versões mais antigas do Excel incluíam três folhas a cada nova pasta de trabalho, as versões mais recentes fornecem apenas uma única folha. Isso faz sentido, já que ter que esconder duas folhas em branco toda vez que você fez um novo documento é irritante. Se preferir um número diferente, você poderá alterar a quantidade padrão de folhas em uma pasta de trabalho criada.
Novamente em Arquivo> Opções, a guia Geral tem o título Ao criar novas pastas de trabalho. Abaixo disso, altere o valor em Incluir este número de folhas: e cada nova pasta de trabalho estará pronta. Não se esqueça que você pode usar funções de pesquisa poderosas para encontrar algo Encontre tudo em sua planilha do Excel com funções de pesquisa Encontre algo em sua planilha do Excel com funções de pesquisa Em uma planilha gigante do Excel, CTRL + F só vai chegar até você. Seja esperto e deixe as fórmulas fazerem o trabalho duro. As fórmulas de pesquisa economizam tempo e são fáceis de aplicar. Leia mais se você ficar sobrecarregado com folhas.
4. Sempre mostrar quebras de página
Ao imprimir uma planilha, você geralmente precisa imprimir tudo em uma única página Como imprimir uma planilha do Excel em uma única página Como imprimir uma planilha do Excel em uma única página Uma planilha muito bem trabalhada perde todo o seu apelo quando impressa em nove folhas de papel, com metade deles vazia. Nós mostramos a você como tudo fica bem em uma única página. Consulte Mais informação . Pode ser difícil julgar como a impressão vai reduzir sua pasta de trabalho ao trabalhar, permitindo que os marcadores de quebra de página mostrem exatamente onde o Excel deseja dividir as páginas.
Arquivo> Opções> Avançado mantém a chave. Sob o cabeçalho Exibir opções para esta planilha, há uma caixa de seleção para Mostrar quebras de página . Ativar isso mostrará linhas pontilhadas na sua planilha; estes são onde o Excel cortará o conteúdo em uma página separada.
5. Crie listas personalizadas
O Excel inclui listas padrão, como dias da semana, que permitem preencher rapidamente as células. Por exemplo, se você digitar segunda-feira na célula A1 e terça-feira na célula B1, realce-os e arraste a alça de preenchimento Como economizar tempo no Excel usando a alça de preenchimento Como economizar tempo no Excel usando a alça de preenchimento Dominando o preenchimento Identificador é o primeiro passo para se tornar um assistente do Excel. Leia Mais abaixo, as células abaixo serão preenchidas com quarta-feira, quinta-feira e assim por diante.
Você pode fazer suas próprias listas para qualquer coisa que você possa imaginar. Para fazer isso, abra o editor usando Arquivo> Opções> Avançado novamente. O cabeçalho Geral, na parte inferior, contém um botão Editar Listas Personalizadas, onde você pode configurá-las. Digite os itens manualmente na janela, um de cada vez, ou digite-os na planilha atual e use o botão Importar na parte inferior para capturá-los.
6. Adicionar expansão de texto
Mostramos a você como economizar tempo com a expansão de texto O que é expansão de texto e como ela pode ajudar você a economizar tempo? O que é expansão de texto e como ela pode ajudar você a economizar tempo? Se você pudesse economizar até mesmo uma pequena fração do tempo que você gasta digitando, você pode economizar horas do seu tempo toda semana. É exatamente para isso que a expansão de texto é. Leia mais, mas você sabia que o Excel inclui sua própria versão integrada? Se você não quiser usar um programa dedicado para expansão de texto ou quiser regras separadas para o Excel, poderá usá-lo para economizar muito tempo.
Em Arquivo> Opções> Proofing, você encontrará um botão Opções de AutoCorreção . Clique aqui para ver tudo o que o Excel altera automaticamente para você (como (C) para ©, por exemplo). Claro, estamos interessados em fazer nossas próprias frases aqui.
Digite uma string curta e memorável no campo Substituir e sua versão completa na caixa Com . Você pode querer definir “/ t” para escrever “Total:” ou “TBD” para expandir em “To Be Determined”, por exemplo. Qualquer coisa que você digita com freqüência pode ser automatizada neste menu, por isso certifique-se de adicionar suas frases mais comuns para reduzir o trabalho repetitivo. 7 Incríveis usos para PhraseExpress Text Expander 7 Awesome Usos Para PhraseExpress Text Expander Em minha busca sem fim para encontrar novas formas para automatizar minhas atividades na frente do teclado e para diminuir preciosos segundos do meu horário de trabalho, eu sempre aprecio tecnologias novas e criativas que ... Leia Mais.
7. Seja avisado quando as ações podem ser lentas
A maioria dos usuários do Excel trabalha com planilhas gerenciáveis, mas às vezes você pode ter que importar uma quantidade enorme de dados para um arquivo grande. Se você estiver em um computador mais antigo 7 Sinais de Alerta É Hora de Substituir seu PC Antigo 7 Sinais de Alerta É Hora de Substituir seu PC Antigo Quando você deve comprar um novo computador? O Read More, que não está preparado para lidar com ações pesadas, copiar e colar milhares de células ou executar fórmulas complexas, pode levar o computador a um rastreamento.
O Excel inclui um alerta para quando você está prestes a fazer algo que poderia diminuir a velocidade do sistema, mas você pode ajustar seu valor para ficar mais sensível. Nosso velho amigo Arquivo> Opções> Avançado mantém esse valor sob o título Opções de edição na parte superior da página. Certifique-se de que Alertar o usuário quando ocorrer uma operação potencialmente demorada esteja marcada e, em seguida, você pode alterar o número de células que devem ser afetadas para que esse alerta seja acionado logo abaixo dele.
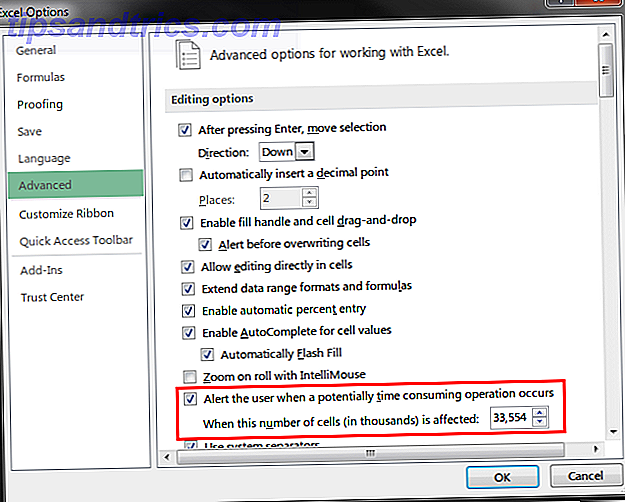
Este valor é definido para 33, 554 por padrão - muito mais células do que eu já editei de uma só vez, mas suas necessidades podem ser diferentes. Aqueles que ainda usam o Windows XP Windows XP: O que está acontecendo com isso agora? Windows XP: O que está acontecendo com isso agora? O Windows XP pode estar morto, mas ainda não acabou. Mais de 27% dos computadores conectados à Internet ainda executam o Windows XP. Veja exatamente o que significa "fim de suporte" para os sistemas Windows XP. Leia mais para as suas necessidades do Office provavelmente deve diminuir esse número para evitar o congelamento ou falha.
8. Personalize a fita
O Office 2007 trouxe grandes mudanças com sua controversa interface Ribbon. Ele agrupa ações semelhantes em títulos, mas nem todo mundo é fã.
Nós mostramos a você muitas maneiras de personalizar a Faixa de Opções Personalizar a Faixa de Opções do MS Word 2010 Adicionando Sua Própria Faixa Com os Comandos que Você Usa com Mais Frequência Personalize a Faixa de Opções do MS Word 2010 Adicionando Sua Própria Lista Com Comandos que Você Utiliza Mais Frequentemente algumas maneiras de ajustar o MS Office 2010 para nossos próprios fins produtivos. Concedido, todo o pacote MS Office é uma ferramenta de produtividade para começar, mas ainda há alguma chave ... Leia mais adicionando seus comandos favoritos a ele, ou até mesmo como remover completamente a fita Como ajustar o menu do Windows e do Office Ribbon Como ajustar o Windows e Office Ribbon Menu Aquele Menu da Faixa de Opções. Desde a sua introdução no Office 2007, tenho lutado para chegar a um acordo com isso. Eu preferia muito mais o método Office 2000/2003 de “esconder” ferramentas que você não usa com freqüência ... Leia mais se você odiá-lo. Adicionar sua própria guia aos seus recursos mais usados ajuda a tornar o Excel mais adequado ao seu fluxo de trabalho exclusivo.
9. Deck Out a barra de ferramentas de acesso rápido
A Barra de Ferramentas de Acesso Rápido (QAT) é uma faixa de ícones que fica no topo da tela. Semelhante à Faixa de Opções, ela pode ser personalizada para adicionar seus comandos mais usados para facilitar o acesso; isso é especialmente útil para comandos que estão em outro lugar enterrados nos menus.
Saikat detalhou tudo o que você precisa saber sobre como editar o QAT Como personalizar a barra de ferramentas de acesso rápido do MS Office 2010 Como personalizar a barra de ferramentas de acesso rápido do MS Office 2010 A Barra de Ferramentas de Acesso Rápido faz parte do MS Office desde a versão de 2003, mas tem vindo à tona desde a introdução do MS Office 2007 e mais proeminentemente com o MS Office ... Leia Mais, então aqui vai uma dica de bônus para o Excel.
Localize o QAT na parte superior da tela e, à direita do último ícone, você verá uma pequena seta que abre um menu suspenso. Clique nele e escolha Mais comandos perto da parte inferior para abrir o menu completo de edição. Acima da caixa à esquerda, altere Choose commands from para Commands Not in the Ribbon para exibir todas as opções disponíveis.
Encontre Calculadora na lista e clique duas vezes para adicionar o item ao seu QAT. Em seguida, clique em OK e na calculadora Windows subestimada. 6 Recursos subavaliados do sistema operacional Windows 6 Recursos subvalorizados do sistema operacional Windows Há muitos recursos do Windows usados todos os dias, mas alguns que você talvez nunca tenha visto. Vamos dar algum crédito a essas ferramentas subestimadas. Leia mais será sempre um clique de distância no Excel! Isso é útil quando você precisa fazer um cálculo rápido sem poluir células na sua planilha.
Suas planilhas personalizadas
Agora você tem muitas maneiras de fazer o Excel dobrar à sua vontade. Planilhas podem ser tediosas para editar se você estiver lutando contra o software, então vale a pena gastar o tempo necessário para fazer o Excel funcionar como você faz.
Se você precisar de algumas ideias para usar o Excel, confira como os modelos do Excel podem atender qualquer ocasião Um modelo do Excel para cada ocasião Um modelo do Excel para cada ocasião Evite a curva de aprendizado e classifique sua vida com o poder dos modelos do Excel. Nós compilamos uma seleção de modelos de atualização automática para acompanhar orçamentos, gerenciar projetos e muito mais. Consulte Mais informação . Não tem certeza de qual programa de planilhas é ideal para você? Confira nossa comparação entre o Excel e o Planilhas Google Excel x Planilhas Google: Qual é a melhor para você? Excel x Planilhas Google: qual é a melhor para você? Você realmente precisa do Excel? Ambas as soluções de desktop e on-line têm suas vantagens. Se você tiver problemas para escolher entre o Excel e o Planilhas Google para gerenciar suas planilhas, deixe-nos ajudá-lo a decidir. Consulte Mais informação .
Como você personaliza o Excel para suas necessidades? Você vai implementar algum dos ajustes aqui? Deixe-nos um comentário com seus pensamentos!