
 Se você ainda não pegou a nave espacial de automação Mac, está perdendo. Aplicativos como o Keyboard Maestro Automatize tudo no seu Mac com o teclado Maestro [Mac] Automatize tudo no seu Mac com o teclado Maestro [Mac] Escrevi vários artigos sobre automação do Mac, incluindo um Guia de Automação do MUO sobre como iniciar o Automator da Apple e os recursos internos do OS X para criar pastas, listas de reprodução, álbuns e caixas de correio inteligentes. Mas ... Leia Mais, Hazel Hazel - Realizando Tarefas no seu Mac Para que você não tenha problemas - Executando tarefas no seu Mac para que você não precise Eu já escrevi um guia MUO inteiro sobre como usar as pastas inteligentes da Apple e Programa de Automator, mas um aplicativo de terceiros clássico chamado Hazel é um dos meus assistentes de automação pessoal que funciona em segundo plano, ... Leia mais, e TextExpander pode acelerar o seu fluxo de trabalho e economizar muito clicando, copiando, colando e até mesmo a necessidade de lembrar atalhos de teclado.
Se você ainda não pegou a nave espacial de automação Mac, está perdendo. Aplicativos como o Keyboard Maestro Automatize tudo no seu Mac com o teclado Maestro [Mac] Automatize tudo no seu Mac com o teclado Maestro [Mac] Escrevi vários artigos sobre automação do Mac, incluindo um Guia de Automação do MUO sobre como iniciar o Automator da Apple e os recursos internos do OS X para criar pastas, listas de reprodução, álbuns e caixas de correio inteligentes. Mas ... Leia Mais, Hazel Hazel - Realizando Tarefas no seu Mac Para que você não tenha problemas - Executando tarefas no seu Mac para que você não precise Eu já escrevi um guia MUO inteiro sobre como usar as pastas inteligentes da Apple e Programa de Automator, mas um aplicativo de terceiros clássico chamado Hazel é um dos meus assistentes de automação pessoal que funciona em segundo plano, ... Leia mais, e TextExpander pode acelerar o seu fluxo de trabalho e economizar muito clicando, copiando, colando e até mesmo a necessidade de lembrar atalhos de teclado.
Eu escrevi sobre o popular aplicativo TextExpander entre plataformas e eu incorporo rotineiramente pelo menos 20 ou mais trechos do TextExpander em cada artigo do MakeUseOf que eu escrevo. Mas eu uso o programa para mais de uma única palavra - é uma ótima ferramenta para colar texto formatado, incluindo URLs embutidas, executar scripts AppleScript, ativar chaves sem caracteres e adicionar recursos a outros aplicativos.
Neste artigo, fornecerei algumas dicas avançadas sobre Mac para aproveitar melhor o TextExpander.
Verifique suas estatísticas
TextExpander é uma grande economia de tempo quando se trata de digitação. Se você quiser prova, inicie o programa e clique em Estatísticas na barra de menu. Insira sua velocidade média de digitação e você verá estatísticas sobre o uso do programa. Eu mudei para o TextExpander por volta de fevereiro, e ele já me salvou algumas horas de digitação.
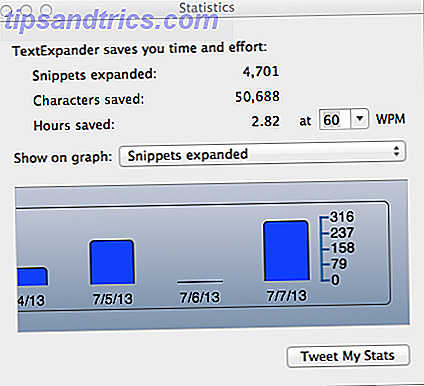
Texto formatado
Por padrão, o TextExpander formata e cola trechos em texto simples. Se você quiser preservar o texto formatado ou manter os URLs incorporados nos seus snippets, vá para Preferências> Expansão e mude para o local em que ele diz " Trocar Formato de Fragmento Padrão" para " Texto Formatado, Imagens" . Na parte superior da caixa Conteúdo ao criar snippets, você também pode selecionar o formato que deseja que a expansão use.
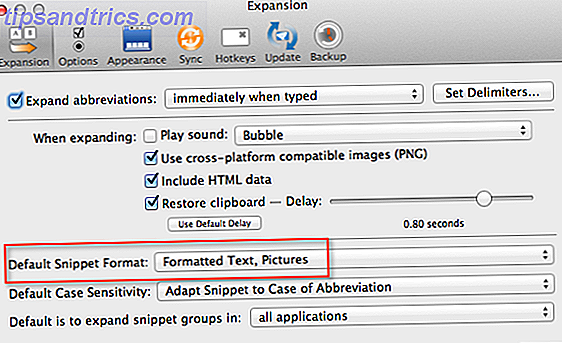
Lista de vocabulário
Se você deseja expandir seu vocabulário incentivando o uso de novas palavras e frases em sua escrita, você pode copiar e colar palavras e frases que são novas para você em uma nova pasta no TextExpander. Quando você está escrevendo, você pode rever a lista sob o ícone TextExpander na parte superior da tela através da barra de menu do Mac. Você só precisa atribuir uma abreviação às palavras que planeja usar com frequência.
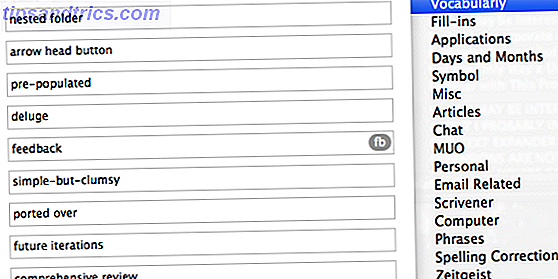
Listas Temporárias
Ao trabalhar em um novo projeto de redação, pode ser uma boa ideia criar uma pasta temporária para expansões de fragmentos que você provavelmente só usará para esse projeto. Quando o projeto estiver concluído, você poderá excluir os snippets nessa pasta e reutilizar suas abreviações para futuros snippets.
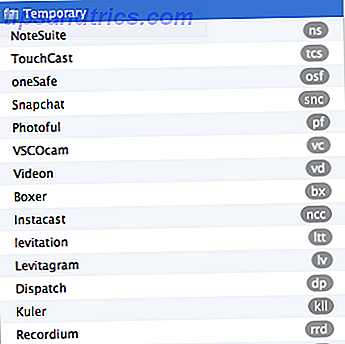
Chaves Especiais
Além de expandir o texto, o TextExpander pode ser usado para ativar teclas sem caractere como Return, Tab e Esc.
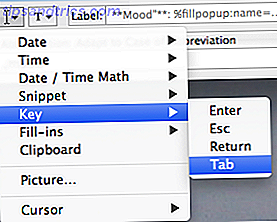
Por que você usaria isso? Digamos que você queira usar o TextExpander para inserir dados de login. Você pode criar um snippet que primeiro insira seu nome de usuário, direcione para a próxima caixa de entrada e insira sua senha. Se você está se sentindo especialmente preguiçoso, você pode ter TextExpander também clique na tecla Return para ativar o botão de login. Você pode ver como eu fiz isso na imagem abaixo.
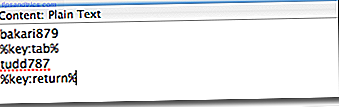
Snippets de aplicativo único
Seus snippets TextExpander não precisam ser universais. Você pode criar trechos de frases, formulários e palavras especiais que provavelmente serão usados em um ou dois aplicativos. Por exemplo, tenho alguns formulários que só uso no meu Dia 1 Mantenha um diário digital com o primeiro dia do Mac OS X e iOS Mantenha um diário digital com o primeiro dia do Mac OS X e iOS Todo mundo tem uma história para contar . Nem sempre é uma história que precisa de audiência, às vezes uma história só precisa ser contada. Você pode querer continuar o diário iniciado quando você ... Leia Mais journal. Um deles é uma forma de humor que às vezes incluo em entradas de diário.
Para aplicar snippets a aplicativos únicos, crie uma pasta no TextExpander e atribua o mesmo nome que o aplicativo para o qual ela será usada. No lado direito da janela do TextExpander, clique no botão Expand in e selecione o (s) aplicativo (s) para o qual deseja limitar as expansões do snippet.
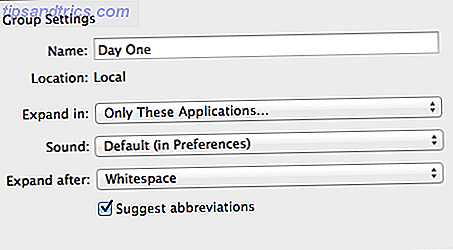
Para obter um resultado semelhante, digite "Mood:", "How I Feel:" ou o que você preferir na caixa Conteúdo e adicione um formulário pop-up de preenchimento após ele. Insira uma lista de estados de espírito para como você pode se sentir no dia-a-dia. Selecione um dos modos como padrão para que você possa adicioná-lo rapidamente pressionando a tecla Return.
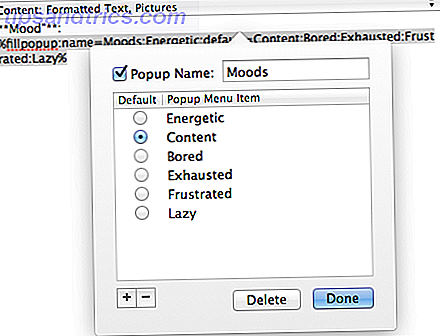
Observação: os quatro asteriscos que adicionei são caracteres de marcação usados no primeiro dia para texto em negrito.
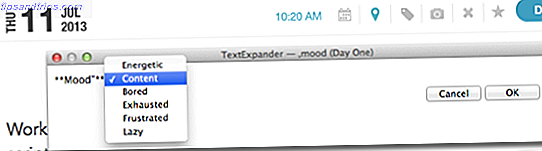
Executando AppleScripts
TextExpander também pode executar AppleScripts, poupando o trabalho de executá-los a partir da barra de menus ou usando um atalho de teclado. Eu uso um script para inserir a música atual do iTunes em minhas entradas de diário do Dia Um. Este hack requer um pouco de trabalho, então você pode baixá-lo aqui. Use a opção Add Group from File… sob o botão “+” para importar os snippets baixados para o seu TextExpander.
Para executar e colar o script, tive que usar dois fragmentos. O primeiro é o script “Current to Clipboard” que baixei do site AppleScripts for iTunes do Doug. Eu abri o script no editor AppleScript e depois copiei e colei como um trecho TextExpander. Alterei o botão Content na parte superior de Plain Text para AppleScript .
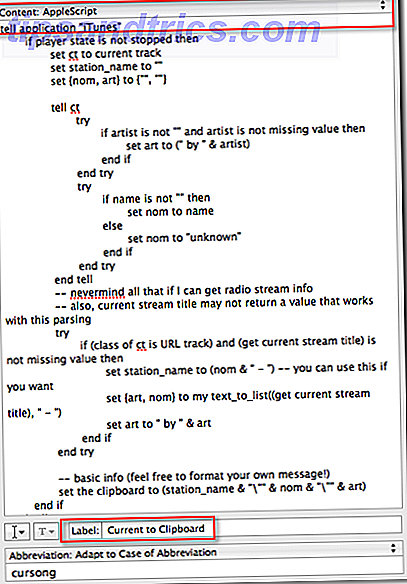
Na parte inferior da janela Conteúdo, adicionei o nome do script na caixa Rótulo e, em seguida, dei ao fragmento uma abreviação. O rótulo é importado, porque sem ele o TextExpander inserirá o script, em vez de executar o script.
Eu criei outro trecho para colar o título da música e seu artista em uma entrada de diário do Dia Um. Esse snippet inicia executando o script descrito acima (use o insert como um recurso de trecho no AppleScript), seguido pelo texto “** Listening to **” e depois as pastas do recurso da área de transferência, que contém a música-título e o artista. Eu atribuo uma abreviação ao trecho e, quando digito a abreviação, ele executa o script AppleScript e cola o título da música e o artista da prancheta no Dia Um.
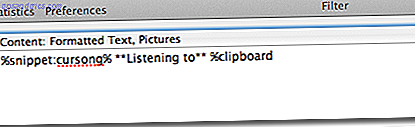
Isso pode parecer um monte de trabalho, mas lembre-se quando se trata de criar hacks de automação como este em seu Mac, quanto mais você usa a automação, mais tempo você acaba salvando
Espero que você tenha achado essas dicas do TextExpander úteis, não se esqueça de verificar a revisão MakeUseOf. Você tem algum uso favorito para o TextExpander? Isso te salvou muito tempo? Deixe-nos saber como o TextExpander é útil para você nos comentários abaixo.

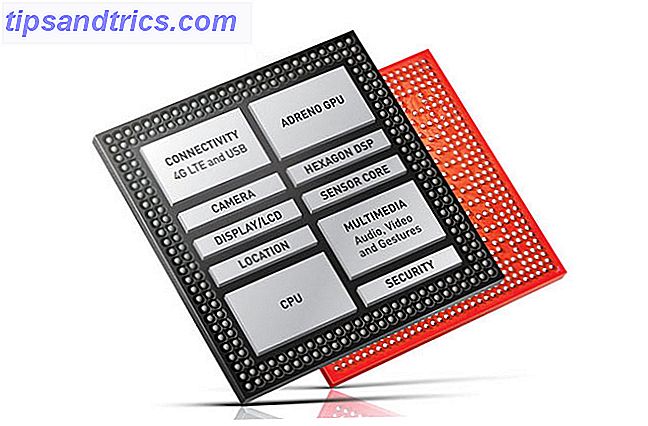

![Gráficos Comutáveis 101: O Melhor dos Dois Mundos [Tecnologia Explicada]](https://www.tipsandtrics.com/img/technology-explained/122/switchable-graphics-101.jpg)