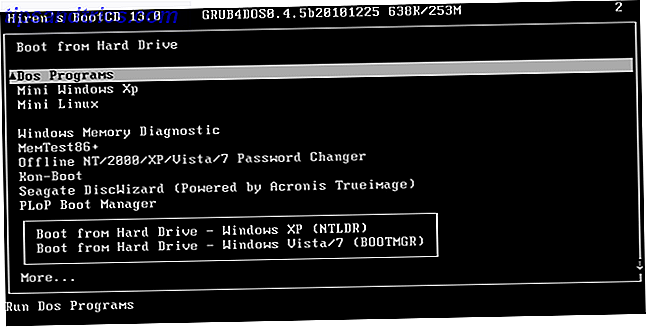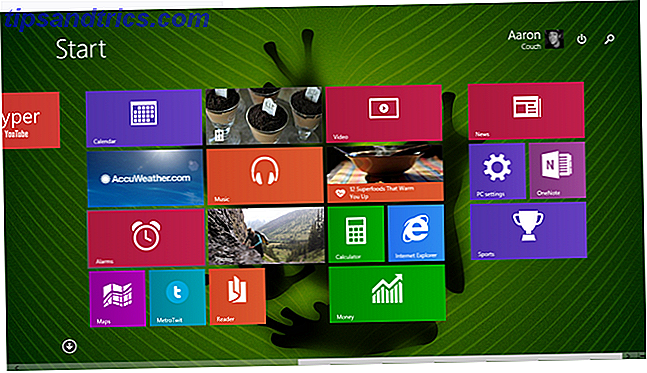Atualizado por Gavin Phillips em 28/10/2017
Discos rígidos com um conector Serial ATA (SATA) foram introduzidos para substituir as unidades IDE e Enhanced IDE (Parallel ATA). O SATA remove o relacionamento mestre-escravo entre os discos rígidos paralelos, com cada um deles se conectando à placa-mãe usando seu próprio adaptador SATA.
Além de uma porta específica, a SATA oferece melhorias substanciais nas taxas de transferência de dados. A especificação SATA original transfere dados a velocidades de até 150MB / s. A última revisão, o SATA 3.2, transfere dados a velocidades de até 1969MB / s (1.969GB / s). Enquanto o último não está em uso para unidades consumidoras, a tecnologia acaba sendo filtrada para esses produtos.
As vendas do Solid State Drives aumentaram rapidamente nos últimos cinco anos, de cerca de 39 milhões de unidades em 2012 para cerca de 190 milhões em 2017. Se você está pronto para atualizar seu disco para um modelo mais rápido com maior capacidade, há várias coisas para considerar.
1. Diretrizes de Segurança
A instalação de novo hardware não é ciência de foguetes, mas pode parecer assustadora. No entanto, tomando as seguintes etapas de pré-instalação, você não irá danificar seu hardware antes mesmo de começar.
Terreno você mesmo
Choque eletrostático pode arruinar sua unidade Seu tênis pode matar seu computador: Como funciona a eletricidade estática [MakeUseOf explica] Seu tênis pode matar seu computador: como funciona a eletricidade estática [MakeUseOf explica] A eletricidade estática é o número um assassino de hardware de computador, e está em toda parte! Pânico de lado, se você faz algum trabalho com componentes de computador - mesmo que seja simples como atualizar sua memória - você precisa saber ... Leia mais, mesmo que você o retire da embalagem. Um choque eletrostático vem de um acúmulo de energia estática. Ele é transferido para o gabinete metálico do inversor e pode fritar componentes vitais. Felizmente, a maioria dos novos equipamentos chega em uma embalagem antiestática e deve vir com um aviso de manuseio também. No entanto, alguns componentes modernos têm tecnologia anti-choque integrada que irá 99% parar qualquer dano de hardware de um choque estático inesperado.

Mas só porque a sua unidade tem proteção contra choques, isso não significa que você não deve ser cauteloso em afetar outros componentes de hardware. A maneira mais fácil de proteger seu hardware é se aterrar. Toque em uma perna de mesa de metal ou no gabinete do computador (faça isso depois de descarregar a placa-mãe, mantendo pressionado o botão liga / desliga por alguns segundos após o desligamento ).
Como alternativa, compre uma pulseira antiestática.
Bandeja magnética de aço inoxidável redonda de Vastar, suporte magnético das peças, 4 polegadas, e componentes antiestáticos da correia de pulso de ESD, azul Bandeja magnética de aço inoxidável redonda de Vastar, suporte magnético das peças, 4 polegadas, e componentes antiestáticos da correia de pulso de ESD, azul Na Amazon US $ 8, 99
Desligar
Como acabamos de mencionar, depois de desligar seu sistema, você precisa descarregar qualquer carga restante. Antes de abrir o gabinete e começar a mexer no hardware, desligue o interruptor de energia. Você encontrará a chave na parte de trás do seu caso. Uma vez desligado, segure o botão de energia por alguns segundos para descarregar qualquer energia restante.
2. Conectores
Este artigo pressupõe que você tenha uma placa-mãe moderna, por exemplo, não possui mais conectores IDE. As unidades IDE não aparecem em computadores de consumo há algum tempo. A esmagadora maioria dos computadores e placas-mãe vendidas nos últimos anos focará apenas nas unidades SATA (com algumas exceções, é claro). Vamos nos familiarizar com o conector SATA e a porta.
Ambos os HDDs e SSDs usam conectores SATA, portanto, não há nada para distinguir entre as duas entradas do inversor. O seu cabo SATA terá dois conectores Quais são os diferentes tipos de cabos de computador que você deve conhecer como usuário? Quais são os diferentes tipos de cabos de computador que você deve conhecer como usuário? Dê uma olhada em qualquer parte do equipamento relacionado ao computador mais difícil e você logo se encontrará em um redemoinho de acrônimos e jargões estrangeiros. O que importa se você usa IDE ou ... Leia mais, assim:

O conector superior é para dados, enquanto o segundo alimenta sua unidade. É possível comprar um cabo SATA all-in-one de 22 pinos que combina ambos os conectores (mas é menos flexível).
Dados de SATA 22pin Serial ATA de WonderfulDirect e cabo de combinação de energia (SATA22Pin TO dados + poder) Dados de SATA 22pin SATA de WonderfulDirect Serial ATA dados e cabo de combinação de alimentação (dados de SATA22Pin TO + poder) Compre agora em Amazon $ 6.90
Sua placa-mãe terá as seguintes portas disponíveis:

Se você achar que não tem um conector Serial ATA disponível, você pode atualizar sua placa-mãe com uma placa SATA PCIe PCIe vs. SATA: Que tipo de SSD é melhor para você? PCIe vs. SATA: qual tipo de SSD é melhor para você? Ao comprar um novo SSD, você tem uma escolha entre SATA e PCIe. Mas qual a diferença? Só porque um é "melhor" não significa que é o certo para você. Consulte Mais informação . Verifique se você tem um slot PCIe disponível na sua placa-mãe. Um slot PCIe se parece com isso (isso ilustra as variantes do slot x4, x1 e x16, bem como um slot PCI padrão em cinza):

Não é o caso de forçar dois conectores SATA em um slot SATA através de um adaptador. Isso simplesmente não funciona dessa maneira. Nesses casos, um adaptador PCIe é a melhor opção para conceder imediatamente slots SATA extras (seguindo pela atualização da placa-mãe ou do PC).
IO Crest 4 Port SATA III PCI-e 2.0 x1 Placa Controladora Marvell Não-Raid com Suporte de Baixo Perfil SI-PEX40064 IO Crest 4 Porta SATA III PCI-e 2.0 x1 Placa Controladora Marvell Não-Raid com Suporte de Baixo Perfil SI-PEX40064 Na Amazon $ 25, 59
3. Cabos
Seu novo HDD ou SSD provavelmente chegou com pelo menos seu cabo de interface (o cabo superior em nossa imagem de exemplo, acima). Mas sua unidade também precisa de energia. Esse poder geralmente vem na forma de um conector de energia Molex de 4 pinos com um conector específico da unidade SATA. A imagem abaixo é um cabo de alimentação Molex SATA de 4 pinos:

Um disco rígido SATA pode chegar com uma gama de conectores de entrada, permitindo que você escolha entre um conector de alimentação SATA ou um conector Molex de 4 pinos (número 1 e 3, respectivamente, na imagem a seguir). Você pode escolher um, mas não ambos ao mesmo tempo!
Um leitor observa que você nunca deve “usar o adaptador de energia Molex (de 4 pinos) para SATA” porque “a maioria dos discos rígidos e unidades de estado sólido requer o fio laranja de 3.3V para fornecer energia para os componentes eletrônicos da unidade”. falhar ao girar ou registrar no BIOS do computador, no Gerenciador de dispositivos ou no Gerenciamento de disco. Obrigado pelo heads-up, Doc!
Consequentemente, alguns HDDs modernos eliminaram as entradas de energia Molex de 4 pinos e agora oferecem apenas uma entrada de energia SATA.

Um SSD SATA chegará com apenas um conector de alimentação SATA e um cabo de transmissão de dados, respectivamente 1. e 2. na imagem a seguir:

4. Procedimento de Instalação
Instalar uma unidade SATA é um procedimento fácil O Guia Completo Sobre Como Instalar um Disco Rígido de Estado Sólido no seu PC O Guia Completo Sobre a Instalação de um Disco Rígido de Estado Sólido no PC Um disco rígido de estado sólido é uma das melhores atualizações disponíveis para um computador moderno . Aumenta drasticamente os tempos de carregamento de programas, o que, por sua vez, faz com que um PC fique mais pesado. Os resultados podem ser ... Leia Mais. O vídeo a seguir detalha o processo de instalação de um PC de mesa.
https://youtu.be/-6eTFXMfc0o
Alterar a unidade no seu laptop também é um processo fácil. Como há inúmeras marcas e modelos de laptops, sugiro ir ao YouTube e procurar por "[a instalação e a instalação do seu laptop]".
5. Configurando seu Drive
Sua configuração existente pode reconhecer a nova unidade se você simplesmente a adicionar para armazenamento extra. Mas há uma chance de que isso não aconteça. Se você instalar sua unidade e ela não a reconhecer, digite gerenciamento de disco na barra de pesquisa do menu Iniciar. Selecione a primeira opção. Usaremos o painel Gerenciamento de disco para dar vida à nova unidade Como gerenciar partições e volumes do disco rígido no Windows 10 Como gerenciar partições e volumes do disco rígido no Windows 10 O Windows está ficando lento e sem espaço de armazenamento? Ou você quer realocar espaço? Mostraremos como usar o gerenciador de partições do Windows 10. Consulte Mais informação .

Sua unidade não alocada deve estar visível em uma linha separada. Se for uma unidade totalmente nova, ela será exibida como Desconhecida e Não inicializada . Vamos inicializar a unidade antes de usar usando as etapas a seguir.
- Clique com o botão direito na unidade não inicializada e selecione Inicializar disco.
- Selecione MBR (Master Boot Record) para uma unidade menor que 2TB e GPT (GUID Partition Table) para uma unidade maior que 2TB.
- Uma vez inicializado, clique com o botão direito do mouse no espaço não alocado e selecione Novo Volume Simples .
- Escolha o tamanho do volume . Se você estiver usando a unidade inteira, deixe a alocação padrão. Se você está planejando mais de uma partição Como configurar um segundo disco rígido no Windows: Particionamento Como configurar um segundo disco rígido no Windows: Particionamento Você pode dividir sua unidade em diferentes seções com partições de unidade. Mostraremos como redimensionar, excluir e criar partições usando uma ferramenta padrão do Windows chamada Gerenciamento de disco. Leia mais, aloque o tamanho do volume como achar melhor. Clique em Avançar .
- Atribuir uma letra de unidade usando o menu suspenso Suas unidades existentes não serão listadas. Clique em Avançar .
- Selecione um sistema de arquivos. Recomenda-se usar o NTFS com o Windows 10. Adicione um rótulo de volume e verifique se a opção Executar um formato rápido está desmarcada . Clique em Avançar .
- Clique em Finish .
O Windows 10 criará rapidamente uma nova partição e formatará a unidade pronta para uso. Se você está se perguntando por que eu especifiquei desmarcar a opção de formatação rápida, eis o porquê: um formato rápido não verifica se há erros ou danos na unidade Como formatar um novo disco rígido interno ou uma unidade de estado sólido Como formatar um novo disco rígido interno ou Solid State Drive Se você tiver um novo HDD ou SSD, deverá formatá-lo. Por meio da formatação, você pode limpar dados antigos, malware, bloatware e alterar o sistema de arquivos. Siga nosso processo passo a passo. Consulte Mais informação . É preferível descobrir erros ou danos nesse estágio, em vez de tentar fazer o upload de dados ou instalar um sistema operacional.
Configurando seu BIOS
Talvez você não precise fazer alterações no BIOS do seu PC ou laptop. No entanto, se o seu computador não detectar a nova unidade por padrão, determinadas configurações da BIOS exigirão um ajuste. Como as opções do BIOS não são padronizadas, só posso oferecer diretrizes vagas aqui.
Para iniciar o BIOS, você precisa pressionar uma tecla específica do hardware antes que o computador seja inicializado no Windows. A chave é normalmente DEL, ESC ou F1, mas varia de acordo com o fabricante. No entanto, a maioria dos sistemas exibe o botão correto durante o processo de inicialização, antes que o Windows comece a carregar. Em alternativa, consulte o nosso guia para entrar no BIOS Como entrar no BIOS do seu computador Como entrar no BIOS do seu computador Dentro do BIOS, você pode alterar as configurações básicas do computador, como a ordem de inicialização. A chave exata que você precisa para atacar depende do seu hardware. Nós compilamos uma lista de estratégias e chaves para entrar ... Leia mais, incluindo uma lista de chaves comumente usadas pelos fabricantes.
Quando estiver no BIOS, tenha cuidado para não alterar nenhuma opção desconhecida. Como descobrir ao máximo o BIOS e o aprendizado Como aproveitar ao máximo o que o BIOS é, afinal? É realmente importante saber isso? Nós pensamos que sim e felizmente é bem fácil. Deixe-nos apresentar você. Consulte Mais informação . Talvez seja necessário alternar uma opção para "detectar automaticamente novo hardware" ou ativar especificamente a porta SATA não utilizada na placa-mãe. Verifique cuidadosamente se cada cabo está bem assentado em sua porta em cada extremidade e se você não bateu acidentalmente em outros cabos durante o processo.
Pronto para usar
Neste ponto, sua nova unidade deve ser instalada em seu laptop ou computador de mesa. Seguir estes passos é fácil e garante que (quase) nada possa errar. Se você gostaria de saber mais sobre o hardware do seu sistema, confira nosso guia completo para cada parte do seu PC O melhor guia para o seu PC: Tudo o que você queria saber - e mais O melhor guia para o seu PC: tudo o que você queria Saiba - e mais Enquanto as especificações técnicas do seu PC mudam, sua função permanece a mesma. Neste guia, vamos definir exatamente o que cada componente faz, por que o faz e por que isso é importante. Consulte Mais informação . Boa sorte!