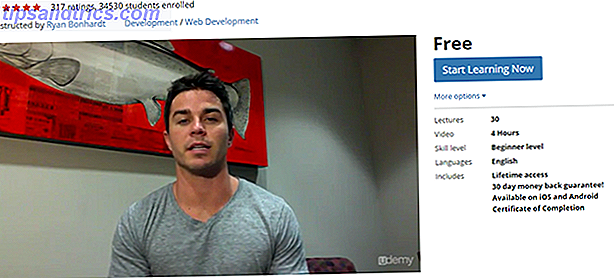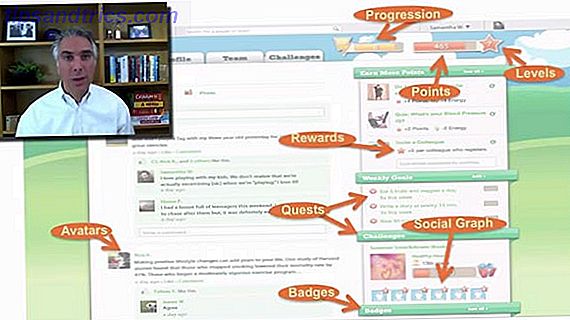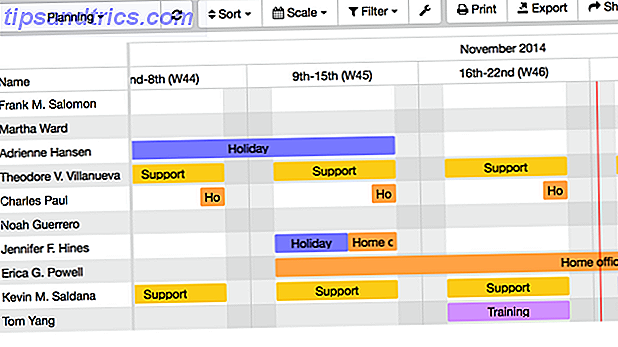A Atualização dos Criadores do Windows 10 finalmente chegou. Se a Microsoft ainda não lhe ofereceu a atualização, você pode baixá-la gratuitamente agora Como Obter a Atualização do Windows 10 Creators Agora Como Obter a Atualização do Windows 10 Creators Agora A Atualização do Windows 10 Creators será lançada em abril. Você está ansioso para experimentar? Ou prefere evitar isso? Nós vamos mostrar-lhe como obter o Windows 10 1703 em sua própria programação. Leia mais, embora você possa querer esperar Por que você não deve obter o Windows 10 Creators Update ainda Por que você não deve obter o Windows 10 Creators Update Yet Só porque está aqui, não significa que você tem que pular nele. A Atualização dos Criadores do Windows 10 pode causar problemas. Nós explicamos por que você deve atrasar esta atualização do Windows e como fazê-lo. Consulte Mais informação .
Alguns dos novos recursos e aplicativos 11+ Novos recursos para o Windows 10 em 2017 11+ Novos recursos para o Windows 10 em 2017 A Atualização dos Criadores do Windows 10 deve ser lançada na primavera de 2017. Reunimos as maiores atualizações e novos recursos que você pode esperar para. Leia mais estão bem documentados. Paint 3D (nossa revisão do Paint3D Testamos o MS Paint 3D Preview: Aqui está o que achamos que testamos o MS Paint 3D Preview: Veja o que achamos que o MS Paint existe desde que o Windows existia. A Atualização dos Criadores do Windows 10 incluirá o Paint 3D e Remix 3D. Essas ferramentas gratuitas ajudarão a modelagem 3D a se tornar mainstream? Leia mais) dá ao onipresente MS Paint sua primeira grande reforma em uma geração, as tão forçadas atualizações do Windows se foram e o Microsoft Edge se tornou o único navegador pode reproduzir conteúdo da Netflix em resolução 4K.
Mas o que mais há para aproveitar? O que a Microsoft incluiu que não chegou às manchetes? Neste artigo, mostrarei sete incríveis recursos ocultos à espreita na Atualização dos Criadores.
1. Pastas do Menu Iniciar
Dependendo de como você organiza seu computador 15 Desktops que revelam como trabalhamos na MakeUseOf 15 Desktops que revelam como trabalhamos na MakeUseOf Sua área de trabalho revela como você trabalha ou como você pensa? Está limpo ou cheio de atalhos? Veja como a equipe MakeUseOf usa seus desktops Windows, Mac e Linux. Leia Mais, você pode usar o Menu Iniciar (em vez da área de trabalho) como o local principal para links para seus aplicativos e atalhos.
Eu uso o método sozinho, mas sempre tive uma grande desvantagem: o Menu Iniciar não suportava pastas. Você só pode agrupar ícones em cabeçalhos. Agora, graças à Atualização de criadores, você pode colocar vários ícones em pastas recolhíveis.
Por exemplo, aqui está a aparência da seção “Jogos” antes de criar uma pasta:
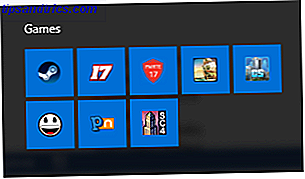
E aqui está o que parece uma vez que eu fiz isso. A imagem superior é a pasta recolhida. A imagem inferior é o que parece quando é expandida:
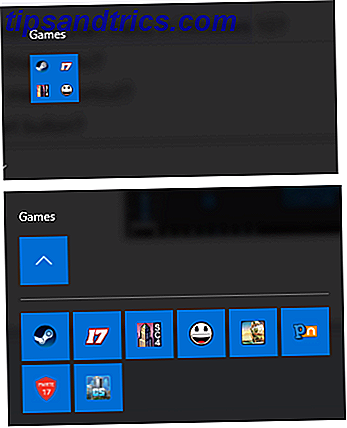
Para criar uma pasta do Menu Iniciar, basta arrastar e soltar os ícones um sobre o outro.
2. Configurações aprimoradas do touchpad
Usuários do Windows há muito que lamentam a falta de opções de personalização do touchpad.
Nas iterações anteriores do Windows 10, a Microsoft reunia as configurações de mouse e touchpad em um único item de menu; a gama de possíveis ajustes era frustrantemente pequena. Na Atualização de criadores, a Microsoft dividiu o item de menu em dois e introduziu uma série de novas configurações.
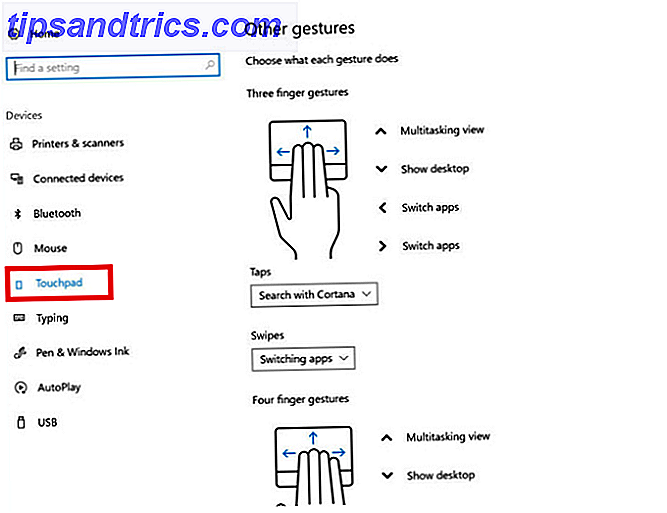
Vá para Iniciar> Configurações> Dispositivos> Touchpad para ver o que está disponível. Você poderá gerenciar seus gestos, personalizar o que acontece com várias combinações de toques e muito mais. (Você pode não ver todas as configurações, dependendo da idade e da qualidade do touchpad do seu laptop).
3. Ebooks
A Windows Store agora oferece uma seção dedicada aos e-books. É a primeira vez que a Microsoft tenta entrar no mercado de e-books desde o fracasso da parceria Nook com a Barnes and Noble em 2012.
Para ver quais livros estão disponíveis, abra o aplicativo Loja e clique na guia Livros, na parte superior da janela. Se você usar a Loja regularmente, o layout será familiar. Existem alguns "clássicos" gratuitos, uma seção dos principais vendedores e uma seção em destaque.
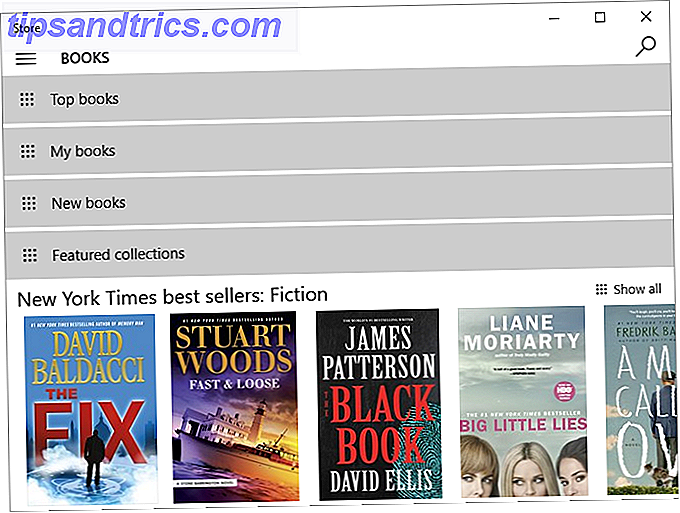
Para complementar o lançamento da seção ebook, a Microsoft adicionou um e-reader ao navegador Edge. 5 Melhores Leitores de PDF e Ebook para Windows 5 Os Melhores Leitores de PDF e Ebook para Windows O Windows está se estabelecendo como um sistema operacional multi-plataforma. Ele já está sendo executado em tablets e dispositivos 2 em 1, tornando os aplicativos de leitura de eBooks para a área de trabalho mais relevantes do que nunca. Consulte Mais informação .
Para usá-lo, abra o Edge e clique no ícone do Hub (você o encontrará no lado direito da barra de endereços). Clique no ícone do ebook e você verá uma lista de todos os livros que você baixou da Loja.
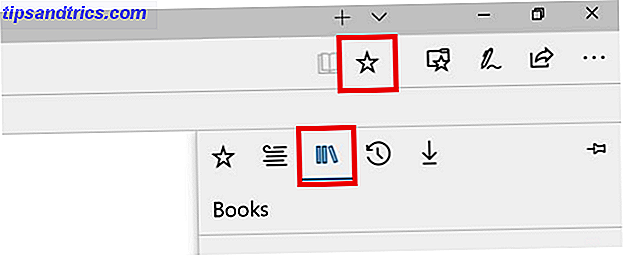
Você também pode usá-lo para ler e-books que não são da loja. Suporta qualquer livro no formato EPUB.
4. Obter o aplicativo do Office
O aplicativo Get Office costumava ser nada mais que um anúncio do Office 365. Não mais, a Microsoft carregou o aplicativo com novos recursos.
Agora é um portal para tudo relacionado ao pacote Office. Você pode gerenciar seus vários produtos do Office, renovar suas assinaturas, instalar cópias do software em outros dispositivos, obter treinamento do Office e até mesmo acessar seus documentos recentes.
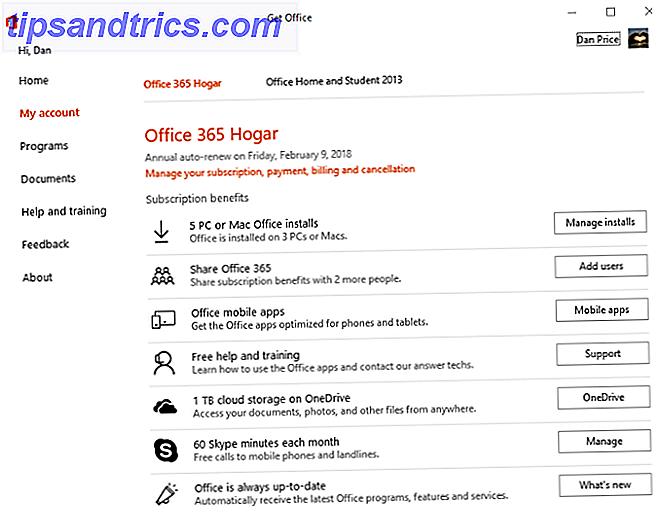
É uma pena que ainda tenha o mesmo nome sem inspiração. Com sorte, a Microsoft irá renomeá-lo no futuro.
5. Sentido de Armazenamento
Se você é do tipo de pessoa que acha difícil ficar por dentro de todos os seus arquivos e pastas antigos, você está com sorte. A Microsoft atualizou o recurso Storage Sense como parte da Atualização de criadores.
Ele pode monitorar automaticamente o seu sistema em busca de lixo eletrônico e arquivos temporários, excluindo qualquer conteúdo desnecessário encontrado. Ele também excluirá rotineiramente tudo o que tiver mais de 30 dias em sua Lixeira, evitando que você atinja o tamanho máximo da sua Lixeira.
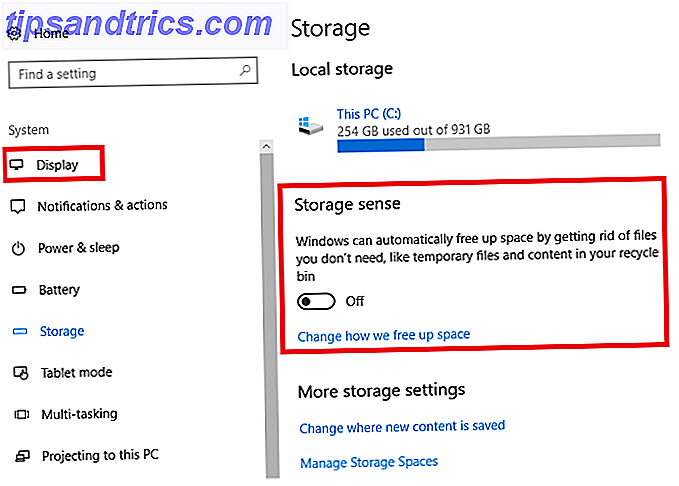
Você pode usar o Storage Sense indo em Iniciar> Configurações> Sistema> Armazenamento . Leia tudo sobre o novo Sentido de Armazenamento aqui Liberar Espaço em Disco Automaticamente com o Sentido de Armazenamento do Windows 10 Automaticamente Liberar Espaço em Disco com o Sentido de Armazenamento do Windows 10 Quando você está ficando sem espaço em disco, o que você faz? O Windows 10 tem um recurso chamado Storage Sense, que pode ajudá-lo a limpar esses porcos espaciais. Nós mostramos como configurá-lo. Consulte Mais informação .
6. Bloqueio Dinâmico
Desde os dias do Windows XP, os usuários têm pressionado religiosamente o Win + L para bloquear suas telas. Se você já trabalhou em um ambiente de escritório, eu garanto que você usou pelo menos uma vez!
A introdução do Dynamic Lock pode ter acabado de tornar o atalho inútil. Agora, você pode emparelhar um dispositivo Bluetooth ao seu computador. Sempre que sua máquina detectar que seu dispositivo não está mais nas proximidades, ele aguardará 30 segundos e bloqueará sua tela.
Para configurar o Dynamic Lock, primeiro você precisa emparelhar um dispositivo Bluetooth com o seu computador. Vá em Iniciar> Configurações> Dispositivos> Bluetooth e outros dispositivos e pressione o botão de alternância em Bluetooth para Ativado .
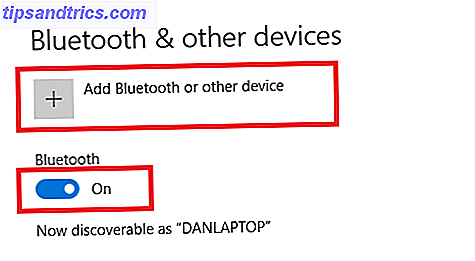
Em seguida, selecione Adicionar Bluetooth ou outro dispositivo e clique em Bluetooth na próxima tela.
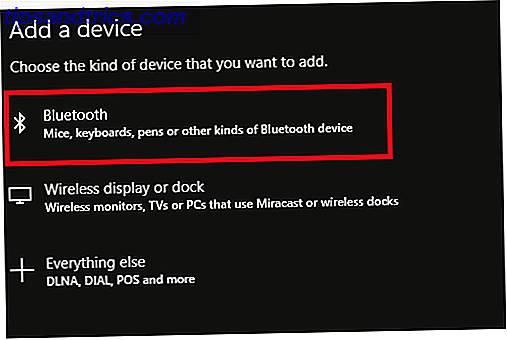
Por fim, escolha o nome do dispositivo ao qual você deseja se conectar.
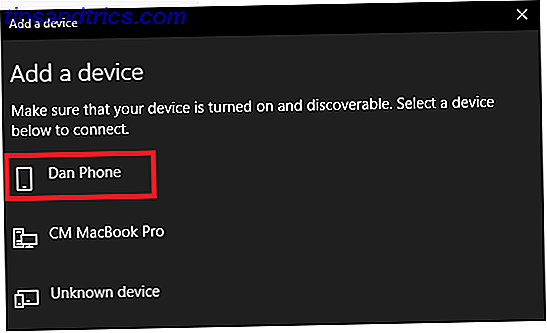
Para ativar o Dynamic Lock, vá para Configurações> Contas> Opções de entrada e role para baixo até a seção Bloqueio dinâmico . Marque a caixa de seleção ao lado de Permitir que as janelas detectem quando você estiver ausente e bloqueie automaticamente o dispositivo para concluir o processo de configuração.
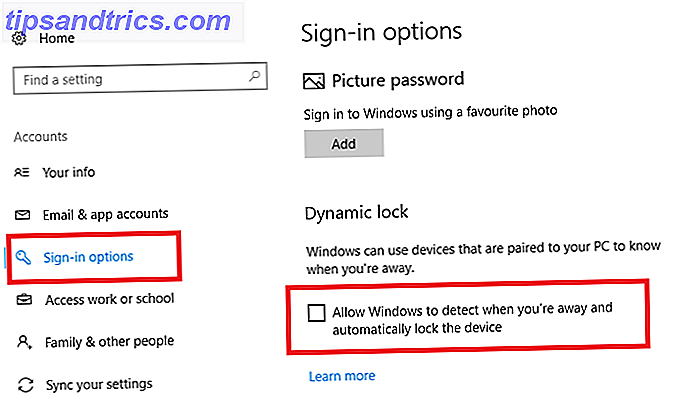
7. Resolução de Problemas
A Atualização para criadores de conteúdo introduziu uma seção totalmente nova de solução de problemas Por que o Windows travou? Um guia de solução de problemas Por que o Windows travou? Um guia de solução de problemas Quando o Windows trava, mantenha a calma e reinicie. Na maioria dos casos, é um evento singular. Se o computador travar novamente, consulte este guia de solução de problemas passo a passo. Bookmark para uso futuro. Consulte Mais informação . Em vez de ter aplicativos de solução de problemas espalhados aleatoriamente por todo o sistema operacional, a nova seção os reúne em um único local fácil de encontrar.
Vá em Iniciar> Configurações> Atualização e segurança> Solucionar problemas para ver o que está disponível.
Você tem 19 solucionadores de problemas individuais para escolher: Conexões de Internet, Reprodução de áudio, Impressora, Windows Update, Tela Azul, Bluetooth, Hardware e Dispositivos, Grupo Doméstico, Conexões de Entrada, Teclado, Adaptadores de Rede, Energia, Compatibilidade de Programa, Gravação de Áudio, Pesquisa e Indexação, Pastas compartilhadas, fala, reprodução de vídeo e aplicativos da Windows Store.
Clique no seu problema e selecione Executar solução de problemas . O aplicativo irá analisar o seu sistema e aconselhá-lo sobre quaisquer correções que ele recomenda.
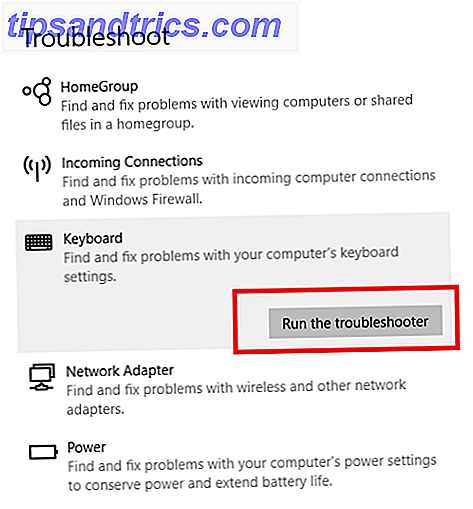
Seus recursos ocultos favoritos
Mostrei sete recursos ocultos que a Atualização do Windows 10 Creators oferece aos usuários. Mas algum deles é seu recurso oculto favorito?
Você acha que algumas das novas ferramentas de jogos - como streaming de feixe e a nova seção dedicada no aplicativo Configurações - são mais úteis? A nova guia Edge exibe o melhor recurso menos conhecido? Ou há outra coisa que eu não mencionei que revolucionou sua vida usando o Windows?
Eu adoraria ouvir seus pensamentos. Como sempre, você pode deixar todas as suas opiniões, comentários e sugestões na seção de comentários abaixo.