
Há algo mais perturbador, irritante ou frustrante do que perder acidentalmente uma parte do seu trabalho? Isso pode acontecer por todos os tipos de motivos: fechar acidentalmente um aplicativo, perder a energia em uma tempestade ou, talvez, um simples crash do Windows 10 com uma tela azul da morte? Como solucioná-lo Windows 10 batendo com uma tela azul da morte? Como solucionar isso? Uma tela azul da morte arruinou seu dia? Ele vem sem aviso e persiste até que você corrija o problema subjacente. Vamos mostrar-lhe algumas maneiras fáceis de solucionar seu BSOD. Consulte Mais informação .
Se você passou horas criando um documento, a última coisa que você quer é ter que começar do zero.
Felizmente, o Microsoft Office 365 agora oferece uma maneira de salvar automaticamente seu trabalho Como salvar automaticamente seu trabalho no Windows Como salvar automaticamente seu trabalho no Windows Quantas vezes você perdeu o trabalho porque o arquivo em que estava trabalhando não salvamento automático? Nunca deixe isso acontecer com você novamente. Consulte Mais informação . O melhor de tudo é que você pode ativar ou desativar o recurso usando um ícone da Barra de Ferramentas de Acesso Rápido, se souber quando procurar.
Adicionar Salvamento Automático à Barra de Ferramentas de Acesso Rápido
Adicionar um ícone de salvamento automático à Barra de Ferramentas de Acesso Rápido é fácil. Basta seguir estes cinco passos:
- Inicie o Microsoft Word, Excel ou Powerpoint.
- Localize a pequena seta voltada para baixo no canto superior esquerdo da tela.
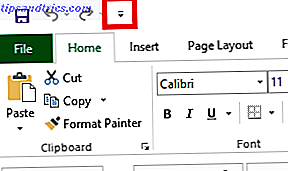
- Clique na seta para expandir a lista de personalizações da Barra de Ferramentas de Acesso Rápido.
- Clique em Salvar automaticamente .
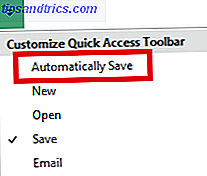
- Deslize o botão para a posição Ligado .
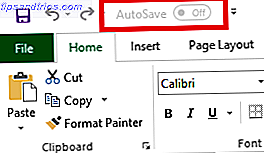
No entanto, o novo recurso de salvamento automático tem algumas advertências que você precisa saber:
- O recurso só funcionará se você salvar o documento no OneDrive. Não funciona para documentos salvos localmente.
- No momento em que este artigo foi escrito, o recurso está disponível apenas para assinantes do Office 365 Uma introdução ao Office 365: você deve comprar o novo modelo de negócios do Office? Uma introdução ao Office 365: você deve comprar o novo modelo de negócios do Office? O Office 365 é um pacote baseado em assinatura que oferece acesso ao mais recente conjunto de aplicativos para desktops, Office Online, armazenamento em nuvem e aplicativos móveis premium. O Office 365 fornece valor suficiente para valer o dinheiro? Consulte Mais informação .
- O recurso funciona apenas para os mais novos formatos de documentos do Office. Por exemplo, arquivos, se você salvou como XLS, PPT ou DOC, o recurso não funcionará. Em vez disso, você precisa garantir que seus arquivos sejam salvos nos novos formatos DOCX, XLSX e PPTX.
Você usará esse novo recurso do Office 365 ou será muito restritivo para ser útil para você? Como sempre, você pode deixar todos os seus pensamentos e opiniões na seção de comentários abaixo.
Crédito de imagem: dennizn via Shutterstock

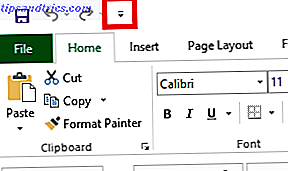
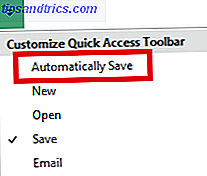
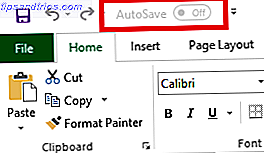

![Aplicativo Gratuito da Bíblia Sagrada baixado para mais de 50 milhões de dispositivos móveis [Atualizações]](https://www.tipsandtrics.com/img/android/885/free-holy-bible-app-downloaded-over-50-million-mobile-devices.jpg)
