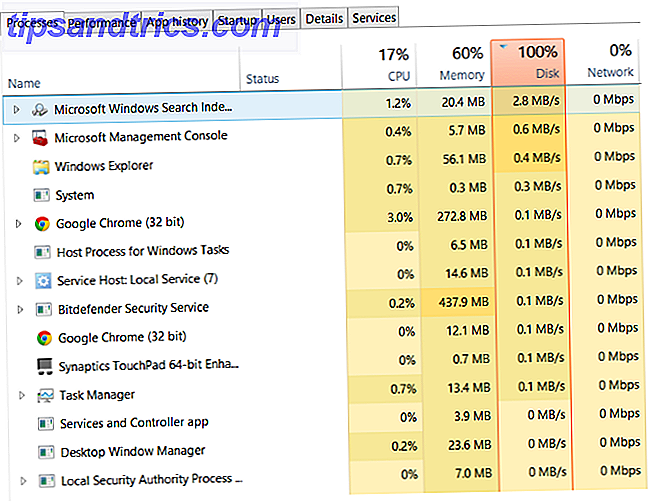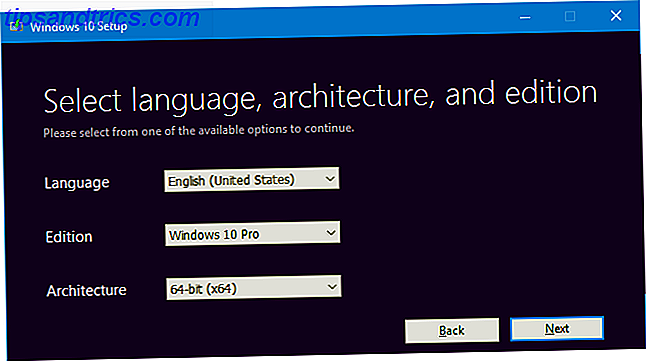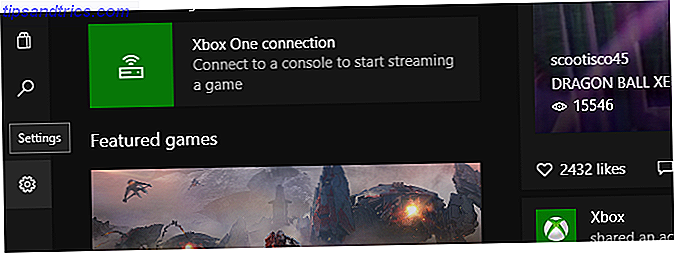Atalhos de teclado são uma ótima técnica de produtividade, e qualquer usuário de computador deve ter os mais importantes memorizados. Afinal de contas, você nunca sabe quando terá de contornar o Windows com apenas o seu teclado!
Desbloqueie a folha de dicas "Essential Microsoft Office Shortcuts" agora!
Isso irá inscrever você no nosso boletim informativo
Digite seu e-mail Desbloquear Leia nossa política de privacidadeMostramos a você como fazer o Word gerar automaticamente uma lista de atalhos de teclado Como encontrar cada atalho de teclado do Microsoft Office que você poderia precisar Como localizar todos os atalhos de teclado do Microsoft Office que você poderia precisar Encontrar uma lista completa de atalhos de teclado pode ser uma tarefa. Deixe o Word gerar automaticamente uma lista de todos os seus atalhos! Você também encontrará atalhos de teclado para outros aplicativos do Office. Leia mais, mas com centenas disponíveis, pode ser difícil saber por onde começar. Aqui estão os atalhos de teclado mais importantes para qualquer um saber; coloque-os sob seu cinto e você estará economizando tempo como nunca imaginou!
No meu escritório, saber atalhos de teclado é considerado feitiçaria.
- Marita Earlsa (@MaritaEarlsa) 31 de outubro de 2015
Algumas notas:
- As teclas aparecem em negrito e as combinações de teclado aparecem em negrito, fonte em itálico .
- O controle é abreviado como CTRL .
- Os atalhos de teclado que precisam ser pressionados ao mesmo tempo usarão um símbolo + (por exemplo, CTRL + S ).
- Combinações que precisam ser pressionadas uma após a outra usarão> (por exemplo, CTRL> T ).
Todos os programas
Vamos começar os universais que funcionam nos três grandes programas do Microsoft Office fora do caminho primeiro. Nós não vamos repeti-los nas seções individuais.
CTRL + A selecionará todos os elementos na tela. Dependendo de onde o mouse está focado, a seleção pode ser o documento / planilha inteiro ou apenas a caixa de texto na qual você está digitando.
CTRL + B irá formatar o texto como negrito . CTRL + I ativa o itálico, e CTRL + U nstrui a seleção. Use com CTRL + A para alterar rapidamente todo um documento ou caixa de texto.
CTRL + P inicia a caixa de diálogo Impress, para que você possa escolher como imprimir seu arquivo A impressão foi alterada no Windows 8: O que você precisa saber A impressão foi alterada no Windows 8: O que você precisa saber A impressão mudou no Windows 8 agora há uma maneira padrão de imprimir em todos os aplicativos modernos. No entanto, como muitas coisas sobre a nova interface Moderna da Microsoft, a impressão não é imediatamente intuitiva para muitos usuários, ... Leia Mais.
CTRL + C irá abrir a seleção atual para a área de transferência, enquanto CTRL + X irá cortá-la (remover e colocá-la na área de transferência). Depois de usar qualquer uma dessas combinações, use CTRL + V para colá-lo em outro lugar. Usando um gerenciador de prancheta Segure esse pensamento: 5 razões que você precisa Um gerenciador de prancheta Mantenha esse pensamento: 5 razões que você precisa de um gerenciador de área de transferência Quando você pensa sobre isso, copiar colar é meio estranho. Você copia coisas, mas não tem como ver. E se você copiar o que você teve, vai embora - para sempre. Leia mais pode expandir essa funcionalidade muito!
CTRL + Z desfaz a última ação e pode ser usado várias vezes seguidas. Para reverter essa decisão, use CTRL + Y para refazer.
O atalho F4 é peculiar, mas extremamente útil. Ele repetirá a última ação realizada, seja formatando ou excluindo texto. Por exemplo, digamos que você tenha vários títulos em um documento em que deseja ter uma fonte, cor e tamanho diferentes do restante do texto. Em vez de alterar manualmente as propriedades de cada linha, faça-a para a primeira, depois simplesmente destaque a próxima cabeça e pressione F4 para aplicar a mesma formatação. Sua fita mais próxima é provavelmente o pintor do formato.
A interface da faixa de opções é ótima Como ajustar o Windows eo menu da fita do Office Como ajustar o Windows eo menu da faixa de opções do Office Aquele menu da fita incômoda. Desde a sua introdução no Office 2007, tenho lutado para chegar a um acordo com isso. Eu preferia muito mais o método Office 2000/2003 de “esconder” ferramentas que você não usa com frequência ... Leia Mais, mas se estiver no seu caminho, o CTRL + F1 o oculta. Pressione novamente para trazê-lo de volta.
Trabalhando no Excel, de repente me lembrei de quando todos se assustaram com a mudança da Microsoft para a faixa de opções na navegação do Office. Tempos de diversão.
- Niko (@nikoscream) 6 de outubro de 2015
O Microsoft Office inclui um dicionário de sinônimos e um dicionário interno. Realce uma palavra e use SHIFT + F7 para abrir a guia do dicionário de sinônimos, onde você pode ver a definição de uma palavra e os sinônimos Qual é a boa palavra: aqui estão 6 maneiras de usar o Google como um dicionário instantâneo Qual é a boa palavra? Use o Google como um dicionário instantâneo Nós Google para coisas de qualquer maneira, e talvez tenha quase se tornado um hábito subconsciente para o Google por uma palavra que significa também. O Google certamente facilita as diferentes maneiras pelas quais isso nos proporciona ... Leia mais.
Quando você precisar adicionar um hiperlink a algum texto para vincular a outro arquivo ou endereço da Web, CTRL + K leva você à caixa de diálogo instantaneamente.
Você deve salvar seus documentos com frequência! Um toque rápido de CTRL + S fará o truque.
Ao trabalhar com vários arquivos em um programa do Office, use CTRL + F6 para alternar entre eles.
Se você precisar localizar algo no arquivo atual rapidamente, CTRL + F abrirá a caixa F ind.
Microsoft Word
Quando você está digitando no Word Isto é como você pode obter o Microsoft Word gratuitamente Isto é como você pode obter o Microsoft Word gratuitamente Você realmente quer todo o conjunto do Microsoft Office? Se tudo que você precisa é do Word sem os recursos sofisticados, você pode obter o Microsoft Word gratuitamente. Aqui está como. Leia mais, lembre-se desses atalhos de teclado para economizar tempo. Eles são muito mais eficientes do que procurar camadas de menus para uma configuração incomum.
Os alunos irão apreciar este: acesse o contador de palavras embutido do Microsoft Word pressionando CTRL + SHIFT + G. Espero que você tenha palavras suficientes!
Antes de enviar esse documento importante, dê um toque em F7 para abrir a ortografia e a gramática. Verificação ortográfica no Word Como verificar ortografia e gramática no Microsoft Word Como verificar ortografia e gramática no Microsoft Word Você pode personalizar as ferramentas internas de verificação de ortografia e gramática do Microsoft Word para atender às suas necessidades. Você pode até usar a AutoCorreção para acelerar sua digitação. Read More é sempre uma boa ideia, mas experimente outras ferramentas de verificação gramatical Melhore a sua gramática e ortografia com estas Extensões gratuitas para o Office e Navegador Melhore a sua gramática e ortografia com estas Extensões Gratuitas do Office e do Browser Os corretores ortográficos predefinidos podem configurá-lo para falhas épicas ! Imagine como um erro gramatical em um aplicativo de trabalho pode funcionar contra você. Aqui estão três ferramentas que podem verificar a ortografia e gramática. Leia mais para garantir que o Word não perca nada.
Caps lock é realmente irritante, e você provavelmente só o habilita acidentalmente. Não é hora de usar o Caps Lock? Não é hora de você usar seu Caps Lock? A tecla CAPS LOCK é provavelmente a tecla mais inútil do seu teclado. A netiqueta proíbe que você a use porque é considerado gritante, o que é simplesmente rude. E o que mais você usaria para ... Leia Mais. Da próxima vez que você digitar um parágrafo em maiúsculas, destaque o texto e use SHIFT + F3 para alternar entre minúsculas, todas em maiúsculas e maiúsculas e minúsculas (Capitalizando a primeira letra de cada palavra).
QUANDO AS PESSOAS DE COMPUTADOR VAI DESTACAR COMO DESAPARECER CAPSLOCK ACIDENTAL?
- Pat Massaro (@PatMass_) 5 de novembro de 2015
O Microsoft Word irá formatar automaticamente os usos comuns sobrescritos (como datas), mas quando você precisar fazer isso manualmente, use CTRL + = para subscrever o texto realçado, ou CTRL + SHIFT + = para torná-lo um sobrescrito.
Quando você insere uma URL, o Word irá transformá-lo automaticamente em um hiperlink e torná-lo azul. Você pode não querer isso em documentos formais, como currículos, portanto, use CTRL + SHIFT + F9 para remover quaisquer hiperlinks no texto.
Embora você possa copiar e colar texto sem a formatação 5 maneiras de descascar a formatação ao copiar e colar texto 5 maneiras de desalinhar a formatação ao copiar e colar texto Carregar toda a formatação rich text junto ao copiar e colar texto é irritante. Aqui estão várias maneiras de evitar isso. Leia mais, às vezes você tem que lidar com a formatação maluca de outra pessoa. Quando isso acontecer, basta destacar o texto e pressionar CTRL + ESPAÇO para remover qualquer efeito de fonte e redefini-lo para o tamanho, a fonte e a cor padrão.
Há vários lugares que você pode ajustar o tamanho da fonte, mas fique chique com o teclado e use CTRL +] para aumentar o tamanho da fonte e CTRL + [ para diminuí-la.
A régua na tela é desordem visual, se você não estiver usando ativamente. ALT> W> R alterna a régua.
Microsoft Excel
O Microsoft Excel tem uma curva de aprendizado, mas habituar-se a esses atalhos permite que você navegue através de planilhas.
Você provavelmente tem várias guias na pasta de trabalho do Excel; use CTRL + Page Up / Page Down para rolar entre eles.
Você já se encontrou na célula CDZ-2108 sem ter ideia de como chegou lá? Pressionar CTRL + Backspace focará a tela na célula ativa, para que você não tenha que procurá-la.
Isso é menos um atalho e mais um comando básico, mas não é bem explicado. Para inserir uma nova linha em uma célula, use ALT + ENTER .
A data / hora de hoje são itens comuns que você pode querer inserir em uma célula. Use CTRL +; para inserir rapidamente a data atual ou CTRL + Shift +: para a hora atual; não se esqueça de usar a expansão de texto para criar atalhos O que é expansão de texto e como ela pode ajudar você a economizar tempo? O que é expansão de texto e como ela pode ajudar você a economizar tempo? Se você pudesse economizar até mesmo uma pequena fração do tempo que você gasta digitando, você pode economizar horas do seu tempo toda semana. É exatamente para isso que a expansão de texto é. Leia mais como este você mesmo!
O Microsoft Excel não permite alterar a formatação do texto tão facilmente quanto o Word ou o PowerPoint. Pressione CTRL + 1 em qualquer célula para abrir a caixa de diálogo Formatação.
Fórmulas são o que tornam o Excel tão poderoso Precisa de ajuda com fórmulas do Excel? 7 Recursos para Consultar Precisa de Ajuda com Fórmulas Excel? 7 Recursos para Consultar o Excel é o padrão ouro da planilha. Se você precisar usar o Excel e ainda assim precisar se familiarizar com ele, esses recursos apresentarão rapidamente o básico e muito mais. Consulte Mais informação . Você provavelmente gasta muito tempo editando-os, então pressione F2 para pular para a caixa de fórmulas em vez de usar o mouse.
Para alternar entre células mostrando seu conteúdo ou suas fórmulas, use CTRL + ` (a tecla abaixo ESC em um layout de teclado QWERTY dos EUA Uma história de layouts de teclado, Atraso de QWERTY está atrasado? Uma história de layouts de teclado, Atraso de QWERTY está atrasado? mais de 100 anos de idade. É ultrapassado e superado por várias alternativas, mas ainda é o layout de teclado mais popular do mundo. Como chegamos aqui? Leia mais). Isso é útil para garantir que cada célula realmente tenha uma fórmula.
Tente CTRL + 0 para ocultar uma coluna ou CTRL + 9 para ocultar uma linha. Você pode reexibir qualquer coisa oculta por esse atalho usando CTRL + Shift + 0/9, mas isso pode exigir uma solução estranha devido às configurações do teclado do Windows. Se você não puder usar esse método, a sequência ALT> H> O> U> L fará o mesmo.
Ocultar linhas e colunas em #Excel mais rápido com esses atalhos! #OfficeTip pic.twitter.com/vAzskUUPWH
- MicrosoftFilipinas (@MicrosoftPH) 29 de outubro de 2015
A função SUM é comum e você pode usar ALT + = para aplicar automaticamente SUM a todas as células destacadas.
CTRL + teclas de seta é interessante; ele irá deformar na direção que você escolher, parando quando atingir um espaço em branco se você começar em uma célula preenchida. Se você começar em uma célula em branco, ela será interrompida quando atingir uma que não esteja em branco. Você pode usá-lo para pular rapidamente para as regiões mais distantes do Excel!
Da mesma forma, CTRL + Shift + * selecionará o intervalo atual - isso significa todas as direções da célula atual até atingir a borda da planilha ou uma linha ou coluna completamente vazia. Parece um pouco estranho, mas experimente e você entenderá.
Microsoft PowerPoint
Próxima vez você é responsável por fazer uma apresentação impressionante 5 Powerpoint Dicas para melhorar suas habilidades de apresentação durante a noite 5 Powerpoint Dicas para melhorar suas habilidades de apresentação durante a noite Você subir ao pódio. Suas palmas estão suadas, seu coração está acelerado e, assim que você está prestes a abrir a boca e falar, sua mente fica vazia. Preciso de ajuda? Leia mais, lembre-se dessas dicas para ampliar o seu trabalho.
Observe que, como o editor do Microsoft PowerPoint compartilha muitos de seus atalhos com o Word (tente qualquer uma das opções acima no PowerPoint!), Esta seção se concentrará em atalhos ao apresentar seus slides.
CTRL + M adicionará um novo slide no editor.
Pressione CTRL + Shift + D para duplicar o slide atual.
Pressione F5 para iniciar uma apresentação de slides desde o início ou CTRL + Shift + F5 para iniciar a partir do slide atual.
Para pular para um determinado slide durante a apresentação, pressione um número e, em seguida, Enter .
Se houver uma emergência com um slide ou se você rapidamente precisar apagar o visor para manter o foco de todos, pressione B para exibir um slide preto em branco. Pressione novamente para voltar para onde você estava. Se preferir um slide branco, use W.
A única coisa mais decepcionante sobre o quão mal este PowerPoint explica o programa é saber que demorou 3 meses para executá-lo.
- Meeting Boy (@MeetingBoy) 5 de novembro de 2015
O PowerPoint inclui ferramentas 5 Usos criativos de apresentações em PowerPoint que você ainda não explorou 5 Usos criativos de apresentações em PowerPoint que você ainda não explorou No entanto, o Microsoft PowerPoint pode fazer apresentações muito mais do que chatas. Agora é hora do PowerPoint 2013 e a busca por usos incomuns e criativos do PowerPoint continua. Aqui estão cinco. Leia mais que permitem interagir com os slides enquanto eles estão sendo exibidos. Não se atrapalhe com o mouse na frente do seu público para encontrá-los - use CTRL + P para ativar a ferramenta caneta e, quando terminar de desenhar, pressione E para limpar a tinta.
Para abrir o cursor do mouse enquanto estiver apresentando, use CTRL + A. CTRL + H ocultará o ponteiro do mouse, seja uma flecha ou uma caneta.
Se sua apresentação for automática (talvez exibida em um quiosque), pressione S para interromper ou reiniciar a apresentação de slides.
Salve uma apresentação em powerpoint como .pps ao invés de .ppt para iniciar diretamente o programa.
- BAILY? (@DuceBaily) 7 de novembro de 2015
Obtém mídia incorporada em um slide Como incorporar um vídeo do YouTube e outras mídias na sua apresentação do PowerPoint Como incorporar um vídeo do YouTube e outras mídias na sua apresentação do PowerPoint Apresentações típicas são assuntos monótonos com texto e planos de fundo corporativos que fornecem pouco interesse. Arquivos de mídia podem aliviar a experiência. Mostramos a você como incorporar até vídeos. Consulte Mais informação ? Use ALT + P para alternar entre reproduzir / pausar ou ALT + Q para interromper a reprodução. ALT + Up / Down Arrows irá ajustar o volume, enquanto ALT + U irá silenciar.
Adquira o seu atalho
Muitos atalhos são representados aqui, mas não são muito para você aprender! Você provavelmente já reconheceu funções que você usa todos os dias nesta lista; Comprometa-os na memória Memorize Anything Usando a memória de recuperação ativa Memorize Anything Usando a memória de recuperação ativa Sua memória é uma droga, mas não é nada que você não possa melhorar. Se você está tentando aprender uma língua, geografia ou até mesmo habilidades básicas de programação, o aprendizado ativo de recordações permite que você envie detalhes para a memória. Leia mais e veja sua produtividade aumentar. Não há vergonha em manter essa lista aberta por um tempo até que você possa se lembrar delas a qualquer momento.
Não consegue obter atalhos suficientes? Navegue pelo nosso melhor guia de atalhos de teclado Teclas de atalho do Windows 101: O melhor guia Atalhos de teclado do Windows 101: O melhor guia Atalhos de teclado podem economizar horas de tempo. Domine os atalhos de teclado universais do Windows, os truques de teclado para programas específicos e algumas outras dicas para acelerar o seu trabalho. Leia mais para dezenas mais!
Quais são os seus principais atalhos do Office? Você aprendeu algum novo nesta lista que você está animado sobre? Dê-nos a sua opinião em um comentário abaixo!