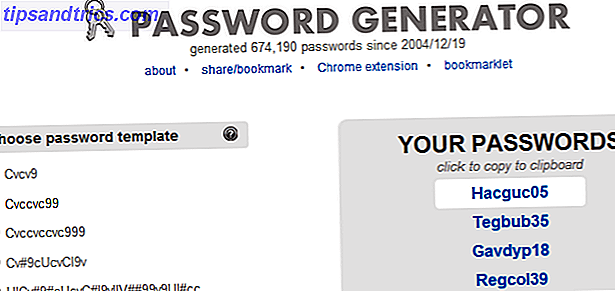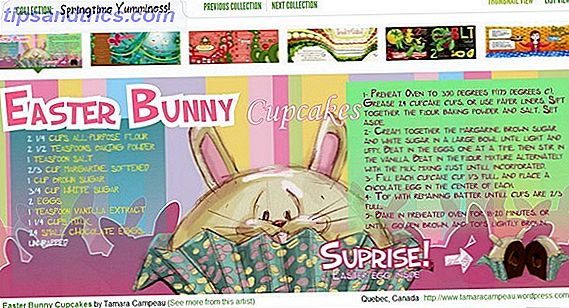Ao usar o Linux, há momentos em que você pode precisar gerenciar discos rígidos, mídias removíveis, como unidades USB e cartões SD, e muito mais. Isso é especialmente verdadeiro se você planeja fazer uma dupla inicialização com o Windows ou uma segunda instalação do Linux.
Portanto, é importante saber como você pode gerenciar suas unidades e as partições que estão nelas. Redimensionar uma partição, reformatar seu disco rígido ou verificar sua integridade são algumas das coisas que você pode fazer com o Utilitário de Disco do Ubuntu.
Visao geral
Para iniciar o Utilitário de Disco, abra o Dash clicando no logotipo do Ubuntu próximo ao canto superior esquerdo. Digite os discos e clique em Discos . O layout do utilitário é bem simples. Você tem uma lista de unidades no lado esquerdo que você pode gerenciar. Tudo o mais que é exibido pertence à unidade atualmente selecionada.
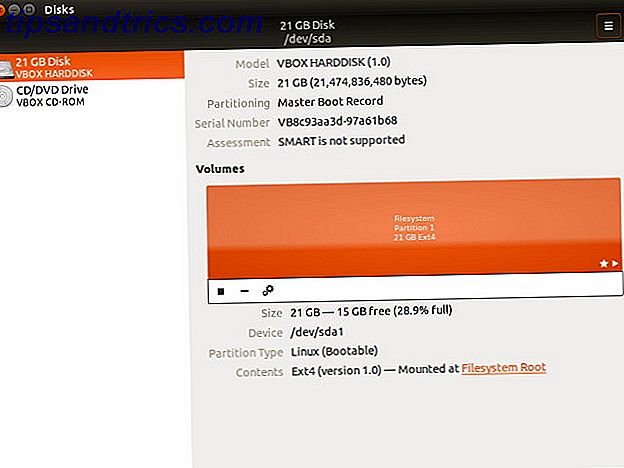
A metade superior contém informações gerais sobre a unidade, como nome, capacidade de armazenamento, modo de particionamento e status SMART da unidade (mais sobre isso posteriormente). Você também pode executar ações para toda a unidade através do menu no canto superior direito do utilitário.
Na metade inferior, você verá o layout da partição; isso fornece informações sobre a partição atualmente selecionada. Usando a visualização do layout da partição, você também pode adicionar / remover partições, desmontar partições e executar outras tarefas que estão ocultas no ícone de engrenagem.
Vamos examinar as opções individuais em mais detalhes. Primeiro, aqui estão as ações que você pode aplicar a unidades inteiras.
Ações de disco

Formatar disco permite reformatar seu disco rígido criando uma nova tabela de partições e substituindo a antiga, fazendo com que seu sistema não reconheça mais nenhuma partição que possa estar na unidade. Você pode escolher entre as opções Rápida e Lenta, o que significa simplesmente que ela sobregrava a tabela de partições e os dados ainda estão tecnicamente intactos (embora não utilizáveis sem uma ferramenta de recuperação), ou substitui todos os dados da unidade por zeros.
A escolha entre o MBR e o GPT é um pouco mais complicada de explicar. MBR significa Master Boot Record e suporta até quatro partições (mas você pode criar uma partição lógica que contenha múltiplas partições dentro dele, eliminando efetivamente o limite de quatro) e até discos rígidos de até 2 TB. GPT significa GUID Partition Table e essencialmente elimina as quatro limitações de partição e 2TB. Portanto, escolher o GPT é mais recente e "melhor", mas não há motivo para não usar o MBR, desde que suas limitações não afetem você.

Você também pode criar imagens da sua unidade, o que faz backups excelentes. Se você precisar restaurar uma unidade usando uma imagem, poderá usar o utilitário para fazer isso também. Essas opções são Criar / Restaurar Imagem de Disco . Apenas certifique-se de que, ao criar uma imagem, você tenha outro meio de armazenamento grande o suficiente para manter a imagem.
Se você está curioso sobre quão rápido a sua unidade realmente é, você pode compará-la com o Benchmark Disk para ver a velocidade de leitura e gravação, bem como o tempo de acesso (tempo que a unidade leva para localizar um arquivo).
Se você acha que sua unidade está se comportando de forma estranha, pode dar uma olhada nos dados SMART e realizar autotestes para verificar se o sistema pode detectar alguma irregularidade no disco. Se ele encontrar alguns problemas, provavelmente não há muito o que fazer para corrigi-lo, mas pelo menos você sabe que é um problema de hardware. Se o sistema não consegue encontrar nada de errado, entretanto, qualquer problema que você possa ter deve ser causado por outra coisa.
Você pode aplicar configurações de cache de gravação na opção Configurações da unidade para acelerar sua unidade. Habilitar o cache de gravação pode melhorar o desempenho da sua unidade, pois força a unidade a colocar os dados que devem ser gravados em seu cache primeiro e, uma vez preenchida, ela fica permanentemente gravada no disco. Isso ocorre porque um evento de gravação é mais rápido do que muitos eventos de gravação quando a quantidade de dados a ser gravada é do mesmo tamanho. Esteja ciente de que ativá-lo pode causar perda de dados em caso de perda de energia - os dados que estão no cache, mas que ainda não foram permanentemente gravados no disco, desaparecerão quando a energia for cortada.
Ações de Partição

Como já mencionei, você pode adicionar, remover e desmontar partições da visualização do layout da partição. Você também pode clicar em uma partição específica e, em seguida, no ícone de engrenagem, que fornecerá uma lista de ações semelhantes, mas que afetarão apenas a partição em questão.
Por exemplo, você pode formatar a partição (com métodos rápidos e lentos) para um novo tipo de sistema de arquivos De FAT Para NTFS Para ZFS: Desmistificado de sistemas de arquivos [MakeUseOf Explains] De FAT para NTFS Para ZFS: Desmistificados [MakeUseOf Explains] Do Você realmente sabe o que seu disco rígido faz sempre que você lê um arquivo dele ou escreve um nele? Nossos discos rígidos agora podem armazenar grandes quantidades de dados, e esse espaço enorme ... Leia mais com a partição de formato . Você pode criar e restaurar imagens que contenham apenas uma partição em vez de toda a unidade com Criar / Restaurar Imagem de Partição . Finalmente, você também pode comparar a partição para ver se você pode obter qualquer aumento de desempenho de diferentes tipos de sistema de arquivos (como btrfs Ext4 vs. Btrfs: Por que estamos fazendo o switch [Linux] Ext4 vs. Btrfs: Por que estamos fazendo O Switch [Linux] Sinceramente, uma das últimas coisas que as pessoas olham é qual sistema de arquivos está sendo usado.Os usuários do Windows e Mac OS X têm ainda menos motivos para procurar, porque eles realmente têm apenas um ... Read More) ou outros fatores com Partição Benchmark .

Existem algumas opções adicionais disponíveis para partições que não são possíveis para unidades.
Em Edit Partition, você pode escolher o tipo de partição que deve ser (isso é diferente de formatá-lo com um determinado tipo de sistema de arquivos).
Use o Edit Filesystem para alterar o rótulo / nome da partição. Não há mais nada para isso.
Com o Edit Mount Options, você pode optar por montar o sistema de arquivos durante a inicialização e fazer outras alterações, se desejar. Você vai querer ir aqui se você adicionou um novo disco rígido ao seu sistema e quer que ele seja montado automaticamente.
Se você configurou uma partição com criptografia Como criar uma unidade USB segura no Ubuntu com o Linux Configuração de chave unificada Como criar uma unidade USB segura no Ubuntu com o Linux Configuração de chave unificada A unidade flash USB portátil do tamanho do polegar é um risco de segurança . Mas se você é um usuário Linux, você pode facilmente criptografar a unidade para proteger os dados, caso sejam roubados. Leia mais, você também pode editar essas configurações em Editar opções de criptografia .
Montagem de ISOs
Você também pode usar o Utilitário de Disco para montar imagens ISO como unidades. Basta clicar no menu Discos que aparece quando você passa o mouse sobre o painel na parte superior da tela e, em seguida, clique em Anexar imagem de disco . Encontre a imagem ISO que você gostaria de montar e pronto.
Fácil gerenciamento de disco vem incluído
O Utilitário de Disco é uma ótima ferramenta e capaz de fazer praticamente qualquer coisa que você possa precisar dele. Caso você esteja procurando por alternativas, eu sugeriria o GParted, uma ferramenta de gerenciamento de disco altamente capaz. GParted - O software de particionamento mais avançado GParted - O software mais avançado de particionamento Leia mais, ou usando ferramentas de gerenciamento e particionamento de unidade de terminal. É claro que, se você ainda não se sente muito à vontade com o uso de ferramentas de terminal, é melhor verificar primeiro o GParted. De qualquer forma, é bom que o Ubuntu possua uma ferramenta de gerenciamento de disco que seja realmente útil e fácil de usar.
Qual é a sua maneira preferida de gerenciar seus discos? Deixe-nos saber nos comentários!