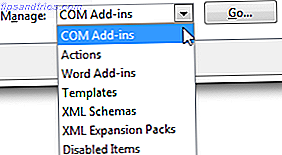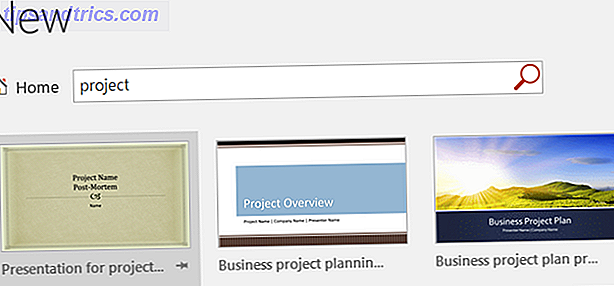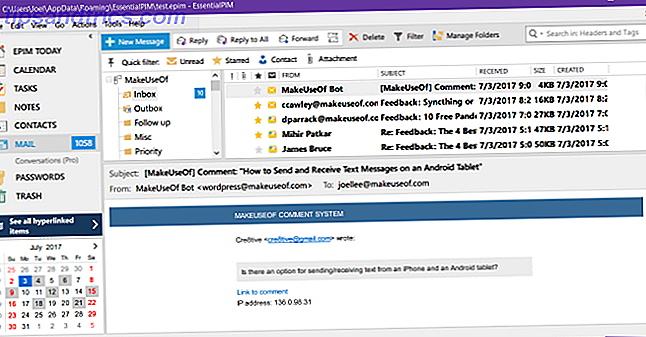O Master Boot Record (MBR) é um tipo especial de setor de inicialização encontrado no início da partição do sistema. O MBR informa o processo de inicialização sobre o que está prestes a seguir, como layouts de partição, tamanhos, sistemas de arquivos e assim por diante. Um MBR também tradicionalmente contém um pequeno pedaço de código executável que passa o processo de inicialização para o sistema operacional, aterrando você dentro do Windows.
Infelizmente, o MBR não é infalível. Pode se tornar corrupto, danificado ou simplesmente desaparecer, por vários motivos. Isso faz com que o Windows 10 instalações propensas a erros Como consertar um Windows 10 corrompido Instalação Como consertar um Windows 10 corrompido Instalação Corrupção do sistema é o pior que poderia acontecer com a instalação do Windows. Mostramos a você como colocar o Windows 10 de volta nos trilhos quando sofrer de BSODs, erros de driver ou outros problemas inexplicáveis. Consulte Mais informação . Felizmente, existem várias maneiras de corrigir o registro mestre de inicialização no Windows 10.
Causas da falha de inicialização no Windows 10
Como você vai saber quando o seu MBR falhar? Tabelas de partição: o que significa erros e como evitá-los Tabelas de partição: o que significa erros e como evitá-los Se você é um programador de computador, provavelmente encontrou esta mensagem temida: "Tabela de partições inválida". Mas por que isso acontece e como você pode evitá-lo no futuro? Leia mais Há uma chance muito grande de o sistema não conseguir inicializar no Windows. Em vez disso, você encontrará uma tela com uma mensagem de erro dizendo "Sistema operacional ausente", "Erro de MBR", "Erro ao carregar o sistema operacional", "Tabela de partição inválida" ou semelhante.
Uma corrupção do registro mestre de inicialização pode acontecer por diversos motivos. A falha e o dano do drive são causas muito comuns. Nos últimos anos, certas variantes do ransomware atacaram o registro mestre de inicialização. O crack do Petya Ransomware trará de volta seus arquivos? O crack do Petya Ransomware trará de volta seus arquivos? Uma nova variante de ransomware, Petya, foi quebrada por uma vítima irada. Esta é uma chance de acabar com os cibercriminosos, pois mostramos como desbloquear seus dados resgatados. Leia mais para forçar as vítimas a pagar para proteger seu sistema. Felizmente, essa prática de ransomware é rara, embora muitos outros exemplos de malware alterem diretamente o MBR para danos e irritações máximos.
Dito isso, existem várias maneiras eficazes de corrigir o registro mestre de inicialização do Windows. Se uma correção não funcionar no seu sistema, tente a próxima.
1. Reparo de Inicialização via Reparo Automático do Windows
Quando você inicializa o sistema Windows 10 pela primeira vez, ele deve detectar que há um problema e entrar no modo Reparo automático. A tela lê Seu PC não foi iniciado corretamente . A partir daqui, selecione Opções avançadas> Solução de problemas> Reparo de inicialização .
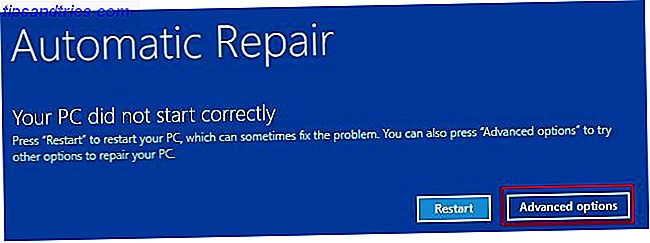
A ferramenta de Reparo de Inicialização do Windows 10 é totalmente automatizada. No entanto, leva muito tempo para ser concluído, mas deve corrigir seus problemas do Windows 10 MBR.
2. Prompt de Comando via Windows Automatic Repair
Se o processo de Reparo de Inicialização do Windows 10 não corrigir seu problema de MBR, ou se você simplesmente preferir uma abordagem mais rápida e direta para corrigir seu sistema, poderá usar o Prompt de Comando via Reparo Automático. Quando o sistema detectar um problema e a tela Reparo automático aparecer, selecione Opções avançadas> Solucionar problemas> Prompt de comando .
Você vai usar a ferramenta bootrec.exe para reparar o MBR corrompido. O Bootrec possui uma gama de comandos projetados para recuperar o processo de inicialização de problemas e já está no seu sistema Windows 10 como parte da instalação base.
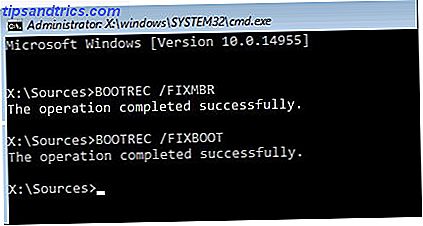
Digite bootrec.exe / fixmbr e pressione Enter. Em seguida, digite bootrec.exe / fixboot e pressione Enter. Você deve ver A operação foi concluída com sucesso sob cada comando. Se você não vir a mensagem de conclusão da operação e, em vez disso, receber um erro, digite bootrec.exe / rebuildbcd e pressione Enter. O comando “rebuildbcd” tenta reconstruir o seu BCD (Boot Configuration Data) do sistema.
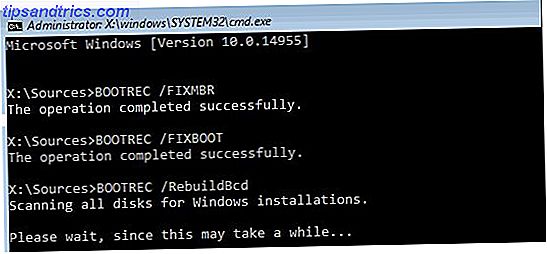
Infelizmente, isso nem sempre funciona na primeira vez. Nesse caso, a Microsoft sugere exportar o armazenamento BCD (o local onde seus dados de inicialização são mantidos) e reconstruir completamente a partir do zero. Parece assustador, mas leva apenas um breve momento.
Digite os seguintes comandos em ordem:
bcdedit /export c:\bcdbackup c: cd boot attrib bcd -s -h -r ren c:\boot\bcd bcd.old bootrec.exe /rebuildbcd O processo de exportação e reconstrução deve reparar completamente seus problemas de MBR.
Os usuários que ainda trabalham com o Windows 7 ou uma versão anterior também podem usar o comando bootrec.exe / scanos . Este comando procura e repara as configurações legadas do BCD.
Se você não conseguir acessar o prompt de comando por meio de reparo automático
Alguns usuários acharão que o Reparo Automático do Windows 10 não aparece no momento desejado. Nessa situação, você precisa usar a mídia de instalação do Windows para inicializar no modo de reparo.
Infelizmente, se você não tiver a mídia de instalação do Windows à mão, precisará encontrar um sistema Windows que possa usar para criar a mídia. Como criar a mídia de instalação do Windows 10 Como criar a mídia de instalação do Windows 10 Independentemente de como você chegou Windows 10, há uma maneira de criar sua própria mídia de instalação. Mais cedo ou mais tarde você pode precisar. Deixe-nos mostrar-lhe como estar preparado. Consulte Mais informação .
No entanto, há mais uma solução alternativa que você pode tentar se não tiver uma unidade USB de instalação do Windows ou um disco por aí. Você pode induzir o seu sistema a pensar que há uma falha de inicialização, ligando-o e desligando-o novamente quando o logotipo do Windows aparecer.
Depois de repetir esse processo três vezes em rápida sucessão, o Reparo Automático será acionado. Por favor, note que isso não funcionará para todos, dependendo do status do seu sistema.
3. Corrigir problemas de MBR no Windows usando o GParted Live
O GParted Live é uma distribuição inicializável do Linux com foco no gerenciamento de partições. No entanto, ele também permite que você trabalhe em suas partições do Windows Como gerenciar partições e volumes do disco rígido no Windows 10 Como gerenciar partições e volumes do disco rígido no Windows 10 O Windows está ficando lento e sem espaço de armazenamento? Ou você quer realocar espaço? Mostraremos como usar o gerenciador de partições do Windows 10. Leia Mais fora do sistema operacional, o que significa que você pode tentar corrigir e restaurar seus problemas de MBR. Para concluir esta parte do tutorial, você precisa de um sistema alternativo funcional.
Baixar GParted Live
Primeiro, você precisa baixar o GParted Live. Existem duas versões. Se você tiver um sistema de 32 bits, escolha a versão i686.iso . Esta versão funciona em sistemas de 32 e 64 bits, embora com algumas limitações. Se você tiver um sistema de 64 bits (e tiver certeza de que é um sistema de 64 bits!), Faça o download da versão amd64.iso .
Escrever GParted Live para mídia inicializável
Em seguida, você precisa gravar a imagem do disco em um tipo de mídia inicializável. Estou usando uma unidade flash USB de 8 GB, mas uma unidade menor funcionará, assim como um disco adequado. Você também deve baixar o UNetbootin. Abra o UNetbootin. Selecione Diskimage na parte inferior do painel e, em seguida, pressione o ícone de três pontos para navegar até o GParted Live ISO.
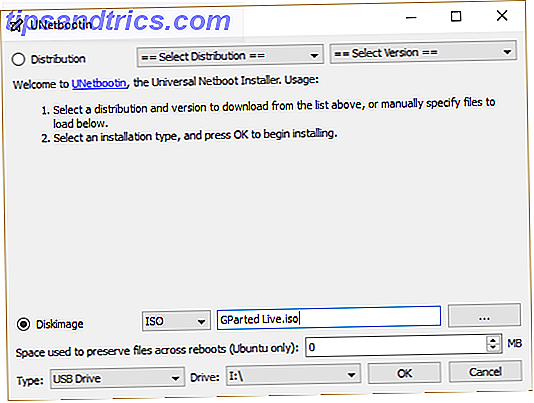
Selecione o ISO e pressione Abrir. Em seguida, selecione a unidade flash USB que você deseja gravar no GParted Live e pressione OK. Depois de concluído, remova a mídia inicializável e desligue o sistema.
Inicializando no GParted Live
Insira a mídia inicializável do GParted Live no sistema com um MBR corrompido. Ligue o sistema, pressionando a tecla de atalho do processo de inicialização para o seu sistema para abrir o menu de seleção do dispositivo de inicialização (por exemplo, F11 no meu PC e laptop). Você deve identificar a mídia do GParted Live como uma possível fonte inicializável. Selecione e deixe a mídia carregar. Você terá que fazer algumas seleções menores, como o idioma e o modo operacional.
Usando o GParted Live e o TestDisk para corrigir o MBR
Quando o ambiente do GParted Live for carregado, abra uma janela do Terminal, digite sudo fdisk -l e pressione Enter. Este comando listará todas as unidades e partições atualmente disponíveis em seu sistema. Agora, abra uma nova janela do Terminal, digite testdisk e selecione No Log .
Em seguida, ele perguntará qual disco você deseja corrigir. Selecione sua unidade e, em seguida, continue.
Agora, selecione o tipo de tabela de partição. Nesse caso, selecione a partição Intel / PC e pressione Enter.
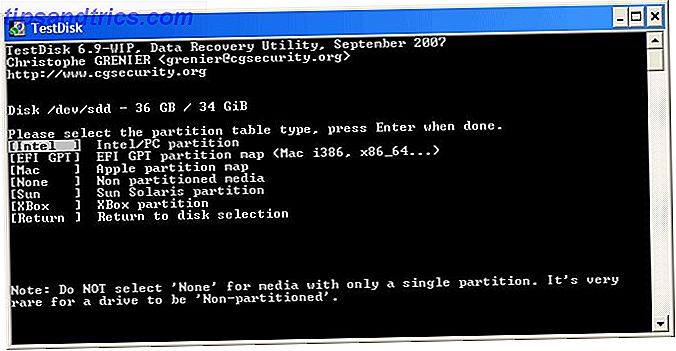
Selecione Analisar e, em seguida , Pesquisa rápida .
O TestDisk fará a varredura de sua movimentação para encontrar todas as divisórias existentes e suprimidas anteriormente. O processo de digitalização pode demorar alguns minutos, dependendo do tamanho da unidade. Eventualmente, ele identificará sua partição de sistema principal. Ele parece um pouco confuso, mas você quer que o GParted Live liste todas as suas partições de sistema.
Estamos procurando a partição com um “ * “ - esta é sua partição inicializável primária e é onde o MBR corrompido está à espreita. Se a verificação não mostrar todas as suas partições, escolha Pesquisa Mais Profunda . Além disso, o GParted fornecerá uma pequena lista de informações se houver algum erro.
Se todas as suas partições aparecerem com os sinalizadores corretos (como inicializável, estendido, lógico), então (e somente então!) Gravar na tabela de partições. Se os sinalizadores não estiverem corretos, alterne-os usando as teclas de seta. Por exemplo, nas seguintes capturas de tela, a primeira imagem mostra uma unidade com uma segunda partição duplicada ([Partition 2]). Rolando pela partição e pressionando P mostra os arquivos encontrados naquela partição.
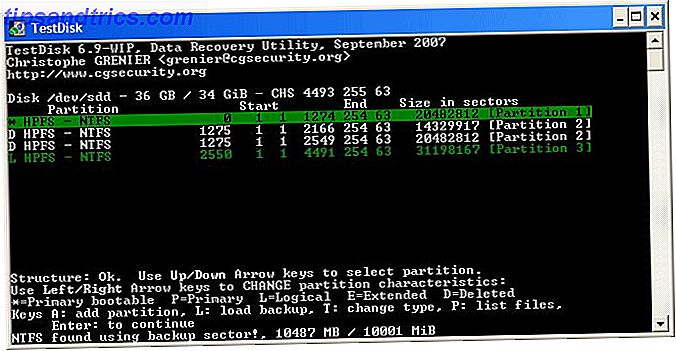
A primeira partição duplicada está corrompida, conforme evidenciado pelo não é possível abrir o sistema de arquivos. Sistema de arquivos parece mensagem danificada .
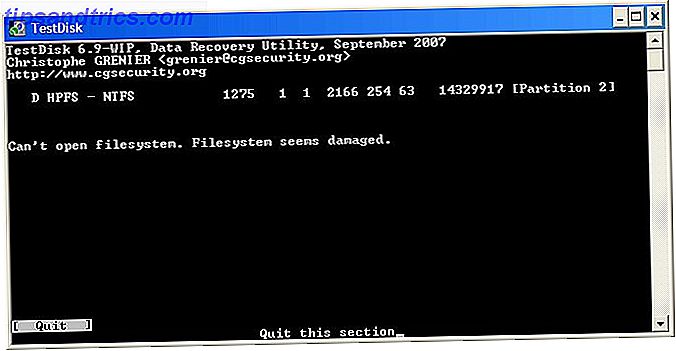
A segunda partição duplicada contém a lista de pastas de arquivos e, portanto, é a partição correta.
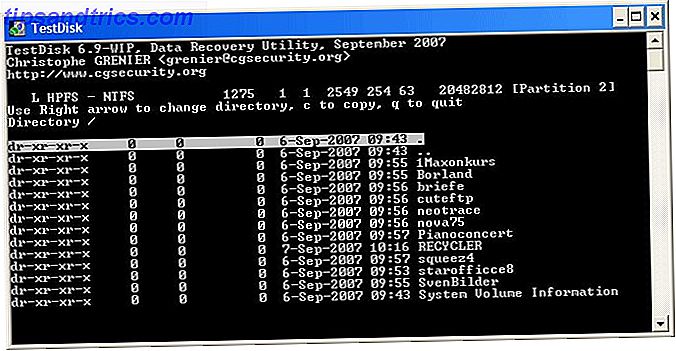
O sinalizador da primeira partição duplicada é então definido como D para exclusão, enquanto a segunda partição duplicada é definida como L para lógica, restaurando a partição e seus dados para a unidade.
Quando você voltar ao menu TestDisk, escolha o Código MBR para gravar um MBR padrão no disco e confirme.
Ufa! Você está feito. Você pode fechar as janelas do Terminal, sair do GParted Live e desligar o sistema. Remova a mídia inicializável do GParted Live e reinicie o sistema.
4. Corrigir problemas de MBR no Windows usando o disco de reparação de inicialização
Boot Repair Disk é outra distribuição Linux extremamente útil que você pode usar para consertar o Windows O PC Repair Toolkit no seu Pocket: Boot CD em um USB Stick O PC Repair Toolkit no seu Pocket: Boot CD em um USB Stick Unidade flash USB carregada com as ferramentas mais incríveis do planeta: meu kit de ferramentas de reparo do PC. Neste artigo, compartilho seu conteúdo. Leia mais 10 problemas de MBR. Na verdade, o Boot Repair Disk inclui uma cópia do GParted, apenas no caso. No entanto, simplifica o processo de restauração do MBR em um único programa com caixas facilmente alternadas.
Primeiro, baixe a versão de 64 bits ou 32 bits do disco de reparo de inicialização, dependendo do sistema. Como a imagem ao vivo do GParted, a versão de 32 bits funciona apenas com sistemas de 32 bits, enquanto a versão de 64 bits funciona com ambos.
Gravar disco de reparação de inicialização em mídia inicializável
Em seguida, você precisa gravar a imagem do disco para um tipo de mídia inicializável Como instalar vários sistemas operacionais inicializáveis em um stick USB Como instalar vários sistemas operacionais inicializáveis em um stick USB Você deseja executar vários sistemas operacionais a partir de um único stick USB inicializável ? Talvez inicializar ou instalar o sistema operacional? Você pode com essas ferramentas. Consulte Mais informação . Estou usando uma unidade flash USB de 8 GB, mas uma unidade menor funcionará, assim como um disco adequado. Você também deve baixar o UNetbootin.
Abra o UNetbootin. Selecione Diskimage na parte inferior do painel e, em seguida, pressione o ícone de três pontos para procurar a ISO do disco de reparação de inicialização.
Selecione o ISO e pressione Abrir. Em seguida, selecione a unidade flash USB que você deseja gravar o Boot Repair Disk também e pressione OK. Depois de concluído, remova a mídia inicializável e desligue o sistema.
Inicializando no disco de reparação de inicialização
Insira a mídia do disco de reparação de inicialização no sistema com um MBR corrompido. Ligue o sistema, pressionando a tecla de atalho do processo de inicialização para o seu sistema para abrir o menu de seleção do dispositivo de inicialização (por exemplo, F11 no meu PC e laptop). Você deve identificar a unidade flash USB ou Disco de Reparo de Inicialização como uma possível fonte inicializável. Selecione e deixe a mídia carregar.
Usando o disco de reparo de inicialização para corrigir o MBR
Uma vez carregado o ambiente do disco de reparação de inicialização (Boot Repair Disk usa o ambiente leve de Lubuntu), selecione o LXTerminal na barra de tarefas. Digite fdisk -l e pressione Enter para listar suas unidades e partições atuais.
Em seguida, selecione o logotipo B no canto inferior direito (onde mora o menu Iniciar do Windows) e vá para Ferramentas do sistema> Reparo de inicialização . O programa irá analisar o seu sistema, então você pode escolher uma sessão de reparo automático ou visualizar as opções avançadas. Primeiro, tente a opção de reparo automático. O reparo automático corrige a grande maioria dos problemas de inicialização imediatamente.
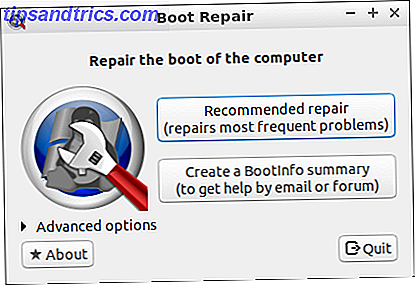
Se isso não funcionar, abra as opções avançadas e vá para a guia de opções do MBR . Faça referência cruzada com a lista de unidades e partições na sessão anterior do LXTerminal, localize as partições de inicialização do Windows. O Boot Repair Disk faz com que eles saiam um pouco mais claros do que os comandos básicos do GParted Live! Quando tiver certeza, pressione Aplicar e reinicie o sistema.
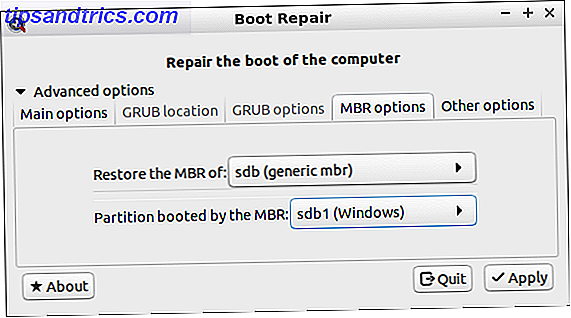
5. Corrigir problemas de MBR usando o mestre de partição EaseUS
Esta correção final requer que você remova a unidade física do sistema em questão. Depois de remover a unidade, você pode conectá-la a outro sistema e usar o EaseUS Partition Master para corrigir o MBR O melhor gerenciador de partições Windows grátis para suas necessidades O melhor gerenciador de partições Windows gratuito para suas necessidades Os gerenciadores de partições são uma parte essencial da manutenção do PC. Mantenha pelo menos um gerenciador de partições do Windows instalado! Recomendamos estas seis ferramentas gratuitas. Consulte Mais informação .
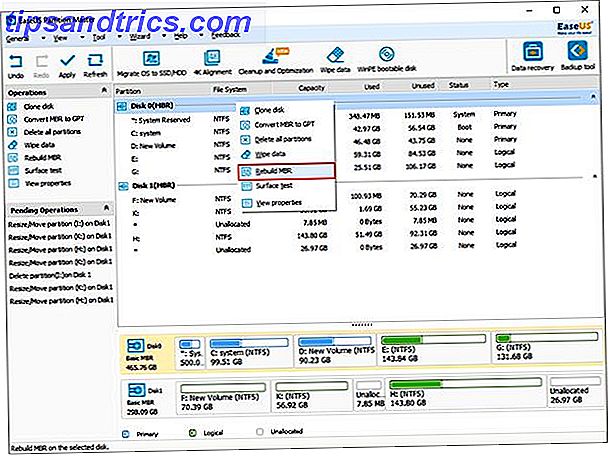
Baixe e instale o EaseUS Partition Master e conecte a unidade. Selecione o drive externo. (Ele terá um rótulo MBR .) Clique com o botão direito do mouse no rótulo da unidade e selecione Reconstruir MBR . Vá para o canto superior direito e pressione Aplicar, depois deixe o processo completo. Remova a unidade, reinstale no sistema original e reinicie.
Reparo do Registro de Inicialização do Windows 10 Master Concluído!
Essas cinco opções representam os melhores e mais rápidos métodos para corrigir um MBR do Windows 10 corrompido ou danificado. Melhor ainda, muitas dessas correções funcionarão também em versões mais antigas do Windows (seções dois e três, particularmente). Apenas lembre-se de tomar o seu tempo e trabalhar o seu caminho através de cada tela do Windows Black Screen at Boot? Veja como corrigi-lo tela preta na inicialização? Aqui está como consertá-lo Uma tela preta na inicialização é uma má notícia. Mostramos a você como solucionar problemas e diagnosticar esse problema no Windows 10. Leia mais.