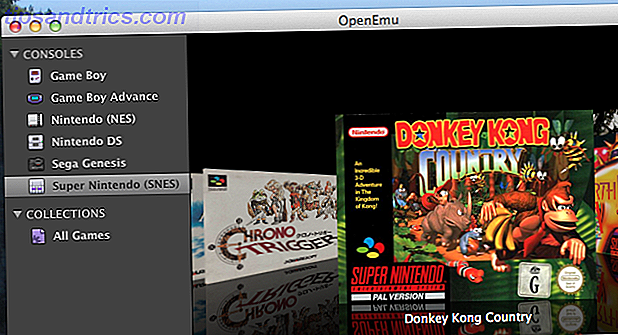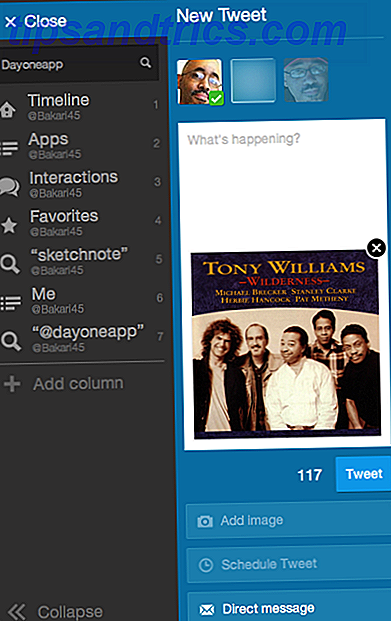Duas coisas são verdadeiras na linha de comando do Linux: uma, existem milhares de comandos possíveis que você pode usar a qualquer momento, e dois, você só vai acabar usando uma fração deles. Apesar do poder oferecido, a maioria de nós apenas repete os mesmos comandos repetidas vezes.
E esse é um dos maiores mitos sobre o Linux 5 mentiras Linux-Haters Like To Tell 5 Ment Linux-Haters Like To Tell Linux pode ter sido um sistema operacional assustador antes, mas tudo isso mudou nos últimos anos. Esses mitos, que são mais precisamente chamados mentiras, estão mortos. Consulte Mais informação . Muitas pessoas ainda vêem o Linux como um sistema operacional difícil usado apenas por geeks hardcore que têm um bazillion de comandos memorizados, mas isso simplesmente não é verdade. Se você pode aprender os comandos mais usados, você terá um tempo perfeitamente bom no Linux - mesmo como um novato total. Um Guia Rápido Para Começar a Usar a Linha de Comando do Linux Um Guia Rápido Para Começar a Linha de Comando do Linux Você pode fazer muitas coisas incríveis com comandos no Linux e não é realmente difícil de aprender. Consulte Mais informação .
Então, se você está apenas começando ou simplesmente curioso, aqui estão os comandos mais comuns que o levarão ao longo de todo o seu tempo no Linux.
Comandos de Navegação do Terminal
Antes que você possa realmente fazer uso total do terminal, você precisará saber como navegar nele. É por isso que consideramos esses os comandos mais básicos do Linux: nenhuma quantidade de conhecimento de terminal o ajudará se você não puder alterar diretórios ou obter ajuda em um comando que não se lembra como usar.
- && - Este é tão básico que nem é tecnicamente um comando. Se você quiser executar vários comandos em ordem seqüencial, basta colocar isso entre cada um deles. Por exemplo,
[command1] && [command2]primeiro executará [command1] e, em seguida, o seguirá imediatamente com [command2]. Você pode encadear quantos comandos quiser. - ! - Repete um comando usado recentemente. Melhor usá-lo em conjunto com o comando
history. Você pode usar!npara repetir o n-ésimo comando no histórico. Você também pode usar!-npara repetir o comando que aconteceu n comandos atrás. - cd - Altera o diretório atual do terminal.
- Limpar - Limpa a tela do terminal.
- history - Exibe uma lista de todos os comandos usados recentemente. Você também pode percorrer os comandos usados recentemente pressionando as teclas de seta para cima e para baixo no terminal.
- ls - Exibe uma lista de todos os arquivos no diretório atual do terminal. Você pode modificá-lo com parâmetros para especificar algum outro diretório ou alterar o formato da lista.
- man - Exibe uma página de ajuda (do manual) com base em sua consulta de pesquisa. Muito útil para aprender como usar um comando que você não reconhece ou quando você esquece os parâmetros de um comando usado com pouca frequência. Se você estiver confuso, volte-se para o homem.
- pwd - Exibe o diretório atual do terminal como um caminho absoluto.
- whatis - Exibe breves descrições de programas de linha de comando. Pense nisso como uma versão simplificada do
manquando você não tem certeza do que um comando faz, mas não precisa do manual completo sobre como usá-lo.
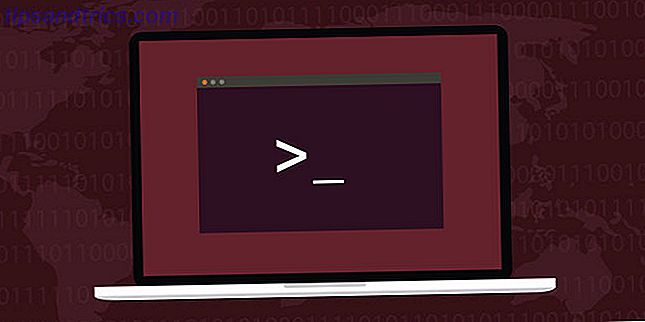
Comandos de gerenciamento de arquivos
A maioria das distribuições Linux vem com um ambiente gráfico de desktop, e não importa qual ambiente de desktop você escolhe usar, você poderá navegar e gerenciar arquivos da mesma forma que faria no Windows ou Mac - mas para tarefas complexas, muitas vezes é mais fácil e mais rápido para usar a linha de comando.
- cat - Quando usado em um único arquivo de texto, ele exibirá o conteúdo desse arquivo. Quando usado em dois ou mais arquivos de texto, ele exibirá todos os seus conteúdos em ordem seqüencial. Use o operador de redirecionamento (“ > “) para combinar vários arquivos de texto em um arquivo de texto.
- chmod / chown - O comando
chmodaltera as permissões de leitura, gravação e execução de um arquivo enquanto o comandochownaltera o usuário e / ou grupo de usuários que possui um arquivo. - cp - Faz uma cópia de um arquivo. Por padrão, a cópia aparece no diretório atual do terminal, mas você também pode especificar o diretório de destino.
- find - pesquisa um diretório específico (ou todo o seu sistema) para encontrar arquivos que correspondam a um determinado conjunto de critérios. Existem dezenas de opções, incluindo nome do arquivo, tipo de arquivo, tamanho do arquivo, permissões, proprietários, data de criação, data de modificação etc.
- grep - pesquisa um arquivo específico ou um conjunto de arquivos para ver se existe uma determinada seqüência de texto e, se houver, informa onde o texto existe nesses arquivos. Esse comando é extremamente flexível (por exemplo, use curingas para pesquisar todos os arquivos de um determinado tipo) e é particularmente útil para programadores (para encontrar linhas de código específicas).
- locate - pesquisa o sistema inteiro por arquivos ou diretórios que correspondem à consulta de pesquisa e, em seguida, exibe os caminhos absolutos para cada correspondência. Por padrão, ele pesquisa apenas nos diretórios para os quais você tem permissões. Essa é a maneira mais simples e rápida de encontrar um arquivo.
- mkdir / rmdir - Cria ou exclui um diretório, por padrão, no diretório do terminal atual, mas um diretório de destino também pode ser especificado. Ao excluir, o diretório deve estar completamente vazio.
- mv - Move um arquivo de um diretório para outro e você pode especificar um nome diferente para o arquivo no diretório de destino. Você pode usar esse comando para renomear um arquivo, movendo-o para o mesmo diretório, mas com um nome de arquivo diferente.
- nano / emacs / vim - Os três principais editores de texto do terminal que existem em quase todos os sistemas Linux, ordenados por complexidade crescente. Os novatos devem se ater ao
nanopois ambos osemacsevimsão extremamente complexos (e extremamente poderosos). - renomear - Altera o nome de um arquivo ou um conjunto de arquivos. Vem com um monte de parâmetros interessantes, permitindo que você renomeie automaticamente um monte de arquivos de acordo com um padrão.
- rm - Remove arquivos. Com um determinado parâmetro, ele pode ser usado para limpar todo o conteúdo de um diretório especificado. Ele também pode ser usado para excluir vários arquivos que correspondam a um determinado padrão de nome de arquivo.
- touch - Altera a data acessada ou a data de modificação do arquivo fornecido para a direita agora.
- wget - Faz o download do arquivo ou página no URL da web fornecido.
- zip / gzip / tar - Vários formatos para compactar e descompactar arquivos.

Comandos de gerenciamento do sistema
Novamente, a maioria das distribuições Linux fornece uma maneira gráfica de gerenciar as configurações do sistema, mas você pode achar mais fácil (e talvez ainda mais informativo) usar esses comandos testados pelo tempo. De fato, esses comandos tendem a oferecer muito mais poder em termos do que você pode fazer.
- apt - Embora o
aptnão seja um comando em si, existem três comandos que você deve saber para fazer uso total do APT:add-apt-repository(para localizar pacotes de terceiros Precisa de mais, ou atualizado, software? Tente estes 7 Os PPAs do Ubuntu precisam de mais, ou atualizados, software? Tente estes 7 PPAs do Ubuntu Leia mais),apt-get(para instalar pacotes de fato), eapt-cache(para procurar seus repositórios).- Se a sua distro não usar o APT, ela poderá usar YUM, RPM ou outra alternativa. Olhe nos comandos equivalentes deles.
- bg / fg - Envia um trabalho de primeiro plano para ser executado em segundo plano ou um trabalho em segundo plano para ser executado em primeiro plano. Para mais informações sobre trabalhos, consulte o comando
jobs. - df - Exibe quanto espaço é usado e gratuito em seu sistema.
- free - Exibe a quantidade de RAM usada e gratuita no seu sistema.
- ip - Exibe detalhes de rede úteis, como seu endereço IP, interfaces de rede, uso de largura de banda e muito mais. Também pode ser usado para definir configurações relacionadas à rede.
- jobs - Exibe todos os trabalhos atuais e seus status. Um trabalho é apenas uma representação de um processo em execução ou grupo de processos.
- kill / killall - Você pode usar
killpara finalizar um processo de acordo com seu ID de processo (geralmente usado em conjunto com o comandops), enquanto você pode usarkillallpara finalizar todos os processos cujos nomes correspondem à sua consulta. - mount / umount - Anexa e desanexa um sistema de arquivos separado ao sistema de arquivos principal do seu sistema. Usado principalmente para fazer dispositivos externos, como discos rígidos ou unidades USB, interagirem com o seu computador.
- ps - Exibe uma lista de processos atualmente em execução. Por padrão, ele lista apenas processos iniciados sob seu usuário atual, mas existem parâmetros para localizar e filtrar todos os tipos de processos.
- sudo / gksudo - O
sudopermite executar qualquer comando como superusuário (por exemplo,sudo [command1]). Se você deseja executar um programa gráfico com privilégios de superusuário, usegksudoseguido pelo arquivo executável do programa. - top - Exibe uma lista de processos atualmente em execução, classificados pela quantidade de CPU usada por cada processo. Ao contrário do
ps, esse comando é atualizado regularmente em tempo real. Basicamente, um terminal equivalente ao Gerenciador de Tarefas. - uname - Exibe informações fundamentais do sistema, dependendo dos parâmetros usados, como nome e versão do kernel, hardware da máquina e sistema operacional.
- uptime - Exibe o tempo decorrido desde a última inicialização.
- whereis - Localiza a localização do arquivo executável de um determinado programa.
- whoami - Exibe o nome do usuário atual. É útil quando você alterna entre usuários com o comando
sue perde a noção de quem você é no momento.
Veja quais comandos você usa mais
Como seus próprios hábitos de terminal Linux refletem esses comandos? Se você quer uma resposta definitiva, é realmente muito simples ver seus comandos pessoais mais usados, e podemos ver o que eles estão usando um dos comandos mencionados acima:
history | awk '{print $2}' | sort | uniq -c | sort -rn | head -10 O caractere de pipe (“ | “) pega a saída do comando à esquerda e a usa como entrada para o comando à sua direita. Isso é basicamente uma cadeia de comandos que manipula um por um a saída do comando history para contar quantas vezes cada comando é usado, depois classifica a lista e limita-a ao top 10.
Muito bacana, mas perde a precisão toda vez que você limpa seu cache Bash.
Indo adiante, você deve saber que há um punhado de comandos Linux que você nunca deve executar 9 Comandos letais do Linux que você nunca deve executar 9 Comandos letais do Linux que você nunca deve executar Você nunca deve executar um comando do Linux a menos que saiba exatamente o que ele faz. Aqui estão alguns dos mais mortíferos comandos do Linux que você, na maioria das vezes, quer evitar. Leia mais, pois eles poderiam estragar seriamente o seu sistema (esse potencial de dano é uma das razões pelas quais o Linux dificulta o mainstream. Por que o Linux não é o mainstream? 5 falhas que precisam ser consertadas) 5 falhas que precisam ser consertadas A participação de mercado do Linux ultrapassou a marca de 5% no final de 2010, e ficou lá por cerca de cinco anos, chegando a 5, 9% em junho de 2015. Então, por que não cresceu? O que ... Leia mais). Por outro lado, você pode querer verificar esses comandos Linux engraçados e peculiares 9 Comandos Quirky do Linux que você precisa conhecer (e amarão) 9 Comandos do Linux que você precisa conhecer (e amará) Faça arte ASCII, fale com o seu computador e jogar aventuras de texto. Sua linha de comando do Linux não é apenas para trabalho: pode ser estranhamente divertida, se você souber os comandos certos. Leia mais para um sorriso rápido.
Existem outros comandos comumente usados que perdemos? Com que frequência você usa a linha de comando? Compartilhe seus pensamentos e experiências conosco nos comentários abaixo!