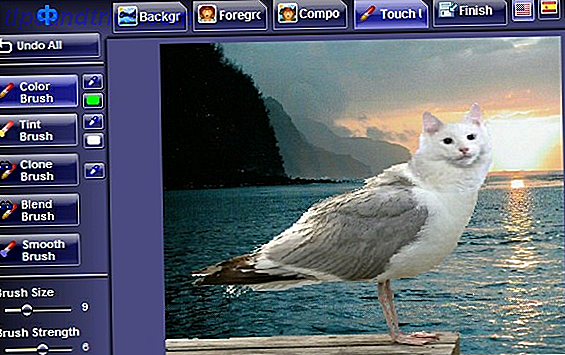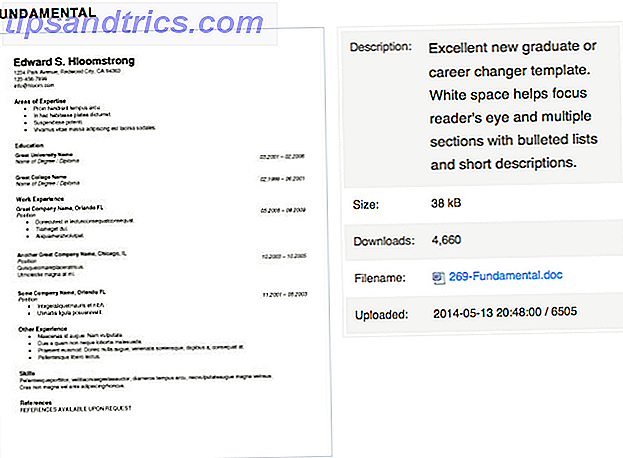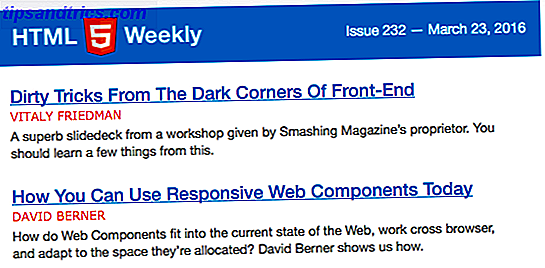Antes de começarmos, deixe-me esclarecer algo: é vital executar a manutenção em seu computador. 5 Dicas de manutenção de notebooks para estender sua expectativa de vida 5 Dicas de manutenção de notebooks para estender sua expectativa de vida Os laptops são substituídos a cada poucos anos. Nós ansiamos por hardware mais sofisticado, novos recursos e talvez nosso antigo dispositivo tenha deixado de responder e sofrido algum dano ao longo do tempo. Consequentemente, a maioria dos laptops é descartada prematuramente. A menos que você ... Leia mais. Isso prolongará a vida do seu hardware e economizará horas de frustração.
No Windows 10, a Microsoft forneceu uma ferramenta que faz muito do trabalho duro para você. É chamado de manutenção automática . No entanto, não é sem suas falhas. Você pode querer levar a manutenção para suas próprias mãos.
Infelizmente, ao contrário das iterações anteriores do sistema operacional, não há uma maneira fácil de desativar o recurso.
Ou está lá? Neste artigo, mostrarei como desabilitar a Manutenção Automática e apresentarei algumas maneiras de gerenciar os processos por conta própria.
O que é manutenção automática?
A Microsoft é um pouco vaga ao descrever exatamente o que a Manutenção Automática faz. No site da empresa, diz o seguinte:
“A manutenção inclui manter o Windows e os aplicativos atualizados, verificar a segurança e executar verificações de malware.”
É importante distinguir a Manutenção Automática de outras ferramentas de manutenção encontradas no sistema operacional. Eles incluem uma série de mini-ferramentas dentro do Painel de Controle (Painel de Controle> Ferramentas Administrativas ), bem como outras ferramentas que são agrupadas no aplicativo de Segurança e Manutenção ( Painel de Controle> Segurança e Manutenção ).
Como configurar a manutenção automática
Para definir as configurações da Manutenção Automática, vá para Painel de Controle> Segurança e Manutenção> Manutenção> Manutenção Automática> Alterar configurações de manutenção .
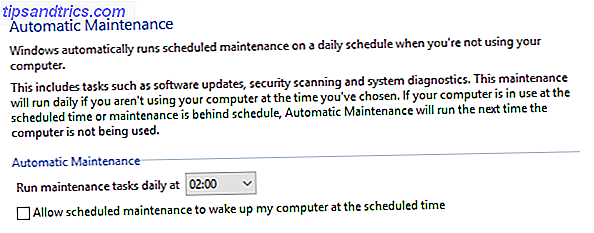
Na tela a seguir, você pode escolher a hora em que deseja que a Manutenção Automática seja executada a cada dia, bem como escolher se deseja permitir que o Windows acorde seu computador para executar as tarefas.
É isso aí. Não há mais opções e, como mencionado, não há como desativar o recurso de manutenção automática.
Os problemas com a manutenção automática
A manutenção é importante, mas a manutenção automática não é necessariamente a melhor ferramenta para o trabalho. É devido à maneira como isso funciona.
Depois de agendar um horário para a sua manutenção, o seu PC tentará iniciar a tarefa por até uma hora. A manutenção só será iniciada se você não estiver usando sua máquina. Se a manutenção não for iniciada com sucesso durante a hora, o Windows adiará a tarefa para uma data posterior.
Mas o que exatamente é uma data posterior? Bem, de acordo com a Microsoft, a Manutenção Automática irá reiniciar a tarefa durante o próximo período "inativo".

Então, vamos pintar uma foto. Sua manutenção está marcada para as 2 da manhã todos os dias, mas o computador está desligado nesse horário. No início do dia, você liga sua máquina e começa a trabalhar. Como o PC está em uso, a manutenção não será iniciada.
Mas o que acontece na hora do almoço? Quando você vai à lanchonete para um lanche, sua máquina fica ociosa. A manutenção automática será ativada. O uso da CPU irá aumentar, os componentes vão esquentar e - a menos que você tenha um PC topo de linha - o Windows ficará mais lento Como aumentar o desempenho do Windows 10 e fazer com que ele pareça mais rápido funciona muito rápido - mas você pode torná-lo ainda mais rápido! Mostraremos ajustes gratuitos para aumentar a velocidade e o desempenho. Você vai transformar o Windows 10 de picar lento para Usain Bolt em 12 ... Leia Mais.
Quando você retornar à sua mesa durante a tarde, a manutenção será suspensa. Mas o seu computador precisa de tempo para se acalmar - muitas tarefas foram interrompidas inesperadamente ao mesmo tempo. É como quando você tenta fazer muitas coisas ao mesmo tempo imediatamente após a inicialização.
Na pior das hipóteses, seu computador pode até travar, resultando potencialmente em muito trabalho perdido.
A solução é impedir que a Manutenção Automática seja executada em primeiro lugar. Você precisa desligá-lo.
Como desativar a manutenção automática
Desativar a manutenção automática requer que você edite o registro do Windows O que é o Editor do Registro do Windows e como eu o uso? [MakeUseOf explica] O que é o Editor do Registro do Windows e como eu o uso? [MakeUseOf Explains] O registro do Windows pode ser assustador à primeira vista. É um lugar onde os usuários avançados podem alterar uma ampla variedade de configurações que não são expostas em outros lugares. Se você está procurando como alterar algo em ... Leia Mais. Como você provavelmente sabe, cometer erros ao editar o registro pode ter graves conseqüências para o seu sistema. Na pior das hipóteses, talvez você não consiga inicializar sua máquina.
Antes de prosseguir, faça um backup completo de todos os seus dados valiosos O melhor software de backup para Windows O melhor software de backup para Windows Seus dados são frágeis - leva apenas um pequeno acidente para perder tudo. Quanto mais backups você fizer, melhor. Aqui apresentamos o melhor software de backup gratuito para o Windows. Consulte Mais informação . Idealmente, você também deve criar um ponto de restauração do sistema Como a restauração do sistema e a restauração de fábrica funcionam no Windows 10 Como a restauração do sistema e a restauração de fábrica funcionam no Windows 10 O espaço desperdiçado em uma partição de recuperação completa é coisa do passado. A Restauração do Sistema e a Restauração de Fábrica melhoraram no Windows 10. Mostramos como tudo funciona agora. Consulte Mais informação .
Para iniciar o processo, abra o registro. A maneira mais fácil é abrir a barra de pesquisa, digitar regedit e pressionar Enter .
No painel esquerdo do registro, navegue até HKEY_LOCAL_MACHINE> SOFTWARE> Microsoft> Windows NT> CurrentVersion> Schedule> Maintenance .

Agora, concentre-se no painel à direita e localize uma entrada chamada MaintenanceDisabled . Clique com o botão direito do mouse na entrada e escolha Modificar .

Uma nova janela aparecerá. Você precisa alterar o campo Dados do valor para 1 . Clique em OK quando tiver feito as alterações e reinicie sua máquina para garantir que as alterações entrem em vigor.

Se MaintenanceDisabled não existir
Se você não consegue ver MaintenanceDisabled, não se preocupe. Fazer sua própria entrada de registro é fácil.
Clique com o botão direito do mouse em qualquer lugar no painel à direita e selecione Novo no menu de contexto. No menu seguinte, clique em Valor DWORD (32 bits) .

Ligue para a nova entrada MaintenanceDisabled, clique com o botão direito nela e selecione Modify . De acordo com as instruções acima, você precisa verificar se o campo Dados do valor está definido como 1 .
Como ativar novamente a manutenção automática
As alterações que você acabou de fazer na entrada do Registro são facilmente reversíveis.
Se você mudar de idéia e decidir reativar a Manutenção Automática, reabra o editor do Registro, volte para HKEY_LOCAL_MACHINE> SOFTWARE> Microsoft> Windows NT> Versão Atual> Agendar> Manutenção e defina o valor DWORD como 0 ( zero).
Como manter seu sistema manualmente
Se você optar por desativar a Manutenção Automática, terá que executar manualmente as tarefas de manutenção em seu sistema operacional. Felizmente, muitas das tarefas executadas pela Manutenção Automática também estão disponíveis como ferramentas independentes.
Desfragmentação
O Windows incluiu uma ferramenta de desfragmentação por quase tanto tempo quanto existia.
Vá para Painel de Controle> Ferramentas Administrativas> Desfragmentar e Otimizar Unidades e realce a unidade que você deseja desfragmentar. Clique em Otimizar para iniciar o processo. Pode demorar muito tempo, dependendo da quantidade de dados no seu disco rígido.

Verificações de Malware
Você pode executar uma verificação do Windows Defender Tornar o Windows Defender mais eficaz ao inverter uma configuração Tornar o Windows Defender mais eficaz ao inverter uma configuração O Windows Defender é um excelente antivírus, mas você pode torná-lo ainda mais forte na Atualização de criadores. Veja como subir seus níveis de detecção. Leia mais a qualquer momento. No Windows 10 Creators Update, a ferramenta é mais fácil de usar do que nunca. Ele agora faz parte do novo aplicativo do Windows Defender Security Center .
Para começar, localize o aplicativo no seu menu Iniciar, abra-o e clique em Proteção contra vírus e ameaças no menu à esquerda. Expanda as Opções do Windows Defender Antivirus e pressione o botão de alternância ao lado de Verificação periódica .

Atualizações do Windows
Para verificar manualmente se todas as atualizações mais recentes do Windows estão instaladas, navegue até Iniciar> Configurações> Atualização e segurança> Windows Update> Verificar atualizações .
Você pode continuar trabalhando enquanto o Windows Update baixa e instala atualizações em segundo plano, embora provavelmente seja necessário reiniciar sua máquina para concluir o processo de atualização.

Melhores ferramentas de terceiros para manutenção do sistema
Lembre-se de que você sempre pode complementar as ferramentas nativas do Windows com aplicativos de terceiros. Nós cobrimos algumas das melhores ferramentas gratuitas em um artigo anterior:
- WinDirStat
- CCleaner
- Desinstalador Geek
- Malwarebytes
- Speccy
Confira esse artigo para saber mais sobre as ferramentas e como elas podem aprimorar seu sistema operacional.
Você usa manutenção automática do Windows?
Mostrei a você como desabilitar a Manutenção Automática e ofereci algumas maneiras de manter a manutenção do sistema se você quiser fazer isso manualmente.
Você usa a Manutenção Automática ou assume a responsabilidade por sua própria manutenção? Você já experimentou algum dos problemas com a Manutenção Automática que descrevi?
Como sempre, você pode deixar todas as suas histórias na seção de comentários abaixo. E lembre-se de compartilhar o artigo com seus amigos nas redes sociais.
Crédito de imagem: Art_Photo via Shutterstock.com