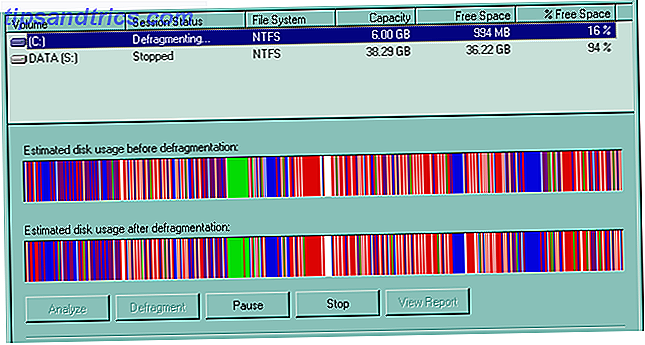Tecnologia e uma coisa maravilhosa. Abriu muitas atividades criativas que anteriormente eram apenas para alguns poucos privilegiados. Uma coisa que não é tão grande é a quantidade de terminologia que vem com ela.
O Photoshop é uma das ferramentas de edição de fotografia mais respeitadas por uma razão: é brilhante. No entanto, vem com uma curva de aprendizado acentuada, especialmente com a terminologia. Não se preocupe, estamos aqui para ajudá-lo a classificar seus modos de mesclagem de suas máscaras de camada e arquivos RAW.
1. Modo de mesclagem
Definir um modo de mesclagem controla como a imagem em que você está trabalhando é afetada pela ferramenta de pintura ou edição. A cor base é a cor na imagem original. A cor que você deseja aplicar à sua imagem é a cor da mesclagem . Depois que um modo de mesclagem for selecionado e a edição aplicada, isso é conhecido como a cor resultante .

2. Ferramenta Pincel
Um dos recursos mais adorados do Photoshop é a capacidade de tratar uma foto como se fosse uma obra de arte. A ferramenta Pincel é o equivalente digital mais próximo do uso de um pincel. Uma de suas principais vantagens sobre seus irmãos físicos é a capacidade de alterar a forma, o diâmetro e a dureza da ponta quase instantaneamente.
3. Clone Stamp Tool
A ferramenta Clone Stamp permite pintar uma parte da sua foto sobre outra. Isso é mais comumente usado para duplicar ou remover objetos. É muito semelhante à Ferramenta de restauração, exceto que copia a cor e a textura, em vez de mesclá-las.
4. Curvas
O comando Curves é provavelmente uma das melhores maneiras de fazer ajustes tonais em suas imagens. O gráfico de curvas é baseado no histograma e permite que você ilumine, escureça, adicione contraste e até ajuste as cores em um único painel.
5. Esquivar e queimar ferramentas
As ferramentas Dodge e Burn são baseadas em uma técnica tradicional que os fotógrafos usariam para regular a exposição em certas partes da imagem. A ferramenta Dodge permite que você ilumine uma área, enquanto a ferramenta Burn escurece. Ao especificar a exposição para tons médios, sombras ou destaques, você pode aplicar aerógrafo para aplicar a alteração ou arrastar e selecionar uma área.
6. Ferramenta Conta-gotas
O Photoshop usa a cor do primeiro plano para pintar e preencher áreas e a cor do plano de fundo para criar preenchimentos graduais. A cor de primeiro plano padrão é preta, enquanto o plano de fundo padrão é branco. Você pode alterá-los para uma cor de sua escolha usando a ferramenta Conta - gotas . Selecione o conta-gotas, clique em uma cor na imagem e a cor de primeiro plano automática será alterada. Se você Alt + Click no Windows, ou Option + Clique no Mac, então você pode selecionar a nova cor de fundo.
7. Pena
Penas é o termo que a Adobe usa para criar bordas suaves. Com o uso de difusão, você pode ajustar bordas ásperas, mesclar imagens ou destacar um objeto específico.
8. Histograma
Um histograma é um gráfico que representa os valores tonais em sua foto ou imagem. Ao interpretar o gráfico, você pode determinar a quantidade de sombras, tons médios e realces. O histograma não informa onde esses tons estão na imagem, já que todos eles contam o número total de pixels para cada tom. Usando o histograma, você pode avaliar rapidamente se a imagem está exposta adequadamente. 5 Maneiras fáceis de clarear fotos escuras e subexpostas no Photoshop 5 Maneiras fáceis de clarear fotos escuras e subexpostas no Photoshop Todos fotografamos fotos subexpostas de tempos em tempos. Se você estiver fotografando em condições de pouca luz ou alto contraste, isso pode ser inevitável. Felizmente, é fácil corrigir no Photoshop. Leia mais e tenha o nível apropriado de contraste.
9. Painel Histórico
Um dos recursos mais importantes de um editor de imagens é a capacidade de desfazer o que você acabou de fazer. Se você cometeu um erro ou apenas tentou uma abordagem ou técnica diferente, o painel de histórico fornece uma lista cronológica das edições feitas. Ter a oportunidade de desfazer as edições que você acabou de fazer aumenta a probabilidade de você experimentar. Também economiza horas de sofrimento se algo der errado. O número padrão de estados que você pode fazer aparece no painel de histórico é 20, embora seja possível alterá-lo facilmente no menu do Photoshop.
10. Camadas
Quando você abre uma imagem no Photoshop, ela é atribuída como uma camada de plano de fundo. Em seguida, você pode empilhar várias camadas transparentes 3 Dicas para iniciantes do Photoshop Layer Management 3 Dicas para iniciantes no gerenciamento de camadas do Photoshop O fluxo de trabalho adequado da camada é um dos segredos mais eficazes para a produtividade do Photoshop. Aqui estão três dicas principais que você deve usar, não importa quem você é ou o que você faz. Leia mais sobre a camada de fundo. Isso permite que você faça alterações na imagem sem realmente editar a imagem em si. Você pode usá-lo para compor duas imagens juntas, adicionar texto ou até adicionar efeitos.
11. Máscaras de Camada
As camadas permitem que você empilhe vários efeitos, imagens e ajustes na parte superior da camada de fundo original. Se você quisesse mudar a transparência de uma camada, poderia facilmente fazer isso usando a opção Opacity. No entanto, isso ajusta a transparência para toda a camada. Se você quiser compor duas imagens, pode usar uma máscara de camada que efetivamente permite ocultar partes de uma camada.
12. Ferramenta Varinha Mágica
A ferramenta Varinha Mágica é uma grande economia de tempo quando você deseja remover uma área colorida consistente como um fundo. O Magic Wand seleciona automaticamente uma área da mesma cor sem que você precise traçar o contorno. Você pode até especificar o intervalo de cores - conhecido como tolerância - relativo à cor que você selecionou.
13. Metadados
Metadados são melhor descritos como informações sobre informações Metadados - As informações sobre seus metadados de informações - As informações sobre suas informações Leia mais. No caso das imagens digitais, os metadados não são a imagem em si, mas sim as informações sobre ela. Isso inclui coisas como geolocalização, data e hora, exposição, modelo de câmera e ISO. Como os metadados podem revelar muito mais do que você imagina, é uma boa idéia remover qualquer um antes de fazer o upload para a internet 3 maneiras de remover MetaData EXIF de fotos (e por que você pode querer) 3 maneiras de remover MetaData EXIF de fotos ( E por que você pode querer? Você sabia que a maioria das câmeras incorpora informações ocultas, chamadas metadados, em todas as fotografias tiradas? E quando você compartilha essas imagens, digamos, fazendo o upload delas para uma rede social, essas informações ocultas geralmente ficam incorporadas? Consulte Mais informação .
14. Patch Tool
A ferramenta Patch é uma das maneiras mais fáceis de remover áreas da sua imagem. 3 Técnicas para usar os efeitos de manipulação do olho no Photoshop 3 Técnicas para usar a manipulação dos olhos no Photoshop Um dos aspectos mais difíceis de uma foto, tanto capturar em uma foto quanto para corrigir pequenas manchas, são os olhos. Abaixo estão três maneiras relativamente simples de retocar os olhos de ... Leia mais sem deixar um buraco. Usando a ferramenta Patch você simplesmente seleciona a área que deseja remover. Em seguida, arraste a seleção para uma parte da imagem com a qual você deseja substituí-la. O Photoshop, em seguida, remove a área original e usa a difusão de alta qualidade, mesclando perfeitamente a nova textura.
15. Arquivo PSD
Embora os arquivos de imagem tenham vários formatos, há poucos formatos para salvar uma edição de imagem em andamento. A Adobe percebeu que isso poderia ser um problema, pois você pode não querer substituir o original por uma edição inacabada. Para resolver esse problema específico, eles criaram o Documento do Photoshop (PSD). Assim como os formatos de arquivos da Microsoft se tornaram o padrão para todos os documentos de escritório, a Adobe conseguiu o mesmo com o PSD. Felizmente, você não precisa usar o Photoshop para abrir um PSD As melhores maneiras de abrir um arquivo PSD sem o Photoshop As melhores maneiras de abrir um arquivo PSD sem o Photoshop Enquanto PNGs, JPGs e BMPs podem ser abertos em quase todos os editores de imagens, PSD precisa de suporte especial. Se você não quiser pagar por um plano de assinatura da Creative Cloud, há opções gratuitas disponíveis. Leia mais se você receber uma.
16. RAW
Um tema comum em quase todos os artigos de fotografia e guia é que você deve estar gravando suas fotos em arquivos RAW RAW: Por que você deve usá-los para suas fotos Arquivos RAW: Por que você deve usá-los para suas fotos Quase todos os artigos com conselhos para as pessoas que apenas aprendem fotografia enfatizam uma coisa: gravar imagens RAW. Veja por que isso é um bom conselho. Consulte Mais informação . Apesar da maioria das fotos eventualmente aparecerem como JPEGs Como salvar imagens de alta qualidade no Photoshop, explicado Como salvar imagens de alta qualidade no Photoshop, Explained Como é difícil salvar uma imagem? Acontece que não é tão intuitivo. O Photoshop permite uma grande quantidade de formatos e parâmetros de arquivos, cada um com seus próprios benefícios. Leia mais, filmar no formato significa perder a maioria das informações digitais das fotos. RAW contém os dados de imagem não editados, em grande parte não editados, provenientes diretamente dos sensores de sua câmera. Ao fotografar em RAW, você não limita suas opções quando se trata de edição de imagens.
17. Saturação
A saturação refere-se à intensidade da cor em uma imagem. Uma imagem saturada é aquela que tem cores excessivamente brilhantes, enquanto uma imagem não saturada é aquela em que as cores são muito escuras. No Photoshop, você pode usar os ajustes de Matiz / Saturação para alterar a saturação para uma porcentagem do original.
Quantos desses termos do Photoshop você já conhecia? Qualquer coisa que você achou surpreendente? Há algum que você acha que perdemos? Deixe-nos saber nos comentários abaixo!

![O que é armazenamento RAID e posso usá-lo no meu PC doméstico? [Tecnologia explicada]](https://www.tipsandtrics.com/img/technology-explained/366/what-is-raid-storage-can-i-use-it-my-home-pc.jpg)