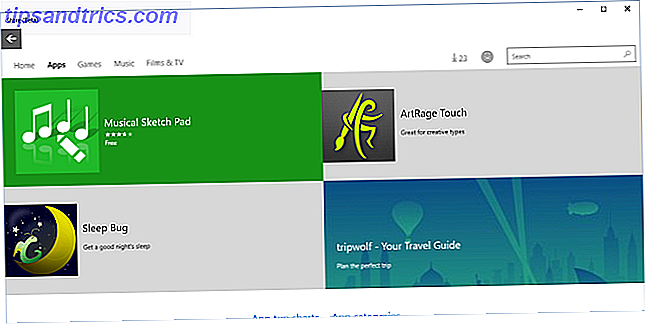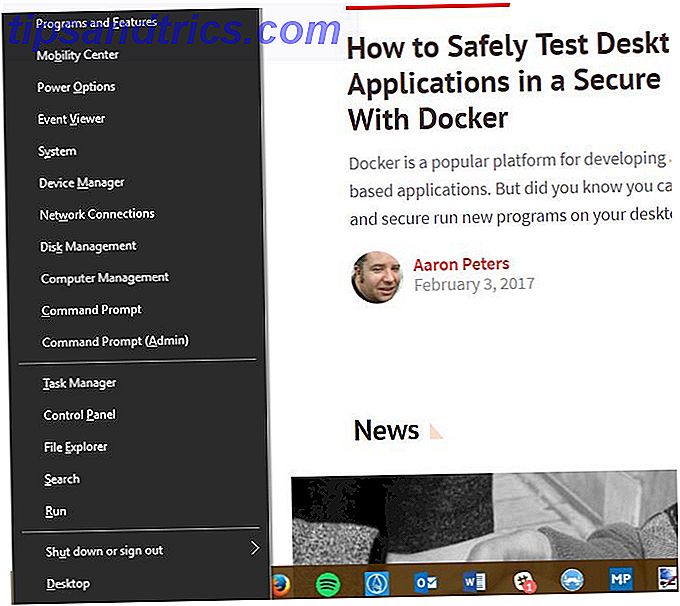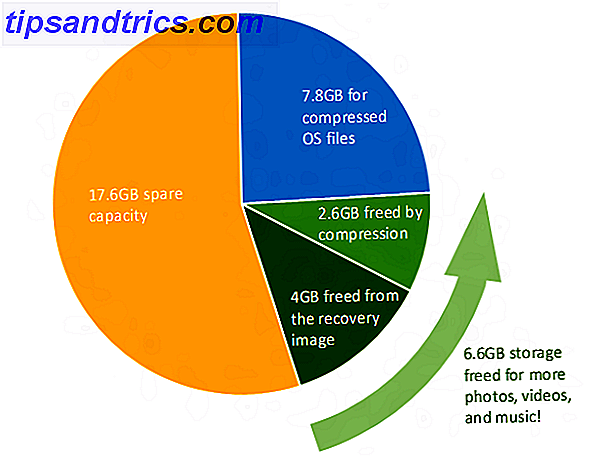O aplicativo Fotos padrão do Windows 10 pode lidar com a maioria das tarefas de edição de fotos com facilidade.
Se você estiver usando um PC com Windows 10, poderá se sentir tentado a instalar e usar um de seus programas de edição de fotos favoritos. 10 Programas de edição de fotos fáceis de usar para fotógrafos novatos. 10 Programas de edição de fotos fáceis de usar para fotógrafos novatos. as fotos só ficam bem depois de um pouco de edição. Se o Photoshop e o Lightroom parecerem complexos demais para você, confira essas alternativas fáceis de usar. Leia mais e defina-o como seu programa padrão Como alterar aplicativos e configurações padrão no Windows 10 Como alterar aplicativos e configurações padrão no Windows 10 O Windows 10 toma muitas decisões para o usuário preguiçoso. Se você preferir ser seu próprio mestre, você pode definir suas próprias preferências. Nós mostramos a você como. Consulte Mais informação .
Antes de instalá-los, você deve primeiro usar o aplicativo padrão do Windows 10 Photos, pois ele contém alguns recursos menos conhecidos dos programas aos quais você pode recorrer. Muitos desses recursos podem ser facilmente ignorados, a menos que você saiba onde encontrá-los.
Confira nossas dicas úteis para melhorar suas fotos 13 dicas para melhorar rapidamente suas fotos 13 dicas para melhorar rapidamente suas fotos Boas fotos e fotos ruins não são determinadas pelas câmeras, mas pelos fotógrafos. Aqui estão 13 dicas que melhorarão rapidamente suas fotos. Consulte Mais informação .
1. Adicione outras pastas ao aplicativo
Pesquise e abra o aplicativo Fotos no seu computador com Windows 10. Por padrão, o aplicativo contém todas as fotos na sua pasta Imagens, bem como as fotos salvas na sua conta do OneDrive.
Para adicionar fotos armazenadas em outra pasta em seu PC, clique em Configurações na parte inferior esquerda, clique em + Adicionar uma pasta na parte inferior, selecione a pasta que você deseja adicionar ao aplicativo e clique em Adicionar esta pasta em Imagens .
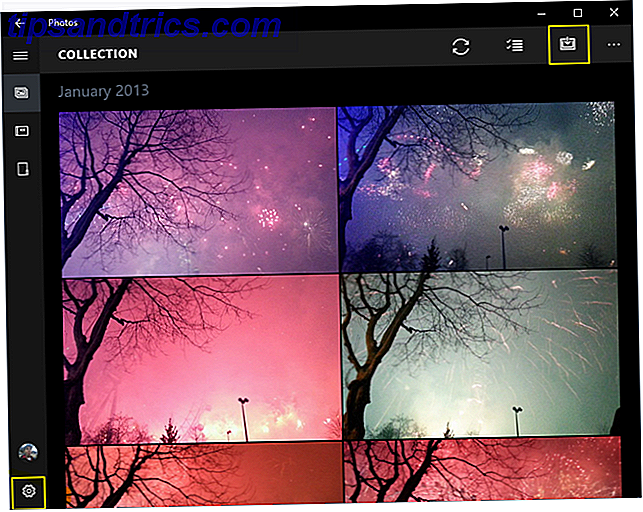
2. Importar arquivos de uma unidade externa
Muitas vezes, você precisará adicionar fotos de uma fonte externa, como um cartão de memória ou um pen drive. Para fazer isso, insira a unidade no seu PC e clique no ícone Importar no canto superior direito. O aplicativo detectará sua unidade e todas as suas fotos serão marcadas por padrão. Clique em Continuar para importá-los. Na tela seguinte, você verá a opção de excluir as fotos da sua unidade.
3. Localize as fotos que você deseja rapidamente
O aplicativo salva todas as suas fotos com base na data em que foram tiradas (usando dados EXIF de suas fotos O que é EXIF Photo Data, Como encontrá-lo e como entender o que EXIF Photo Data é, como encontrá-lo e como entendê-lo Praticamente todas as câmeras digitais disponíveis atualmente registram dados EXIF dentro de cada imagem que você tira.Os dados são úteis para melhorar sua fotografia e também podem ser bastante interessantes, especialmente se você for um geek. A seção Coleção, na parte superior, contém todas essas fotos organizadas por data (em ordem cronológica inversa). Clique na data na parte superior para ver outros meses nos quais você pode clicar rapidamente para acessar.
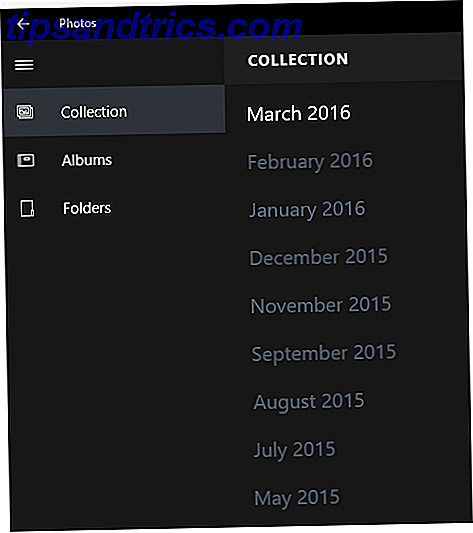
Para encontrar as fotos que você enviou recentemente, clique na seção Álbuns e, em seguida, clique em Última importação .
4. Excluir, copiar ou compartilhar várias fotos de uma só vez
O recurso de seleção de lote útil do aplicativo permite excluir, copiar ou compartilhar várias fotos de uma só vez. Marque todos os arquivos para os quais deseja executar uma ação e, em seguida, selecione a opção relevante no canto superior direito. Para compartilhar fotos, você precisa garantir que instalou e fez login em aplicativos compatíveis, incluindo o Outlook, o Facebook ou o Twitter.
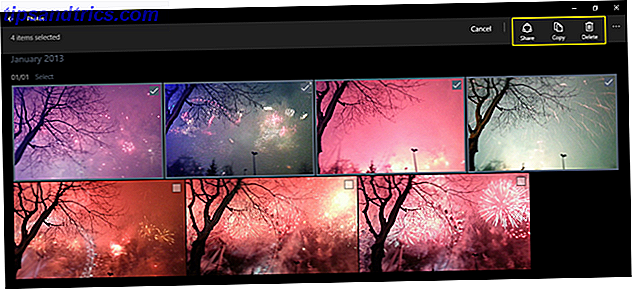
As fotos que você excluir por engano podem ser restauradas da Lixeira do seu PC.
5. Reproduzir imagens em uma pasta como uma apresentação de slides
Para este ponto, por favor, feche o aplicativo Fotos.
Para reproduzir todas as suas imagens em uma pasta como uma apresentação de slides, basta abrir a primeira imagem. Se você vir um pop-up perguntando qual programa você deseja usar, selecione Fotos e clique em OK . Agora aperte a tecla F5 no seu teclado e todas as suas fotos começarão a ser reproduzidas como uma apresentação de slides. Você também pode usar as teclas de seta para a esquerda e para a direita para navegar entre os arquivos.
6. Melhore sua foto com um clique
A maioria dos bons programas de edição de fotos (até mesmo aplicativos) tem opções de correção de um clique. Isso basicamente analisa sua imagem e aplica correções básicas a ela. Isso inclui tornar uma imagem desfocada mais nítida, aprimorando o brilho, o contraste e assim por diante da foto.
Para aplicar essas correções usando o aplicativo Fotos, abra qualquer foto que queira melhorar e clique no ícone Editar no canto superior direito. É aqui que os melhores recursos de edição do aplicativo estão localizados. Clique na opção Enhanc e no canto superior direito para adicionar a correção de um clique à sua foto.
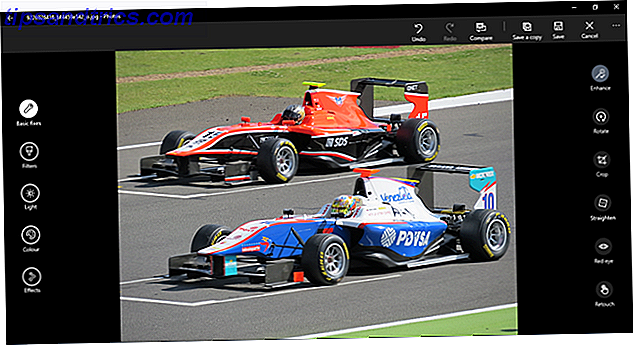
Como em todos os outros recursos da seção Edição, use as opções no canto superior direito para desfazer qualquer alteração, salvar sua imagem ou salvar uma cópia dela. Você também pode comparar os efeitos antes e depois de uma alteração, mantendo a opção Comparar clicada. Se você não usar um mouse, pressione e segure as teclas CTRL + / para comparar sua última alteração.
7. Cortar, girar e remover olhos vermelhos
As opções abaixo de Aprimorar (canto superior direito) permitem fazer edições básicas rápidas, incluindo girar, cortar e endireitar sua foto. Apresentamos ferramentas gratuitas de remoção de olhos vermelhos RediGone: Ferramenta gratuita de remoção de olhos vermelhos RediGone: Ferramenta gratuita de remoção de olhos vermelhos Leia mais, mas o aplicativo Fotos permite que você faça isso com um clique. O retoque permite remover rapidamente manchas ou espinhas e suavizar as estradas.
8. Adicionar Filtros
O aplicativo Fotos não é o Instagram quando se trata de adicionar filtros, mas contém uma mistura decente de seis filtros que podem tornar suas fotos mais dinâmicas. Clique em Filtros à esquerda para acessá-los.
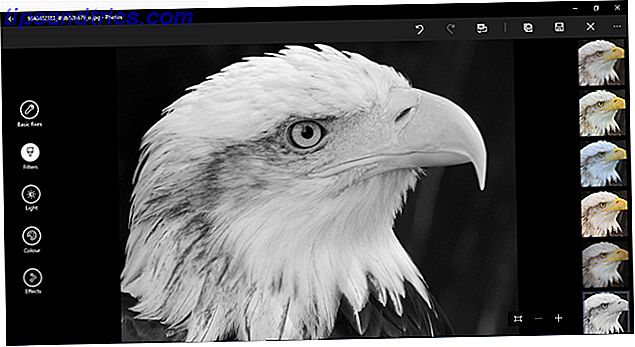
Confira esses sites gratuitos para adicionar efeitos às suas fotos 10 sites para adicionar efeitos surpreendentes às suas fotos 10 sites para adicionar efeitos surpreendentes às suas fotos Em anos passados, você tinha que ser um usuário habilidoso Photoshop se você quisesse adicionar efeitos surpreendentes para suas fotografias. Não mais, basta verificar esses 10 grandes aplicativos da web. Consulte Mais informação .
9. Melhore o seu brilho, contraste e temperatura
Clique na seção Light à esquerda. A partir daqui, você pode ajustar o brilho, o contraste, os realces e as sombras de sua foto clicando e movendo cada opção para a esquerda ou direita (como um controle deslizante circular). Da mesma forma, clique em Cor à esquerda para ajustar sua intensidade de temperatura, matiz, saturação e cor.
10. Adicionar foco seletivo
O foco seletivo é uma ferramenta de edição de fotos brilhante e é o principal domínio das câmeras DSLR. Para qualquer um que não saiba o que é, ele permite que você se concentre em um objeto em primeiro plano / plano de fundo, ao mesmo tempo em que elimina o resto da imagem. Leia uma versão mais aprofundada de como o foco funciona Como o foco automático funciona de verdade? Como o foco automático funciona realmente? A focagem automática é uma característica das câmaras modernas que é fácil de aceitar, mas alguma vez parou para se perguntar como funciona? Como o seu smartphone faz isso tão facilmente? Consulte Mais informação .
Para usar esse recurso no aplicativo Fotos, clique em Efeitos na parte inferior esquerda e, em seguida, clique em Foco seletivo à direita. Você verá um semicírculo com quatro pontos na sua imagem. Você pode reposicionar este semicírculo e clicar e arrastar os quatro pontos para remodelar sua área no foco. Para definir o quão desfocado aparece o restante da sua imagem, clique no ícone circular Desfoque no canto superior direito e selecione uma das cinco opções (Mais forte a mais fraca).
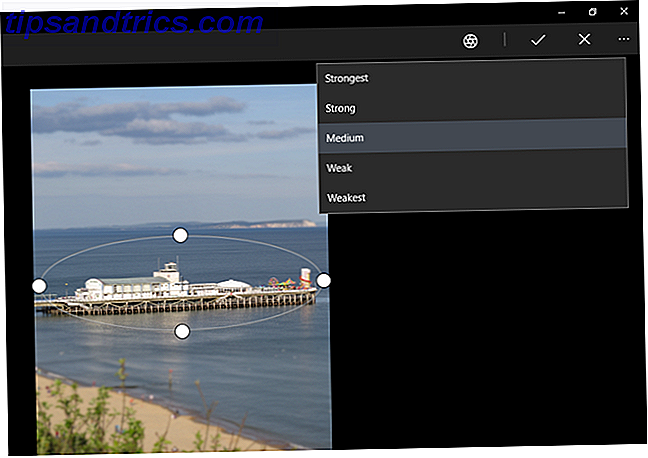
Usando essas ferramentas, você pode fazer quase todas as edições de fotos necessárias sem instalar nenhum programa de terceiros.
Há algum recurso que você gostaria de adicionar ao aplicativo Fotos na próxima grande atualização do Windows? Qual programa de edição de fotos você prefere usar e por quê?