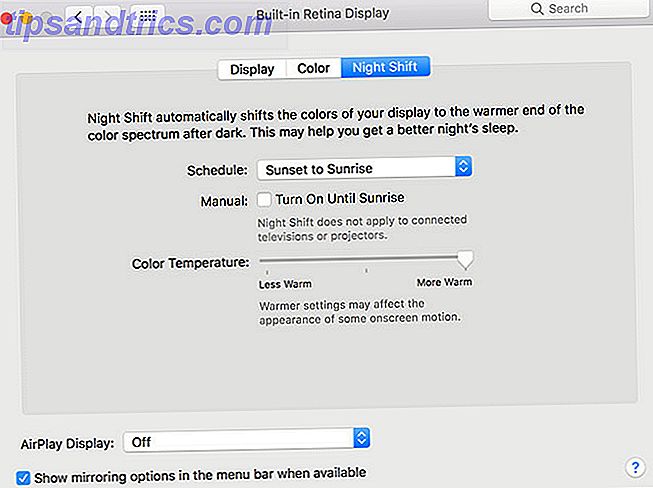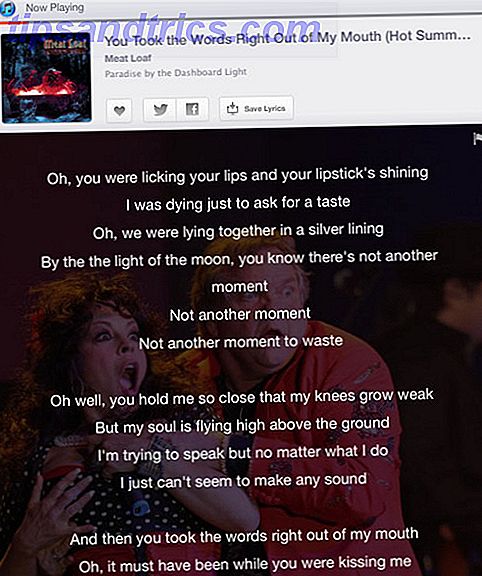Com o Windows 10 finalmente aqui Faça hoje seu dia de lançamento: Obtenha o Windows 10 agora! Faça hoje seu dia de lançamento: Obtenha o Windows 10 agora! Você está ansioso para instalar o Windows 10. Infelizmente, você perdeu a Insider Preview e agora está demorando até que a atualização seja lançada para você. Veja como obter o Windows 10 agora! Leia mais e disponível para o público baixar, é hora de olharmos todas as maneiras possíveis para personalizar este novo sistema operacional.
Há um número surpreendente de opções de personalização disponíveis, mas elas podem ser difíceis de encontrar por conta própria. É por isso que compilamos um guia simples e passo-a-passo para ajudar você a acessar tudo de maneira rápida e fácil.
Vamos começar.
Papel de parede
Windows 8 pode ser melhorado por melhores planos Como personalizar o Windows 8 Desktop com papéis de parede, temas do Windows e mais Como personalizar o Windows 8 Desktop com papéis de parede, temas do Windows e Mais Não está satisfeito com o Windows 8? Leva apenas 5 minutos para consertar isso! Mostramos a você como alterar o papel de parede da área de trabalho, adicionar temas, ressuscitar o menu Iniciar e muito mais. Leia mais, e o mesmo vale para o Windows 10. A maior diferença é que a opção para ajustar o plano de fundo foi movida do painel de controle no estilo de área de trabalho para o aplicativo Configurações no estilo moderno.
Para chegar lá, você vai querer abrir o Menu Iniciar (clicando no canto inferior esquerdo ou pressionando a tecla Windows no teclado) e selecione Configurações .
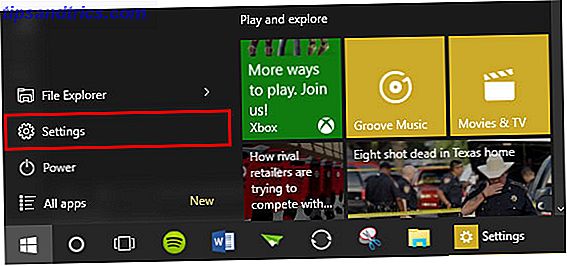
A partir daí, selecione Personalização .

Uma vez no menu Personalização, você deve descobrir que Plano de fundo é a primeira opção e já está selecionado. A partir daí, você tem três opções diferentes de planos de fundo disponíveis por meio de um menu suspenso: imagem, cor sólida ou apresentação de slides.
Cenário
Se você quiser apenas que uma foto permaneça como sua imagem de plano de fundo, escolha essa opção. A única quantidade de personalização que você terá ao escolher sua foto é como deseja que essa foto caiba.

Se a sua foto tiver as dimensões corretas para um plano de fundo (algum tipo de resolução de 16 × 9, como 1920 × 1080), o preenchimento, ajuste e alongamento serão exatamente iguais para você. Mas aqui está um detalhamento de todas as diferenças entre essas opções.
Preencher: Garante que todo o plano de fundo seja coberto pela foto. Não há espaços vazios ou barras pretas. Não estica as fotos, portanto elas mantêm a proporção correta, mas as peças podem ser cortadas.
Ajuste: também não amplia as fotos, mas não corta nenhuma parte da foto, portanto você pode ter espaços em branco ou barras pretas ao redor da foto nos dois lados.
Esticar: o alongamento faz exatamente o que o Fit faz, mas depois estica a foto na vertical ou na horizontal para preencher os espaços em branco. Isso pode resultar em fotos distorcidas.
Ladrilho: Repete a foto na horizontal e na vertical. Melhor para fotos pequenas que podem aparecer várias vezes na tela. Mantém a proporção e o tamanho adequados sem esticar ou encolher a foto.
Centro: Coloca a sua foto no centro do fundo, rodeada por um espaço em branco. Não altera a proporção ou o tamanho. Se for uma foto pequena, haverá muito espaço em branco. Se for uma foto grande, pode ser incrivelmente ampliada para o centro dessa foto.
Duração: Isso é melhor para vários monitores Por fim, obtenha dois desktops funcionais com vários monitores reais Finalmente, obtenha dois desktops funcionais com vários monitores reais Depois de tentar trabalhar com uma configuração de monitor duplo, você nunca mais voltará. Enquanto dois monitores oferecem o dobro do espaço de trabalho e aumentam a produtividade, descobri que a configuração nunca é perfeita. No final, ... Leia mais, porque permite que você tenha uma foto ajustada em vários monitores.
Cor sólida
Essa opção praticamente fala por si: ela substitui seu plano de fundo por uma única cor. Infelizmente, você tem apenas 24 opções aqui.

Mas, se você quer um desktop simples, sem frescuras, esta é a opção para você.
Slideshow
Tem muitas fotos e não pode decidir qual deve ser seu plano de fundo? Tudo bem. Simplesmente use todos eles. A apresentação de slides permite que você selecione uma pasta que o Windows usará para folhear as fotos para exibir como plano de fundo.

Você pode escolher o intervalo que muda, assim como o ajuste, como se estivesse definindo uma imagem normal. Esteja ciente, no entanto, de que a troca de fotos com muita frequência pode ser um problema menor em sua bateria.
Cores
A próxima guia no menu Personalização leva você para Cores . A partir daqui, você pode alterar as cores de destaque exibidas na interface do Windows 10.

Se você ativar a primeira opção, o Windows selecionará automaticamente uma cor do plano de fundo e a usará como a cor do plano de fundo. Este é um truque legal se você tiver uma boa cor de fundo, mas se seu plano de fundo for amarelo e você não quiser um amarelo pálido como sua cor de destaque, você sempre pode configurá-lo manualmente.
Felizmente, há muito mais opções para cores de destaque do que opções de cores de fundo.
Você pode escolher se deseja que essa cor seja mostrada no Menu Iniciar, na barra de tarefas e no Centro de Ação. Se você disser não, o padrão será o cinza escuro normal. E a opção final é a transparência. Isso permite que você veja o menor pedaço do seu plano de fundo por meio da barra de tarefas e de outros elementos.
Tela de bloqueio
Continuando pelas guias na seção Personalização do aplicativo Configurações, você encontrará opções para personalizar sua tela de bloqueio. Isso é principalmente para alterar a imagem de fundo e quais aplicativos mostram a notificação na tela de bloqueio. Se você quiser alterar o modo de login (por meio de senha, PIN ou senha de imagem), será necessário voltar ao menu principal das Configurações e escolher as opções Conta e, em seguida, Entrar .

Ainda na parte do Personalização, no entanto, você só tem duas opções para a tela de bloqueio: imagem ou apresentação de slides. Infelizmente, não há opção de cor sólida, mas esses dois se comportam da mesma forma que o seu plano de fundo.

Você também pode escolher quais aplicativos mostram notificações aqui. Se você mora principalmente na área de trabalho sem muitos aplicativos modernos, provavelmente não precisará de apps que exibam suas notificações.
Menu Iniciar
Embora tenhamos um guia completo para o Menu Iniciar do Windows 10 Um Guia para o Menu Iniciar do Windows 10 Um Guia para o Menu Iniciar do Windows 10 O Windows 10 corrige o dilema do Menu Iniciar! Para se familiarizar com o novo menu Iniciar, você irá melhorar sua experiência com o Windows 10. Com este guia prático, você será um especialista em pouco tempo. Leia mais, devemos mostrar apenas algumas maneiras rápidas de personalizá-lo agora mesmo.
No menu Personalização, você pode escolher se deseja mostrar os aplicativos mais usados ou recentemente usados, que aparecem no lado esquerdo do menu Iniciar.

A próxima opção, se ativada, torna o Menu Iniciar em tela cheia, assim como no Windows 8. Essa provavelmente não é uma opção muito popular, a menos que você tenha um dispositivo de toque com uma tela super pequena.
E por fim, você pode escolher se suas Listas de Atalhos mostram arquivos abertos recentemente. As listas de atalhos são mostradas quando você clica com o botão direito do mouse em aplicativos na barra de tarefas ou na pequena seta ao lado de um aplicativo no menu Iniciar.

Se você passar para o menu Iniciar, você também pode editar todas as peças visíveis do lado direito com muita facilidade. Basta clicar e arrastar qualquer bloco para movê-lo. Clique com o botão direito para redimensionar, excluir ou personalizá-los.

Você também pode alterar o nome dos grupos clicando no nome ou mover o grupo inteiro, pegando o pequeno ícone de duas linhas ao lado dele.
Acesso rápido
O explorador de arquivos no Windows 10 tem um novo recurso incrível chamado Acesso Rápido. Mostramos detalhadamente como isso pode tornar a navegação de arquivos muito mais rápida Navegue pelos seus arquivos favoritos mais rápido no Windows 10 com Acesso Rápido Navegue pelos seus arquivos favoritos mais rápido no Windows 10 com acesso rápido O File Explorer no Windows 10 introduz uma mudança sutil: A barra de favoritos agora é o Acesso rápido, que usa dados para mostrar primeiro as pastas mais usadas. E você ainda pode fixar ou ocultar pastas. Leia mais, então aqui está uma breve visão geral.

O Acesso Rápido é basicamente uma maneira de você acessar várias pastas em um instante, sem precisar cavar pastas e pastas para encontrá-las. Você pode personalizá-lo simplesmente encontrando uma pasta, clicando com o botão direito nela e escolhendo Fixar no Acesso rápido .

É um pequeno ajuste, sim, mas vale muito a pena se você puder adquirir o hábito de usá-lo.
Cortana
Nós discutimos como você pode configurar Cortana Como configurar o Cortana e removê-la no Windows 10 Como configurar o Cortana & removê-la no Windows 10 A Cortana é a maior ferramenta de produtividade da Microsoft desde o Office. Mostraremos como começar a usar o assistente digital do Windows 10 ou como desativar a Cortana para melhorar a privacidade. Leia mais já, mas aqui está a breve versão. Provavelmente, você pode encontrar Cortana como um pequeno círculo na barra de tarefas perto do menu Iniciar, mas se não, encontre-o na lista Todos os Aplicativos no Menu Iniciar.
Abrir o Cortana abre um aplicativo semelhante ao Menu Iniciar no canto inferior esquerdo da tela. Para personalizar a Cortana, você vai querer clicar no ícone do notebook no lado esquerdo e entrar em Configurações .

É aqui que você pode acessar a maioria dos recursos de personalização da Cortana. Você pode desativá-lo ou limitá-lo apenas de saber certas coisas sobre você ou interrompê-lo. Isso tudo depende de como você está preocupado com o fato de a Cortana ser uma preocupação com a privacidade, ou o quanto você planeja fazer uso da assistente pessoal Cortana chega na área de trabalho & Veja o que ela pode fazer por você Cortana chega ao computador O Assistente digital inteligente da Microsoft é tão competente na área de trabalho do Windows 10 quanto no Windows Phone? Cortana tem muita expectativa em seus ombros. Vamos ver como ela aguenta. Consulte Mais informação .
Centro de Ação
O Centro de Ação é o lar de todas as suas notificações. Você pode acessá-lo usando o Windows + A (um dos muitos atalhos excelentes do Windows 10 7 Dicas e Hacks rápidos para otimizar sua experiência com o Windows 10 7 Dicas e Hacks rápidos para otimizar sua experiência com o Windows 10 Windows 10 é mais que uma atualização para o Windows 8 uma evolução. Nós cobrimos muitas das grandes mudanças, mas muitas pequenas coisas também mudaram. Talvez possamos ensinar-lhe um novo truque. Leia mais), e ele deve deslizar do lado direito da tela.
Além das opções de cores discutidas anteriormente, você também pode personalizar o Centro de Ação alterando as Ações Rápidas e as notificações mostradas. Para alterá-los, abra o aplicativo Configurações e navegue até Sistema > Notificações e ações .

Aqui, você pode escolher qual das quatro Ações rápidas será exibida quando elas forem recolhidas no Centro de ações. Porque quando expandido, as ações rápidas se parecem com isto:

Mas quando colapsado você só pode ver quatro, assim:

Nessa parte do aplicativo Configurações, você também pode ativar ou desativar notificações para diferentes aplicativos modernos, o que é ótimo se você estiver recebendo notificações desagradáveis de um aplicativo específico e quiser desativá-lo.
Idiomas do Teclado
Você costuma se encontrar digitando em mais de um idioma? Para muitas pessoas multilíngues, ter um teclado feito especificamente para um idioma pode ser extremamente frustrante. Felizmente, o Windows 10 tem um método rápido para alternar entre idiomas.
Para acessar seus diferentes idiomas, clique no ícone de layout de teclado com três letras (por exemplo, ENG para inglês) no canto inferior direito da tela e selecione Preferências de idioma ou abra o aplicativo Configurações e navegue até Hora e idioma > Região e idioma .

Aqui, você pode selecionar os idiomas que deseja digitar. Isso não alterará o idioma do seu sistema, mas permitirá que você use teclados diferentes para digitar os acentos ou usar um AZERTY em vez de um teclado QWERTY. Layouts, o QWERTY está atrasado? Uma história de layouts de teclado, o QWERTY está atrasado? QWERTY tem mais de 100 anos. É desatualizado e superado por várias alternativas, mas ainda é o layout de teclado mais popular do mundo. Como chegamos aqui? Consulte Mais informação .
A melhor parte é que você pode alternar entre eles muito facilmente usando o atalho do Windows + barra de espaço .
Barra de tarefas
Clicar com o botão direito do mouse na barra de tarefas fornecerá, como nas versões anteriores do Windows, muito controle sobre a barra de tarefas. Novas adições incluem opções de personalização para Cortana, um botão Task View e um teclado de toque.

A Cortana pode estar oculta da vista, apenas um ícone de círculo ou uma barra de pesquisa completa. O botão Task View permite alternar entre vários aplicativos e também entre vários desktops. O teclado de toque é realmente útil apenas se você tiver um dispositivo de tela sensível ao toque.
Outras opções, como ocultar a barra de tarefas ou movê-la para o lado, podem ser acessadas por meio da opção Propriedades .
Multitarefa
Com a multitarefa do lado esquerdo do Windows 8 morta e perdida, sua capacidade de realizar multitarefa agora está na Visualização de Tarefas. Você pode acessá-lo usando o botão na barra de tarefas ou pressionando Windows + Tab .

Ele irá exibir todos os seus aplicativos abertos lado a lado, e você pode fechar ou abri-los a partir daí.

Agora você também tem a capacidade de ter vários desktops. Se você não quiser distrações enquanto trabalha, pode criar uma área de trabalho para o trabalho e uma área de trabalho para jogar.
Um bom truque de multitarefa que apareceu no Windows 10 é que, se você arrastar um aplicativo para um lado da tela arrastando-o para lá, ele exibirá seus outros aplicativos abertos em um estilo semelhante a uma Exibição de Tarefa. Você pode selecionar um deles para ser encaixado nos dois lados da tela, tornando mais fácil do que nunca ter dois aplicativos encaixados perfeitamente lado a lado.
Como você personaliza o Windows 10?
De certa forma, o Windows 10 se tornou ainda mais personalizável com a inclusão da Cortana, do Action Center e de vários desktops --mas muitas pessoas acham que as opções de personalização estão cada vez menores à medida que a Microsoft reduz o background e acentua as cores.
Ainda assim, essas são apenas algumas das muitas opções de personalização no Windows 10. Você tem algum favorito que não mencionamos? Alguma dica para pessoas por aí que querem personalizar seu computador? Deixe-nos saber nos comentários!