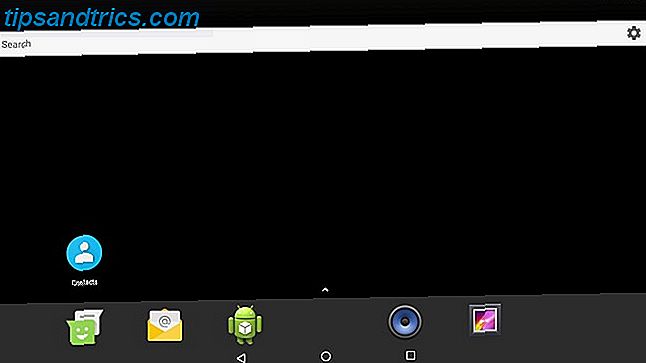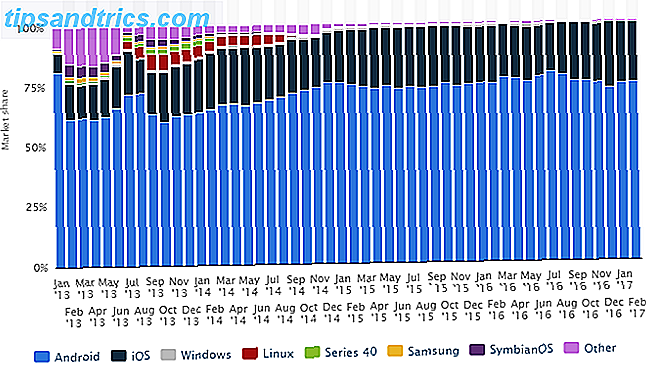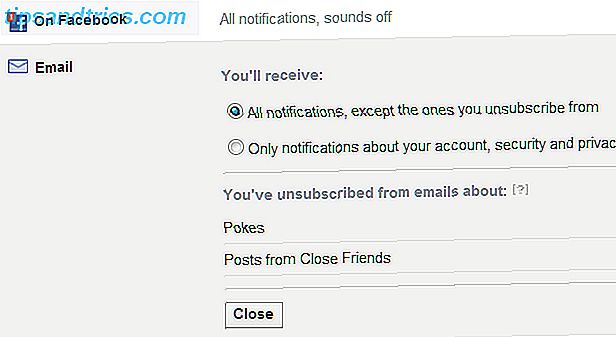Já se viu pensando: "Deve haver mais no Windows."
Bem, o Windows pode fazer muito mais do que você imagina. Algumas coisas são estranhas até para técnicos de computação respeitáveis. Alguns desses recursos avançados existem há anos, décadas até. Alguns são novos no Windows 10 ou podem precisar de um aplicativo gratuito do Windows baixado.
Vamos dar uma olhada em 15 deles e ver o que eles podem fazer por você.
1. Obtenha ajuda do computador de qualquer lugar
Este é conhecido pela maioria dos usuários veteranos do Windows. O recurso de Assistência Remota permite que você envie um convite para o seu computador favorito. Em seguida, eles podem fazer logon no seu computador remotamente, para ajudá-lo a resolver um problema.
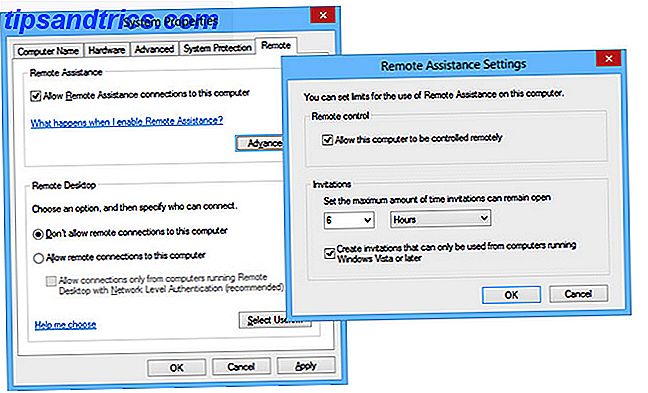
É seguro, não se preocupe. Sua capacidade de se conectar é temporária. Você pode até decidir se apenas vê sua área de trabalho ou se pode interagir com ela.
Todo esse tempo você está contando com o TeamViewer 11 Dicas para usar o Team Viewer - O melhor gerenciador de conexões de desktop remoto gratuito 11 Dicas para usar o Team Viewer - O melhor gerenciador de conexões de desktop remoto gratuito Sempre que precisar de um cliente de desktop remoto gratuito com recursos avançados, o TeamViewer deve ser sua primeira escolha. Vamos destacar suas características únicas. Leia mais ou LogMeIn. Se você pedir ajuda à sua pessoa de TI favorita, cuide bem dela em troca. Você pode ativar a Assistência Remota no Painel de Controle> Sistema> Configurações Avançadas do Sistema> Remoto .
2. Tudo em uma calculadora
Você sabe que há um aplicativo de calculadora. 6 Recursos subestimados do sistema operacional Windows 6 Recursos subvalorizados do sistema operacional Windows Há muitos recursos do Windows que você usa todos os dias, mas alguns que você talvez nunca tenha visto. Vamos dar algum crédito a essas ferramentas subestimadas. Leia mais no Windows. Mas você sabia que são várias calculadoras? É a sua calculadora básica, mas também é calculadora científica, programadora e estatística. A sério. E como qualquer boa ferramenta multi… espere, tem mais!

Você pode fazer a conversão de unidades como polegadas em centímetros. Você pode descobrir quantos dias você está vivo com o cálculo da data. Seria uma pechincha se parássemos lá, mas não vamos!
Você sabia que ele pode fazer coisas que você pensou apenas planilhas como o Excel 16 Excel fórmulas que irão ajudá-lo a resolver problemas da vida real 16 Excel fórmulas que ajudarão você a resolver problemas da vida real A ferramenta certa é metade do trabalho. O Excel pode resolver cálculos e processar dados mais rapidamente do que você pode encontrar sua calculadora. Mostramos as principais fórmulas do Excel e demonstramos como usá-las. Leia mais poderia? Como sobre as planilhas de cálculo de hipoteca e leasing? Use-o para descobrir como é mais econômico o seu carro - em milhas por galão E litros por 100 quilômetros. Qualquer que seja um litro, pfft.
3. Limpe o Bloatware e corrija o Windows rapidamente
O DISM (Serviço e Gerenciamento de Imagens de Implantação) é um utilitário muito poderoso. Nós cobrimos como você pode usar o DISM para se livrar rapidamente de software inchaço e porcaria no Windows 10 Como facilmente remover o Bloatware do Windows 10 Como remover facilmente o Bloatware do Windows 10 O Windows 10 vem com vários aplicativos pré-instalados que ocupam espaço no seu dispositivo e não são fáceis de remover. Soa como bloatware, não é? Mostramos como remover esses aplicativos. Leia mais, mas pode fazer muito mais.
Você pode usá-lo para capturar uma imagem de uma partição do disco rígido Como criar uma imagem ISO do seu sistema Windows Como criar uma imagem ISO do seu sistema Windows Precisa de uma maneira rápida e fácil de backup e restauração do Windows sem depender de ferramentas de backup ou a nuvem? É hora de aprender como fazer uma imagem ISO do seu PC Windows. Leia mais, talvez para fazer backup do seu computador. Você pode até usá-lo para reparar o seu Windows, sem os discos de recuperação Prepare-se para o pior: Dicas de recuperação de desastres que você precisa usar agora Prepare-se para o pior: Dicas de recuperação de desastres Você precisa usar agora Seu maior inimigo é simplesmente adiando. Consulte Mais informação .

Basta olhar para o arquivo de ajuda nele. Isso pode parecer uma língua estrangeira para você, mas se você estiver disposto a dedicar um tempo para aprender, você poderá se surpreender. Você pode achar que pode usar essa ferramenta para coisas que nunca imaginou serem possíveis.
O DISM é acessado abrindo uma janela de prompt de comando com privilégios elevados. 7 Tarefas comuns O Prompt de Comando do Windows Torna Rápido e Fácil 7 Tarefas Comuns O Prompt de Comando do Windows Torna Rápido e Fácil Não deixe o prompt de comando intimidá-lo. É mais simples e mais útil do que você espera. Você pode se surpreender com o que pode conseguir com apenas alguns toques no teclado. Leia Mais (com direitos Admin) e use o comando DISM .
4. Mova tudo do seu antigo para o novo computador
Quando você começa um novo computador Obtendo um novo computador, Parte 1: Como fazer a transição do seu PC antigo para o seu novo Obtendo um novo computador, Parte 1: Como fazer a transição do seu PC antigo para o seu novo Ahhh! A alegria de um novo computador! Uma oportunidade para começar de novo e deixar no passado todas as preocupações do seu computador antigo, lento e empoeirado. No entanto, se você acabou de comprar um novo computador ou ... Leia mais, o trabalho mais tedioso é a transferência de todos os seus arquivos e configurações do Windows Atualizando Hardware? Dicas para mover sua instalação do Windows sem ter que reinstalar o upgrade de hardware? Dicas para mover sua instalação do Windows sem ter que reinstalar Cringe no pensamento de ter que reinstalar o Windows? Atualizar o hardware do PC é empolgante, mas lidar com a instalação do Windows pode se tornar um problema. Aqui estão suas opções para manter sua configuração atual do Windows. Consulte Mais informação . É aí que o Windows Easy Transfer facilita sua vida.

A Transferência Fácil moverá todos os seus arquivos e pastas das pastas Imagens, Música, Documentos e Documentos Compartilhados. Você também pode selecionar arquivos e pastas de outros locais. Pode transferir suas configurações de e-mail, mensagens e contatos. Até preservará todas as suas configurações especiais que fazem o Windows do jeito que você gosta.
No Windows 7 ou 8.1, basta clicar no botão Iniciar e procurar por "transferência fácil". Usuários do Windows 10 podem usar os recursos disponíveis no aplicativo Configurações nativas Como controlar o Windows 10: o Guia de configurações Como controlar o Windows 10: o Guia de configurações O painel de controle do Windows está em processo de desativação. O seu substituto, o aplicativo Configurações, recebeu uma atualização significativa no Windows 10. Vamos revelar todos os seus segredos para você. Leia mais e OneDrive para sincronizar dados Como substituir arquivos inteligentes do OneDrive no Windows 10 Como substituir arquivos inteligentes do OneDrive no Windows 10 A Microsoft quebrou o OneDrive no Windows 10 para usuários avançados. A remoção de espaços reservados, também conhecidos como arquivos inteligentes, decepcionou muitos usuários que atualizaram do Windows 8.1. Nós compilamos várias soluções alternativas. Leia mais ou use ferramentas de terceiros para mover configurações e aplicativos do Windows Como atualizar para o Windows 10 e tomar configurações e aplicativos com você Como atualizar para o Windows 10 e tomar configurações e aplicativos com você O Windows 10 está chegando e você tem a opção de fazer . Você atualiza sua instalação existente do Windows ou pode instalar o Windows 10 a partir do zero. Mostramos a você como migrar para o Windows 10 ... Leia mais ou faça backup e sincronize arquivos 5 Serviços de backup de arquivos on-line que sincronizam com seu dispositivo Windows 5 Backup de arquivos on-line Os serviços que são sincronizados com os backups de dispositivos do Windows podem ser fáceis. Comece sincronizando seus arquivos com um serviço de armazenamento em nuvem. Isso fornece cópias externas e backups automáticos. Destacamos os melhores serviços de backup de arquivos online para usuários do Windows. Consulte Mais informação .
5. Enviar e receber faxes sem uma máquina de fax
Fax pode parecer um pouco antiquado para você. Mas os faxes ainda têm um lugar neste mundo sem fax? Não tem problema - facilmente assinar e enviar faxes do seu computador sem máquina de fax? Não há problema - facilmente assinar e enviar faxes do seu computador Até o dia em que podemos finalmente matar esta máquina antiquada do passado, você pode precisar enviar um fax de vez em quando, mas encontrar-se sem uma máquina de fax. Experimente o HelloFax. Leia mais, e o utilitário Windows Fax and Scan pode ajudar. Ele pode permitir que você use seu computador para enviar e receber faxes. Você também pode usá-lo para imprimir, enviar por e-mail e salvar e organizar faxes.

Agora, tenha em mente que você precisa de um modem de fax para que isso funcione. Você pode ter que invadir um museu para obter um, no entanto. É estranho, mas está lá, e você pode precisar, mas não sabe disso.
O Fax e Scanner do Windows pode ser encontrado acessando o menu Iniciar e pesquisando “fax e digitalizar”; mesmo no Windows 10!
6. Test Drive Outros Sistemas Operacionais
Você pode criar um computador virtual ou máquina virtual Testando um novo sistema operacional? Fique seguro com uma máquina virtual testando um novo sistema operacional? Fique seguro com uma máquina virtual Leia mais como eles são chamados, no seu computador com Windows. Nessa máquina virtual, você pode instalar diferentes sistemas operacionais. No Windows, a ferramenta para isso é o Hyper-V .

Deseja testar o drive Linux Test Drive Sistemas operacionais Linux com o VirtualBox Test Drive Sistemas operacionais Linux com o VirtualBox Leia mais? Hyper-V. Quer experimentar o Windows 10 Você não pode baixar o Windows 10 ISOs mais ... Ou você pode? Você não pode baixar o Windows 10 ISOs mais ... ou você pode? Quer instalar o Windows 10? Os ISOs não estão mais disponíveis na página de download, mas você ainda pode obtê-los. Consulte Mais informação ? Hyper-V. Tudo o que acontece na sua máquina virtual nunca afeta seu computador físico. É o seu playground de computador.
Para instalar o Hyper-V, vá ao Painel de Controle> Programas e Recursos> Ativar ou desativar recursos do Windows . Você vai encontrá-lo lá.
7. Configurar um servidor da Web
Todos os sites que você conhece e ama residem em servidores web The Best Web Hosting Services Os melhores serviços de hospedagem web Você está procurando os melhores serviços de hospedagem para suas necessidades? Se você precisa de um lugar para hospedar seu pequeno blog pessoal ou um grande site corporativo, essa lista é para você. Consulte Mais informação . Você sabia que o Windows vem com um incorporado? Ele é chamado de IIS ( Serviços de Informações da Internet ).
Agora, você pode não querer usar o seu computador doméstico para hospedar o site da sua empresa, mas se quiser brincar, aprender alguma programação da Web e ver o que faz com que sites e servidores funcionem, o IIS é uma ferramenta poderosa e gratuita. no Windows.

O IIS também vem com um servidor FTP ( File Transfer Protocol ). Se você não sabe o que é um servidor FTP A definição de uma rede de servidor cliente [tecnologia explicada] A definição de uma rede de servidor cliente [tecnologia explicou] Leia mais, pode ser usado como um local para hospedar praticamente qualquer tipo de Arquivo. Em seguida, usando um cliente FTP FileZilla - Por que este cliente FTP triunfa sobre seus concorrentes FileZilla - Por que este cliente FTP triunfa sobre seus concorrentes Aplicativos portáteis torná-lo independente. Armazenado em um pen drive USB ou na sua pasta Dropbox, todas as suas ferramentas essenciais estarão ao seu alcance onde quer que você vá. Você não precisará instalar nada também. Leia mais você pode se conectar ao seu servidor FTP de qualquer lugar do mundo e carregar seus arquivos. Você poderia até mesmo usá-lo para hospedar arquivos para a família perto e longe. Pense em hospedar álbuns de fotos ou vídeos da família, talvez documentos ou programas úteis.
O IIS também é instalado no Painel de Controle> Programas e Recursos> Ativar ou desativar recursos do Windows .
8. Faça esse personagem estranho
Já foi escrevendo um e-mail ou um relatório da escola Os 20 melhores aplicativos para os alunos obterem através de um dia de escola Os 20 melhores aplicativos para os alunos obterem através de um dia de escola Se você está no ensino médio, entrando na faculdade como um calouro, ou completando um grau avançado, esses aplicativos devem estar no topo da sua lista de compras de volta às aulas! Leia mais e você precisa fazer um personagem que não está no teclado? Talvez você queira fazer o sinal de direitos autorais ou um subscrito 1 em uma nota de rodapé. Talvez você precise de alguns símbolos astrológicos ou elétricos. Que tal um ditongo ou um trema? Quais são esses mesmo? Quem sabe?
Bem, você faz, e o Mapa de Caracteres do Windows é uma boa maneira de obtê-los. Para abri-lo, vá até o menu Iniciar e pesquise pelo mapa de caracteres ou de caracteres .

Uma vez aberto, percorra-o, mude para muitas outras fontes. Então apenas copie e cole. Ou olhe para a parte inferior da janela para o código Alt.
Cada personagem tem seu próprio código. Mantenha pressionada a tecla Alt, digite o sinal de mais no teclado numérico e, em seguida, o código do caractere. Quando você soltar a tecla Alt, seu caractere especial aparecerá. Isso funciona na maioria dos programas baseados no Windows.
9. Obtenha melhor cor do monitor
Não é a calibração do monitor de nível profissional para fotógrafos O que é a calibração do monitor e como ela deixará suas fotos melhores? O que é a calibração do monitor e como ela tornará suas fotos melhores? Calibrar um monitor garante que as cores sejam exibidas com precisão, bem como de forma consistente em todas as telas, mesmo quando impressas. Leia mais, mas o utilitário Calibrar cores de exibição do Windows pode tornar sua experiência de visualização muito mais prazerosa.

Talvez você seja um jogador e seu personagem não pareça certo. Talvez você goste de editar fotos da família, mas elas não têm a mesma aparência na tela de seus originais. Talvez você só queira ter uma ótima cor representada no seu monitor.
O utilitário Calibrate Display Color pode ajudar com isso. E você já possui isso. Está no seu Painel de Controle em Exibir e você pode encontrá-lo ao pesquisar no menu Iniciar.
10. Fale e ouça o Windows
Se você ler o nosso artigo sobre como tornar o Windows mais fácil de usar se for míope ou clarividente Você é míope ou perspicaz? Dicas para tornar o Windows mais acessível para jovens e idosos Você é míope ou perspicaz? Dicas para tornar o Windows mais acessível para computadores novos e antigos usam impressão muito pequena, a visão muda, você tem dores de cabeça e o computador é chamado de muitos nomes sujos. Consulte este guia para ferramentas de acessibilidade do Windows para algum alívio do estresse! Leia mais, você sabe que pode fazer com que o Windows fale com você.
O Windows Narrator irá ler para você o que está na sua tela. Usando atalhos de teclado, você pode fazer o Narrator ler toda a janela selecionada, um documento inteiro ou até mesmo apenas uma página, parágrafo, linha ou palavra.

Isso pode ser bastante útil para pessoas com deficiências visuais. Mas você pode usá-lo se estiver sofrendo de Síndrome de Visão por Computador, ou apenas cansado de olhar para uma tela. Para iniciar o Narrator, abra o menu Iniciar, procure por narrador e abra o resultado correto.
É claro que, se o Windows puder falar com você, ele também poderá ouvir. Usuários do Windows 10 saberão tudo sobre a Cortana Como configurar a Cortana e removê-la no Windows 10 Como configurar a Cortana e removê-la no Windows 10 A Cortana é a maior ferramenta de produtividade da Microsoft desde o Office. Mostraremos como começar a usar o assistente digital do Windows 10 ou como desativar a Cortana para melhorar a privacidade. Leia mais, mas o Windows pode ouvi-lo por um tempo agora. O Reconhecimento de Fala do Windows remonta aos dias do Vista.
Pode não falar com você como Cortana, mas você pode usar o Reconhecimento de Fala do Windows para fazer praticamente qualquer coisa. Configurá-lo é fácil e leva menos de um minuto. Os comandos são simples, fazem sentido e são fáceis de lembrar. Você pode abrir e fechar programas, ditar cartas e localizar e abrir arquivos. Isso é apenas uma pequena olhada no que o Windows Speech Recognition pode fazer Como digitar e clicar quando você não pode usar um mouse ou teclado Como digitar e clicar quando não é possível usar um mouse ou teclado Como você usa um computador quando você não consegue usar um mouse ou teclado padrão? Usando software especialmente adaptado, claro! Consulte Mais informação . Abra o menu Iniciar e procure por reconhecimento de fala (não disponível no Windows 10).
11. mãos fora!
Esse recurso útil foi enterrado no aplicativo Food and Drink no Windows 8.1. Foi lá por uma boa razão, no entanto.
Digamos que você tenha aberto sua receita favorita no seu laptop ou tablet, fazendo um banquete. Você precisava ir para a próxima página, mas suas mãos estavam cobertas de manteiga ou massa. Ah não! Não se preocupe, apenas acenar com a mão na frente da webcam 10 maneiras que você poderia usar sua webcam que você ainda não pensou 10 maneiras que você poderia usar sua webcam que você ainda não pensou Ainda há uma quantidade surpreendente que você pode fazer com que a webcam, então vamos dar uma olhada em alguns usos que você pode não ter pensado. Leia mais e o Windows viraria a página para você.

Isso é uma coisa boa. O ruim é que o aplicativo Food and Drink foi descontinuado. Mas você pode facilmente obter um aplicativo como NPointer NPointer: Controle o ponteiro do mouse usando gestos manuais NPointer: Controle o ponteiro do mouse usando gestos manuais Leia mais, para que você possa controlar seu computador como se fosse um truque mental Jedi.
12. RAM Extra Instantânea
O ReadyBoost foi adicionado novamente no Vista e foi um pouco de fracasso. Algumas pessoas tiveram dificuldade em fazê-lo funcionar, mas a maioria das pessoas nem sabia que existia. Ele foi aperfeiçoado e aprimorado com o tempo e agora pode ser de grande utilidade para você. Simplesmente, ele permite que você use memória externa Precisa de um upgrade de memória? Terceirizar RAM e acelerar o seu computador com o ReadyBoost Precisa de um upgrade de memória? Terceirize a RAM e acelere o seu computador com o ReadyBoost Se pretende dar ao seu computador um aumento de velocidade rápido e gratuito, experimente o ReadyBoost. O recurso do Windows adiciona memória adicional ao seu sistema. Tudo que você precisa é de um flash drive compatível. Leia mais, como uma unidade flash USB ou um cartão SD, como uma espécie de RAM.

A partir do Windows 10, ele pode usar TODOS os flash drives conectados ao seu computador. Portanto, se o seu computador tiver apenas 8 GB de RAM, você poderá inserir uma unidade flash USB de 8 GB e dobrar sua RAM.
No Windows Explorer, clique com o botão direito na unidade USB que você deseja usar, selecione Propriedades, clique na guia ReadyBoost e siga as instruções. Bom truque, Windows.
13. Projetar uma distância realmente longa
Projeção de Rede é um recurso que permite conectar a um projetor através da sua rede. Desde que, claro, o seu projetor também se conecte à rede. Pode não ser algo que você vai usar com seu projetor em casa Como escolher o Home Theater Projetor LCD Perfect Como escolher o projetor LCD Home Theater perfeito Projetores LCD oferecem imagens de alto detalhe, e são mais eficientes em termos energéticos. Há algumas considerações sutis para se fazer antes de mergulhar e gastar dinheiro em recursos e aspectos que você nem precisa. Leia mais, mas este pequeno truque pode torná-lo a estrela da próxima reunião do conselho.

Em vez de ter que conectar um cabo de vídeo ao projetor e deixá-lo pendurado no laptop, basta conectar-se à rede, conectar-se via Network Projection e ser um profissional de apresentações.
Infelizmente, esse recurso parece ter sido removido para o Windows 10, mas ainda está disponível no Windows 7, 8 e 8.1. No menu Iniciar, procure Conectar a um projetor de rede para localizá-lo.
14. Faça seu PC uma estrela de vídeo
Novo para o Windows 10 é o utilitário Game DVR (Digital Video Recorder). Este requer que você tenha o aplicativo Xbox para Windows 10 O Windows 10 é para os jogadores: 6 Recursos que você vai amar O Windows 10 é para os jogadores: 6 recursos que você vai amar Você vai querer usar o Windows 10 para jogos! Seja transmitindo seus jogos do Xbox One para o seu PC, usando o aplicativo do Xbox ou aproveitando jogos de alto desempenho com o DirectX 12, o Windows 10 aprimora seu ... Leia Mais instalado. Destinado a ser usado por gamers para fazer videoclipes de seus exploits, não há motivo para você não poder usá-lo para gravar o que quiser.

Pressione a tecla Windows + G para iniciar o jogo DVR. Ele perguntará se esta é sua máquina de jogos. Clique sim, não vamos contar para você. Então você verá os controles para começar a gravar. Até permite que você faça algumas edições menores, como aparar a duração do vídeo.
15. Mostre à sua pessoa de TI o que você estava fazendo
É o que até os bons técnicos de PC podem não conhecer. Usando o Windows Steps Recorder, você pode fornecer uma lista detalhada de tudo o que você fez, incluindo o ponto em que o problema começou.

O Gravador de Passos irá embalar os passos gravados em um belo arquivo zip que você pode enviar por e-mail para sua tecnologia favorita. Eles podem abri-lo e tentar identificar exatamente onde as coisas deram errado. Isso ajudará a dar a melhor solução possível.
Para iniciar o Step Recorder, pesquise o gravador de passos no menu Iniciar. Deve ser o primeiro resultado.
Note que NÃO irá gravar suas senhas. Portanto, se você precisar abrir um arquivo com uma senha, poderá gravar com segurança as etapas. Seu técnico não poderá obter sua senha no Windows Steps Recorder. Essa ferramenta confiável pode realmente facilitar sua vida, especialmente se você for realmente a pessoa de TI do escritório ou da família.
Estamos perdendo alguma coisa?
O Windows contém muitas gemas escondidas e cada versão pode ter algo um pouco diferente. A Microsoft também oferece alguns aplicativos muito úteis para oferecer ainda mais funcionalidades.
Para todos os golpes do Windows e da Microsoft, eles fornecem um sistema operacional que pode fazer coisas muito além do seu e-mail e twittar. Um computador com o Windows é uma ferramenta muito poderosa e pode levar anos para aprender todos os seus meandros. Então pegue o tempo. Quando você pensa: "Eu me pergunto se posso fazer isso no meu computador?", Entre no Windows um pouco mais fundo. Talvez possa.
Acabamos de arranhar a superfície dos aplicativos do Windows. Estamos sentindo falta de algo que você acha que todos nós deveríamos conhecer?
Créditos da imagem: homem espantado segurando laptop por Dean Drobot via Shutterstock, Npointer controle de gesto de mão via neurotechnology.com.