
O tamanho dos discos rígidos de PC tem aumentado a uma taxa exponencial nos últimos anos. Considerando que há dez anos você teve sorte se tivesse 40 GB de espaço em disco, hoje 1 TB de armazenamento é quase comum.
No entanto, ainda é possível ficar sem memória. Os tamanhos dos aplicativos estão crescendo e, se você estiver usando uma máquina mais antiga ou um pequeno netbook, poderá atingir rapidamente seu limite de memória. Mesmo que você não esteja perto de encher seu disco rígido, liberar algum espaço em disco pode ajudar no desempenho geral do seu computador.
Muitas ferramentas de terceiros podem liberar espaço em disco 6 maneiras de liberar espaço em seu computador com Windows 6 maneiras de liberar espaço em seu computador com Windows A desorganização pode prejudicar bastante a produtividade. Com o tempo, os arquivos se perdem, os programas não são usados e, de repente, seu disco rígido é cheio de coisas inúteis e você precisa limpá-lo .... Leia mais, mas continue lendo para descobrir como você pode recuperar o espaço em disco valioso usando ferramentas próprias do Windows.
Limpeza de disco
Limpeza de disco é a ferramenta interna do Windows para remover arquivos antigos desnecessários. Sua Lixeira, pastas Temp e outros arquivos de sistema aleatórios estão potencialmente sobrecarregando gigabytes de espaço livre - e é seguro excluir esses arquivos.
Executar a limpeza de disco é fácil. Encontre e abra 'Limpeza de disco' através da barra de pesquisa no menu Iniciar ou na barra de botões do Windows 8. Na nova janela, selecione a unidade que deseja limpar, clique em OK e sua máquina começará a calcular quanto espaço pode ser salvo executando o limpador. Esse processo levará alguns minutos para ser concluído.
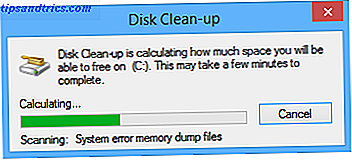
Uma vez terminado, você será presenteado com uma tela que lista diferentes categorias e a quantidade de espaço desnecessário ocupado por cada uma delas. Marque as caixas de seleção ao lado das categorias que você deseja excluir e clique em "OK".

Alternativamente, clique em 'Limpar arquivos do sistema'. Fazendo isso, você poderá excluir arquivos herdados de instalações anteriores do Windows, pontos de restauração antigos do sistema e vários arquivos de log do sistema. Se você atualizou de uma versão anterior do Windows, poderá economizar até 1 GB de espaço ao concluir esse processo.
Usuários avançados podem manipular a limpeza do disco Como manter automaticamente o Windows 7 Limpo de arquivos obsoletos Como manter automaticamente o Windows 7 Limpo de arquivos obsoletos O Windows tem uma maneira de coletar poeira virtual, uma circunstância que não mudou consideravelmente no Windows 7. Estes obsoletos os arquivos ocupam espaço e contribuem para a fragmentação do disco rígido. Enquanto nada disso é ... Leia mais alterando as configurações e agendando uma tarefa.
Desinstalar aplicativos desnecessários
À medida que seu computador fica mais velho, inevitavelmente você acaba com vários aplicativos e programas instalados que não são mais necessários. Eles podem ser versões antigas de jogos, edições anteriores de pacotes de produtividade ou softwares que você pensou que experimentaria, mas no final não gostou.
Ficar em cima de seus programas instalados é um componente vital para manter seu PC saudável e rápido. Para remover aplicativos indesejados ou desnecessários, você precisa encontrar e abrir 'Programas e Recursos' através da barra de pesquisa no menu Iniciar ou na barra do Windows 8 Charms. Uma vez aberto, você verá uma lista de todos os programas instalados em sua máquina. A lista pode ser classificada por tamanho de arquivo para que você possa ver exatamente quanto espaço é ocupado por cada programa (embora tenha cuidado, nem todos os programas listarão um valor).

Depois de ter classificado a lista, você pode começar no topo e excluir os maiores programas não utilizados primeiro. Como sempre, tenha cuidado - se você não tem certeza sobre o programa, você deve procurar orientação de vários recursos on-line.
Comprimir seus arquivos
O Windows usa um sistema de arquivos NTFS, que oferece um recurso interno de compactação de arquivos. Esse recurso permite compactar arquivos que você usa com pouca freqüência, permitindo que você os acesse normalmente quando necessário.
Deve-se notar que os arquivos compactados demoram um pouco mais para serem abertos. Se você tiver um computador poderoso, a diferença não será perceptível, mas se você tiver uma unidade de processamento central (CPU) lenta, a compactação não será recomendada.
A compactação é especialmente útil para documentos do MS Office que você precisa manter, mas raramente abertos, PDFs antigos e arquivos de imagem grandes. Você não deve compactar arquivos de música ou vídeo porque esses arquivos normalmente já estão salvos em um formato compactado. Da mesma forma, você não deve compactar os arquivos de sistema do Windows e outros arquivos de programa, pois isso desacelera o computador e pode corromper outros processos.

Para compactar um arquivo ou pasta, primeiro você precisa encontrá-lo no 'Gerenciador de arquivos'. Uma vez encontrado, clique com o botão direito e selecione 'Propriedades' e depois 'Avançado'. Basta marcar a caixa ao lado de "Compactar conteúdo para economizar espaço em disco" e clicar em "OK" . Se você decidiu compactar uma pasta em vez de um arquivo, o Windows perguntará se você também deseja compactar as subpastas e os arquivos.
Desfazer o processo é igualmente simples - basta voltar à janela de atributos avançados e desmarcar a mesma caixa.
Reduza o espaço usado para restauração do sistema
Embora a restauração do sistema não seja à prova de falhas O que fazer quando a restauração do sistema do Windows falha O que fazer quando a restauração do sistema do Windows falha A restauração do sistema pode reverter o Windows para um estado anterior. Mostramos a você como se recuperar de uma falha na Restauração do sistema e como configurá-la para o sucesso. Leia mais, permite reverter a configuração do seu sistema para um ponto anterior no tempo. É uma maneira de desfazer alterações no sistema no seu computador, sem afetar seus arquivos pessoais, como e-mails, documentos ou fotos.
Embora esse seja um nível importante de proteção contra alterações inesperadas causadas por drivers incorretos, chaves do Registro, arquivos do sistema e programas instalados, os backups, compreensivelmente, usam muito espaço em disco.

Para reduzir a quantidade de memória usada para criar pontos de restauração, abra o 'Painel de Controle', pesquisando no menu Iniciar ou na barra Charms, selecione 'Sistema' e clique em 'Proteção do sistema' no menu à esquerda.

Quando a nova janela abrir, selecione a guia "Proteção do sistema" e clique em configurar . Você será presenteado com uma janela que inclui 'Disk Space Usage' e uma escala móvel. Basta arrastar o controle deslizante para usar mais ou menos espaço.
Use o armazenamento on-line do OneDrive ou um disco rígido externo
Isso é óbvio, mas ainda é surpreendente quantas pessoas mantêm todos os arquivos em sua máquina local. Embora seja natural coletar fotos antigas e documentos pessoais, poucas pessoas os observam com freqüência suficiente para justificar o uso de todo esse espaço no computador principal.
Em vez disso, você deve considerar o uso de um disco rígido externo ou de uma solução baseada em nuvem. A solução baseada em nuvem da Microsoft, o OneDrive (antigo SkyDrive), está integrada em todas as máquinas com Windows 8. Ao salvar um arquivo ou pasta, você poderá encontrar o OneDrive listado na coluna à esquerda dos locais SkyDrive Para Windows 8: O aplicativo Cloud Storage E Modern File Explorer SkyDrive Para Windows 8: O aplicativo Cloud Storage E Modern File Explorer Windows 8? Então você tem SkyDrive e em combinação com uma conta da Microsoft, você tem 7 GB de armazenamento gratuito. O SkyDrive é uma solução de armazenamento em nuvem e também funciona como um moderno explorador de arquivos. Leia mais no seu computador. Eles oferecem 7 GB de graça, mas se isso não for suficiente, o Google Drive oferece aos usuários 1 TB de armazenamento por US $ 9, 99 por mês.

Se você estiver mais interessado em um disco rígido externo, um disco rígido externo Seagate 1 TB está disponível na Amazon por US $ 69, 99, enquanto um modelo massivo de 4 TB está disponível por apenas US $ 150, 39 (confira nosso guia para alguns dos melhores discos rígidos externos pode comprar os melhores discos rígidos externos que você deve considerar comprar [canto de gadget] Os melhores discos rígidos externos que você deve considerar comprar [canto de gadget] Ah, o disco rígido externo. Esse herói não reconhecido do mundo de gadgets pode ser encontrado em praticamente qualquer mesa geek, geralmente escondido atrás de um monitor ou enfiado em uma gaveta, mas é ótimo ... Leia mais). Você também pode aumentar discretamente o armazenamento do Windows um cartão SD externo Como aumentar o espaço de armazenamento em dispositivos Windows 8.1 com cartões SD Como aumentar o espaço de armazenamento em dispositivos Windows 8.1 com cartões SD Dispositivos Windows 8.1, até mesmo os tablets, são PCs completos e geralmente suportam SD cartões. Eles são ótimos para armazenar bibliotecas, downloads e arquivos do SkyDrive externamente. Mostraremos como usar melhor o armazenamento extra. Leia mais, embora, a menos que você obtenha um com uma taxa de transferência rápida, talvez não veja resultados suficientes para o uso diário.
Espaços de armazenamento são uma boa maneira de gerenciar seus arquivos se você escolher este método. Eles são drives virtuais que aparecem no File Explorer, que, dependendo de como você os configura, podem ajudar a aumentar o desempenho, proteger seus arquivos contra falhas da unidade e melhorar a eficiência do armazenamento. Para criar um espaço de armazenamento, procure por 'espaços de armazenamento' na barra Charms e clique no ícone. Este recurso não está disponível no Windows 7 e versões anteriores.

Suas dicas?
Lembre-se, se tudo mais falhar, você pode tentar aumentar o tamanho do disco usando um disco rígido antigo Como liberar espaço em disco sem inicializar no Windows Como liberar espaço em disco sem inicializar no Windows Você não pode mais inicializar no Windows devido a baixa espaço em disco? Você pode liberar espaço facilmente sem inicializar o sistema operacional usando as ferramentas corretas. Nós mostramos a você como. Leia mais de um computador não utilizado ou acessando seu computador antigo via Linux. Esta não é uma tarefa fácil e não é recomendada, a menos que você seja muito experiente. A exclusão de todos os arquivos e informações de um disco rígido antigo é fácil e nem requer que você ligue o computador!
Como você economiza espaço em disco? Você usa alguma ferramenta de terceiros ou confia nos recursos internos da Microsoft? Você já ficou sem memória e foi forçado a tomar algumas de nossas dicas? Deixe-nos saber nos comentários abaixo.

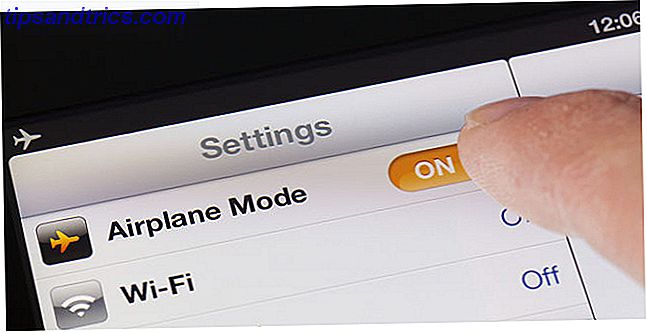
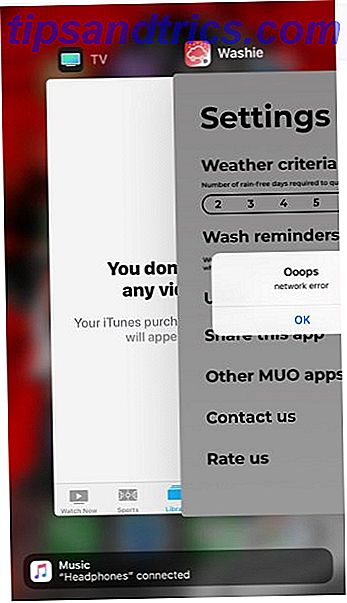
![O que é o 4G, e seu celular está realmente obtendo velocidades 4G? [MakeUseOf explica]](https://www.tipsandtrics.com/img/technology-explained/135/what-is-4g-is-your-mobile-really-getting-4g-speeds.jpg)