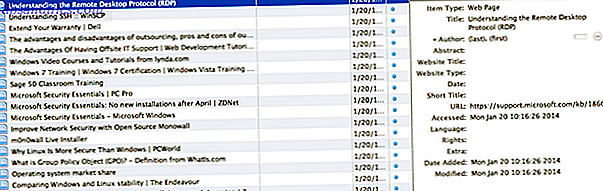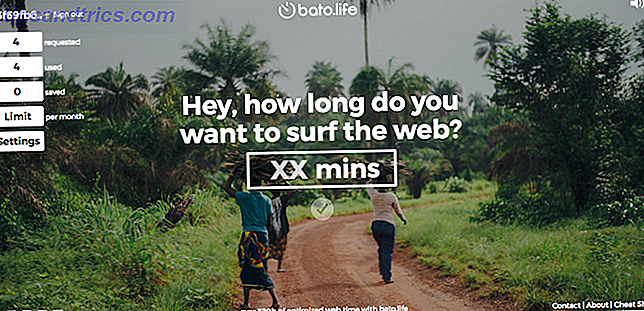A configuração Visualização personalizada do Excel facilita a visualização de informações específicas em uma planilha cheia ou a criação de layouts diferentes para seus dados. Você pode usá-lo para criar cabeçalhos ou rodapés personalizados, criar uma versão para impressão de sua planilha ou pode criar uma exibição na qual os painéis congelados ou as linhas divididas são ativados.
A primeira coisa que você desejará fazer é criar a visualização que deseja salvar como uma exibição personalizada. Por exemplo, digamos que você queira, em alguns casos, ocultar uma série de linhas em sua visualização personalizada. Primeiro, crie uma visualização personalizada para quando todas as linhas e colunas forem mostradas:
- Abra sua planilha e vá para a guia Exibir e clique em Exibições personalizadas .
- Na caixa de diálogo que aparece, clique em Adicionar .
- Digite um nome para a sua exibição personalizada (por exemplo, “Visualização completa”). Verifique se as configurações de Linhas ocultas, Colunas e Filtro estão marcadas.
Em seguida, crie a configuração de exibição personalizada para quando colunas ou linhas específicas estiverem ocultas:
- Selecione as linhas ou colunas que você deseja ocultar, clique com o botão direito e clique em Ocultar .
- Volte para a caixa de diálogo Exibições personalizadas e clique em Adicionar .
- Digite um nome para a sua exibição personalizada (por exemplo, "Visão oculta"). Novamente, verifique se as configurações de Linhas ocultas, Colunas e Filtro estão marcadas.
- Agora você pode alternar facilmente entre as duas visualizações clicando em Exibições Personalizadas e clicando duas vezes nas configurações de exibição que deseja ver.
Para ver o processo em ação, confira o vídeo abaixo:
Para excluir uma exibição personalizada, volte para a caixa de diálogo Visualização personalizada, clique na exibição que você deseja excluir e clique no botão Excluir.
Em quais outros cenários você pode usar as exibições personalizadas?
- Aumente o zoom em uma determinada parte da planilha usando o recurso Zoom para seleção na guia Exibir.
- Congelar a linha superior em sua planilha usando o recurso Congelar Painéis > Congelar Linha Superior na guia Exibir.
- Veja duas pastas de trabalho lado a lado usando o recurso Visualizar lado a lado na guia Exibir.
- Você pode combinar várias opções em uma visualização personalizada: desativando linhas de grade, títulos e barra de fórmulas, ampliando a seleção e congelando a linha superior, por exemplo.
Infelizmente, as configurações do Custom View não funcionam se você quiser alternar os diferentes recursos de formatação na escolha de fonte, realce etc.
Você usa as exibições personalizadas do Excel? Você criou algum uso criativo para o recurso? Deixe-nos saber nos comentários.