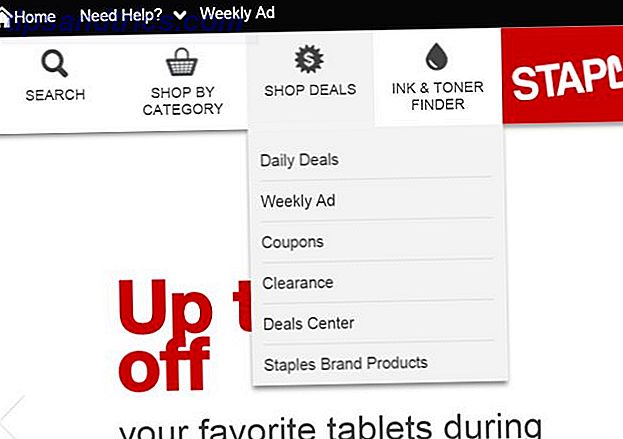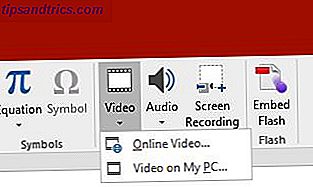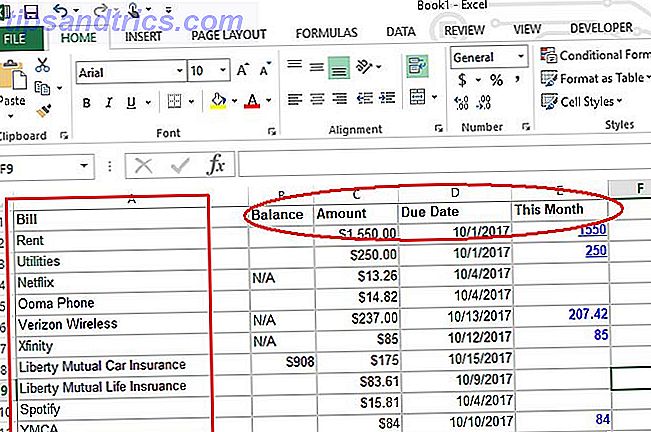Quer fazer um PC Android? É fácil. Phoenix OS, baseado no projeto Android-x86, pode instalar o Android em um desktop 3 maneiras de usar o Android como um sistema operacional de desktop 3 maneiras de usar o Android como um sistema operacional de desktop É realmente muito fácil usar o Android como desktop sistema, uma vez que você sabe como. Leia mais (ou laptop). Em contrapartida, ele não vai executar a versão completa do navegador Chrome (Chrome é muito rápido O que é o mais rápido navegador Android? Qual é o navegador Android mais rápido? Navegadores no Android pode ter diferentes motores de processamento, por isso alguns navegadores podem ser mais rápidos do que outros, leia mais). Este é, afinal de contas, um sistema operacional móvel.
Veja como começar.
Aviso: As instruções neste guia irão sobrescrever seu disco rígido. Embora o Phoenix OS possa ser instalado em uma configuração de inicialização dupla, não o recomendo, pois a inicialização dupla pode causar problemas nos dois sistemas operacionais.
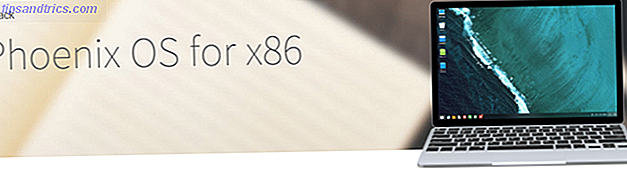
Android PC usando o Phoenix OS
O sistema operacional Phoenix parece e se parece muito com o agora incompatível Remix OS Uma alternativa real e baseada em Android para Windows: Remix OS 2.0 Uma alternativa real e baseada em Android para Windows: Remix OS 2.0 Leia mais. É compatível com GPL-2.0 e instala em muitos tipos diferentes de hardware baseado em x86. (Se você puder instalar o Linux em um computador específico, provavelmente poderá instalar o Phoenix OS.)
O Phoenix OS também inclui melhorias para o Android, como impedir automaticamente que os aplicativos sejam executados em segundo plano. Além da velocidade, o sistema operacional também recebe atualizações regulares. Esses recursos contribuíram para o recente aumento de popularidade. Algumas empresas de hardware exclusivas da China lançarão tablets e miniPCs com o Phoenix OS como seu principal sistema operacional - por exemplo, o tablet Pipo P10 2 em 1.
Nem todo hardware é (totalmente) compatível com o Phoenix OS. De muitas maneiras, ele sofre da mesma fraqueza e deficiências que o Linux: ou seja, que não funcionará com todo o hardware. E, mesmo quando funciona, falta alguns recursos, como o áudio através de uma conexão HDMI.
Como um aparte, você pode testar o Phoenix OS de dentro de uma máquina virtual, como VMware ou VirtualBox. As imagens do Phoenix OS para ambos são encontradas no OSBoxes.org.
Requisitos para instalação do Phoenix OS
Requisitos de hardware do Phoenix OS
O Phoenix OS requer apenas um processador Intel ou AMD x86 (recomendado pelo Intel Atom) e armazenamento interno com pelo menos 2 GB de espaço. Eu recomendo usar pelo menos 16GB drives. Para instalar o Phoenix OS, você precisará de uma unidade USB com pelo menos 8 GB de armazenamento.
Requisitos:
- Unidade de armazenamento de 2 GB
- Processador Intel ou AMD fabricado por volta de 2012 ou mais tarde, de preferência um processador Intel Atom
- Uma unidade flash USB de 8 GB ou maior (para o Phoenix OS)
- Uma unidade flash USB de 512 MB ou maior (para GParted)
- Um computador separado para preparar as unidades flash USB
Placas Mãe UEFI ou BIOS?
Computadores mais antigos (2010 ou mais antigos) usam principalmente o Sistema Básico de Entrada / Saída (BIOS) como um ambiente POST (Power On Self Test). Então, o que isso significa?
Um BIOS permite que os computadores iniciem sem um sistema operacional. Os computadores mais novos substituem o BIOS por algo chamado de Interface de Firmware Extensível Unificada O Que É o UEFI E Como Ele Mantém Você Mais Seguro? O que é o UEFI e como ele mantém você mais seguro? Leia mais (UEFI), que é mais robusto em comparação com o esquema mais antigo. Infelizmente, o Phoenix OS não funciona bem com os sistemas UEFI. E isso requer a configuração do seu UEFI para funcionar com um sistema operacional não Windows (consulte a etapa três abaixo).
Instruções de instalação do Phoenix OS
Etapa 1: baixar o Phoenix OS
O pacote de instalação do Phoenix OS inclui compatibilidade de 32 bits e 64 bits. Isso significa que você pode instalar o sistema operacional em hardware mais antigo ou mais recente. Observe, no entanto, que as instruções neste guia dependem do download da imagem ISO, não do executável.

Download: Phoenix OS
Etapa 2: Imagem do Phoenix OS para a unidade flash USB
Depois de fazer o download do pacote do Phoenix OS, você precisa criá-lo em uma unidade USB inicializável usando o Rufus. Alternativamente, você pode usar UNetbootin Como instalar o Linux com facilidade usando o UNetbootin Como instalar o Linux com facilidade usando o UNetbootin Nós já falamos sobre Linux e porque você deve experimentá-lo, mas provavelmente a parte mais difícil de se acostumar com o Linux é obtê-lo o primeiro lugar. Para usuários do Windows, a maneira mais simples é ... Leia mais, mas pode causar um comportamento imprevisível durante o processo de instalação.
Download: Rufus Portable
Em seguida, execute o Rufus para criar uma imagem da cópia baixada do Phoenix OS em uma unidade USB. A unidade USB deve oferecer pelo menos 8 GB de armazenamento.
Tome nota do seguinte: Primeiro, selecione o seu drive USB. Segundo, você pode usar a Tabela de Partição GUID (GPT), mas eu não tive sucesso com isso. Escolha o Master Boot Record (MBR) em vez do GPT. Terceiro, escolha FAT32 para o sistema de arquivos. Em quarto lugar, verifique se você marcou as caixas de formato rápido e criar uma imagem inicializável usando .
O restante dos padrões aqui deve funcionar.

- Selecione sua unidade flash USB.
- Em Esquema de partição e tipo de sistema de destino, escolha MBR.
- Marque as caixas para Formato rápido e Criar um disco inicializável usando (e escolha o Phoenix OS de onde você baixou o arquivo .ISO).
- Os outros padrões devem funcionar bem. Escolha o começo .
Etapa 3: Configure seu BIOS / UEFI
Configurando o BIOS / UEFI (BIOS explicado O BIOS explicado: Ordem de inicialização, memória de vídeo, salvamento, reinicializações e padrões ideais O BIOS explicado: Ordem de inicialização, memória de vídeo, salvamento, reinicializações e padrões ideais O BIOS do computador (sistema básico de entrada / saída) é o software de baixo nível que inicia quando você inicializa o seu computador.Ele executa um POST (power-on self test), inicializa o hardware do computador e passa o controle para a inicialização ... Leia mais) é a etapa mais difícil. Você também precisa saber como entrar no BIOS do seu computador Como entrar no BIOS do seu computador Como entrar no BIOS do seu computador Dentro do BIOS, você pode alterar as configurações básicas do computador, como a ordem de inicialização. A chave exata que você precisa para atacar depende do seu hardware. Nós compilamos uma lista de estratégias e chaves para entrar ... Leia Mais. Fabricantes de placas-mãe não usam uma linguagem comum para suas configurações de BIOS. Por exemplo, você precisará ativar algo chamado Modo Legado .
Infelizmente, diferentes fabricantes de placas podem usar linguagem diferente para descrever esse recurso. Além disso, você pode precisar desativar os recursos específicos do Windows. Em seu ambiente POST, alguns fabricantes se referem a ele como o modo Windows 7 . Outros o chamavam de Windows 7 ou outro modo de sistema operacional . E existem outras variações também.

Você também desejará desativar as opções Inicialização Rápida e Inicialização Segura . A Inicialização Rápida e a Inicialização Segura são projetadas para computadores Windows - o Phoenix OS é baseado em Linux, portanto, não há motivos para deixá-las ativadas.
- Ativar o modo legado, se possível.
- Escolha o modo Windows 7 ou Linux, se possível .
- Desative o Fast Boot e o Secure Boot, se possível.
Etapa 4: Prepare sua unidade de destino para instalação (opcional)
Por que este passo é opcional? O único motivo pelo qual você precisa desta etapa é alterar a tabela de partição da unidade de inicialização de GPT para MBR. Muitas unidades antigas vêm com o MBR como sua tabela de partição como padrão. Se você já sabe se a unidade é ou não MBR, pule esta etapa. Também devo observar que o GPT às vezes funciona com o Phoenix OS. Na minha experiência, porém, isso não acontece.
Baixar GParted GParted - O melhor em software de particionamento GParted - O melhor em software de particionamento Leia mais para esta etapa. O GParted é um utilitário de particionamento. Entre seus muitos recursos, ele pode preparar uma unidade de armazenamento para receber uma instalação de um sistema operacional. A função específica que você precisa é formatar a partição da unidade de armazenamento como MBR.
Download: GParted Live USB
Para formatar um disco como MBR, simplesmente instale o GPart em uma unidade USB e inicialize o computador com a unidade Flash USB inserida. As etapas após as inicializações do GParted são simples: escolha as opções padrão (basta pressionar enter quando solicitado).
Eu não vou entrar em detalhes pródigo aqui, mas você precisará remover as partições atuais em seu disco e criar uma tabela de partição do Microsoft DOS no disco. Para fazer isso, escolha Dispositivo e, em seguida, Criar Tabela de Partição no menu de contexto.

Finalmente, no prompt Selecionar novo tipo de tabela de partição, escolha msdos . Em seguida, pressione Aplicar .

Isso deve gravar a nova tabela de partição no disco. Agora você pode sair deste programa.
Etapa 5: Prepare seu computador para o Phoenix OS
O processo de instalação é simples. Primeiro, insira a unidade USB de instalação no seu computador e inicialize a partir da unidade. Lembre-se: o processo de instalação descrito aqui é destrutivo.
Você deve ver um menu como este:

Escolha a instalação . No próximo menu, selecione Criar / Modificar partições . Opcionalmente, se você quiser apenas ver se o Phoenix OS funciona no seu sistema, escolha Live CD. Se inicializar, parabéns, o seu sistema é compatível!

Você pode receber o aviso Deseja usar o GPT ? Escolha Não . Como discutido anteriormente, o uso do GPT é um desastre no Phoenix OS.
A janela a seguir é assim:

Neste menu, você deve usar as teclas direcionais esquerda e direita para navegação.
Primeiro, aperte a tecla da direita para selecionar Novo e depois aperte enter, o que cria uma entrada chamada sda1 . Segundo, escolha Primário e use o tamanho padrão da unidade (que deve ser a totalidade da sua unidade). Então, em terceiro lugar, escolha Bootable como a última opção. Tenha cuidado para não remover acidentalmente o sinalizador de inicialização pressionando enter mais de uma vez.

Selecione Escrever para confirmar as alterações na sua unidade. No entanto, pouco antes de gravar as alterações, você receberá um aviso perguntando: Tem certeza de que deseja gravar a tabela de partição no disco?
Você deve digitar manualmente a palavra yes e apertar enter. Em seguida, a ferramenta de formatação grava as tabelas em disco. Depois de escrever, escolha Sair . Isso retorna ao menu de seleção de partição do Phoenix OS.
Etapa 6: Instale o Phoenix OS na unidade de destino
Escolha sda1 e pressione Enter.

No menu Choose filesystem, selecione ext4 como o sistema de arquivos.

O instalador pedirá a confirmação (essa etapa criará uma partição ext4, que apagará os dados anteriores da sua unidade). Escolha Sim .

Pode perguntar se você deseja instalar um EFI GRUB2. Considerando que seu disco deve ser formatado como GPT, você selecionará Ignorar .

Em seguida, ele perguntará: Deseja instalar o carregador de inicialização GRUB? Escolha Sim . Você está praticamente pronto neste momento. Depois de terminar a instalação, você verá o seguinte menu:

Você pode selecionar Executar Phoenix OS ou Reiniciar . Se você optar pela reinicialização, lembre-se de remover a unidade USB de instalação do computador.
Usando o Phoenix OS como um PC Android
Phoenix OS é Nougat + Windows
Phoenix OS parece com Android Nougat 7 razões pelas quais você deseja atualizar para o Android Nougat 7 razões pelas quais você deseja atualizar para o Android Nougat Se você está pensando em fazer o salto para o Android 7.0 Nougat, talvez esses recursos poderiam convencê-lo. Leia mais, mas com uma interface de desktop. A maioria dos aplicativos é aberta no Windows, o que significa que eles não ocupam a totalidade da tela.
Como um desktop, o Phoenix OS também inclui recursos como “snap”, onde você pode mudar a janela para a esquerda. Veja como o Windows 10 torna a multitarefa mais rápida Veja como o Windows 10 faz da Multitarefa um Snap Snap assistiu uma atualização no Windows 10. Agora É tão bom que aumentará sua produtividade se você aprender a usá-lo. Leia mais ou metade direita da tela. Isso pode não durar, no entanto, como Remix OS (como instalar o Remix OS Como instalar o Android no seu PC com Remix OS 3.0 Como instalar o Android no seu PC Com Remix OS 3.0 Remix OS 3.0 permite aos usuários instalar o Android em quase qualquer hardware. Como o Linux, o Remix funciona muito bem em hardware lento ou antigo, portanto, se você tiver um PC antigo, traga-o de volta à vida com o Remix ... Leia mais) ofereceu o mesmo recurso e o removeu mais tarde. Não sei por que, mas os direitos autorais podem ser os culpados.

O recurso de encaixe permite que o Android funcione no modo de janela dupla. Para ilustrar, abrir um aplicativo e manter pressionada a tecla Windows (ou a tecla de comando) e pressionar a tecla direcional esquerda ou direita fará com que o aplicativo seja redimensionado e mude de posição. Abaixo está uma imagem do modo de janela dupla do Phoenix OS em ação. É útil para escrever artigos e muito mais.

Limitações do Phoenix OS
Muitos jogos não são reproduzidos corretamente usando uma interface de mouse e teclado. E além disso, existem alguns recursos que precisam ser polidos. Por exemplo, se você quiser destacar grandes faixas de texto, você deve clicar, segurar e selecionar manualmente o texto desejado. É três vezes mais demorado em comparação com um computador com Windows ou Mac.
Mesmo que os desenvolvedores do Phoenix OS tenham projetado o sistema operacional para trabalhar em sistemas baseados em Atom (melhores distribuições Linux para processadores Atom 5 Linux leve Distros Ideal para um processador Intel Atom PC 5 Leve Linux Distros Ideal para um processador Intel Atom PC Um netbook com tecnologia Atom ou um laptop de baixa especificação juntam poeira em um closet - instale uma distro leve do Linux e comece a aproveitar a computação móvel mais uma vez! Leia mais), ela ainda será instalada na maioria dos computadores mais novos. Devo observar, no entanto, que a maioria dos computadores será inicializada, mas não funcionará adequadamente com o Phoenix OS instalado. Por exemplo, o áudio HDMI raramente funciona.
Se você instalar o Phoenix OS?
Se você tem um computador com processador baseado em Atom, como um netbook, vale a pena experimentar. O Phoenix OS tem duas grandes vantagens: primeiro, é rápido. Em segundo lugar, ele dá acesso à biblioteca de aplicativos do Android.
O problema com o Phoenix OS é que ele não funciona em todos os computadores da maneira que o Windows faz. Então, muitas pessoas irão instalá-lo pensando que pode tornar o hardware mais antigo mais rápido. Pode, mas raramente funciona sem problemas.
Você ama usar o Android em um computador? Deixe-nos saber nos comentários.