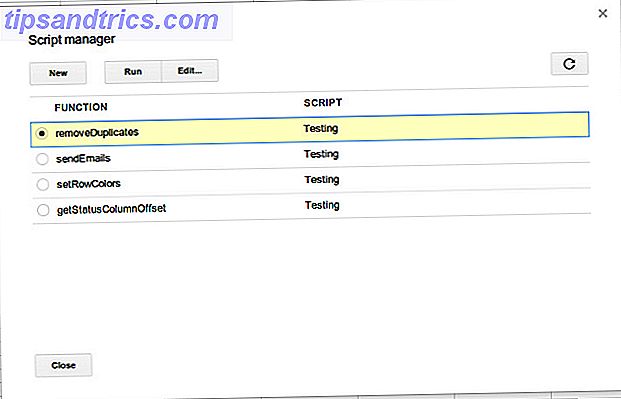O Chrome, do Google, é hoje o maior navegador do mundo, com metade do mundo o usando como navegador padrão. Mas isso não significa que todo mundo está usando corretamente. Há muito mais no Chrome do que parece.
Este guia está disponível para download como PDF gratuito. Baixe o Guia Fácil para o Google Chrome agora . Sinta-se à vontade para copiar e compartilhar isso com seus amigos e familiares.Este guia analisa os fundamentos do Google Chrome e as vantagens que você obtém quando usa bem seus recursos. Ele é destinado ao iniciante que deseja explorar o que é o navegador da Web mais popular do mundo.
Então, vamos responder primeiro
O que é o Google Chrome?
Vamos descer para tachas de latão. O Google Chrome é um navegador feito pelo Google e oferecido como um download gratuito para computadores e dispositivos móveis. Neste artigo, falaremos sobre a versão para desktop, mas é importante saber sobre dispositivos móveis para sincronizar dispositivos e acessar dados Fique em sintonia: Acesse todos os dados do navegador de qualquer dispositivo Mantenha-se sincronizado: Acesse todos os dados do navegador de qualquer dispositivo Como você pode tornar o processo de troca de dispositivos mais eficiente, para que você possa continuar de onde parou? Consulte Mais informação .

O Chrome também é o nome do sistema operacional de desktop do Google. É o que você encontra nos Chromebooks ou até mesmo você mesmo pode instalá-lo. Mas o Chrome OS é completamente diferente do navegador Chrome.
Ao contrário da opinião popular, o Google Chrome não é de código aberto. É simplesmente freeware Open Source versus Software Livre: Qual é a diferença e por que isso importa? Código Aberto versus Software Livre: Qual é a diferença e por que isso importa? Muitos supõem que "código aberto" e "software livre" significam a mesma coisa, mas isso não é verdade. É do seu interesse saber quais são as diferenças. Consulte Mais informação . Dito isso, o Google lançou o código-fonte do Chrome como um projeto de código aberto diferente chamado Chromium.
Qual é a diferença entre o Chrome e o Chromium?
O Chrome é o navegador de produtos finais do Google, completo com ferramentas e serviços do Google. O Chromium é o código-fonte aberto no qual o Chrome é baseado. O Chromium também é o nome do navegador feito com esse código de fonte aberta.

Em suma, o Google levou o Chromium e adicionou mais recursos para fazer o Chrome. Por exemplo, o Google carregou codecs proprietários, como MP3 e H.264, adicionou Flash e tem recursos do Google, como o Visualizador de PDF e Tradutor. Com o Chromium, você precisará adicionar manualmente todos esses plug-ins.
Mas todas as coisas consideradas, a diferença é menor. Você pode usar facilmente o Chromium em vez do Chrome sem perceber a diferença.
Quais são as vantagens do Chrome?
Então, o que tem tantas pessoas usando o Chrome em vez de outros navegadores? Existem algumas vantagens que diferenciam o Chrome do resto.
- Velocidade e desempenho: em nossa mega comparação de navegadores populares, o Chrome foi objetivamente o mais rápido. Fiel à forma, o Chrome também está preparado para novas tecnologias da Web, como o HTML5.
- Inicialização rápida: quando você clica no ícone do navegador, o navegador Chrome é iniciado quase instantaneamente. Com outros navegadores, você provavelmente terá que esperar alguns segundos.
- Segurança: o Chrome trata cada guia como um processo separado para que uma falha em uma guia não derrube o navegador inteiro. Além disso, todo o navegador é protegido por sandbox, portanto, o malware não pode afetar seu computador, a menos que você clique nele ativamente.
- Extensões: como é o maior navegador, os desenvolvedores gostam de criar extensões para o Chrome. E isso levou a uma enorme biblioteca de extensões. As melhores extensões do Google Chrome As melhores extensões do Google Chrome Uma lista das melhores extensões do Google Chrome, incluindo sugestões de nossos leitores. Leia mais, que pode adicionar quase todos os recursos que você deseja.
A vantagem do Google
Como o Google faz isso, o Chrome oferece alguns recursos do Google que o tornam incrível. Ter acesso a esses serviços do Google como parte da experiência interna do navegador é uma conveniência difícil de explicar.
- Chromecast: se você tiver um Chromecast, saiba que o Google Chrome é o único navegador para suportá-lo. Você pode transmitir um vídeo que está assistindo, toda a janela do navegador ou toda a tela do seu computador. Esse recurso sozinho é suficiente para prendê-lo no Chrome para sempre Eu odeio o Google Chrome, mas estou preso nele. Aqui está porque eu odeio o Google Chrome, mas estou preso nele. Aqui está o porquê Na guerra entre o Chrome e o Firefox, estou me apoiando com os usuários do Google. Mas eu não quero. O Chrome é o meu navegador de escolha porque possui recursos que não posso viver sem. Consulte Mais informação .
- Translate: Google Translate é incrível, mas tê-lo como parte do navegador torna-o ainda melhor. Quando você visita uma página que tem uma língua estrangeira, o Google Chrome a traduz automaticamente para você. É como mágica.
- Área de trabalho remota do Google Chrome: o Google criou um aplicativo de área de trabalho remota gratuito Controle seu computador de qualquer lugar usando a Área de trabalho remota do Google Chrome Precisa controlar remotamente seu PC de outro dispositivo? Lutando com RDP ou serviços como o LogMeIn? Bem, nós temos a solução: o Google Chrome! Vamos descobrir como controlar remotamente um PC com o Chrome. Leia mais que funciona dentro do Chrome. Com isso, você pode acessar seu PC de qualquer lugar, contanto que o Chrome esteja sendo executado.
Os problemas com o Chrome
Nem tudo é ótimo, no entanto. Mesmo que o Chrome tenha muito a oferecer, ele também é culpado por alguns erros.

- RAM e CPU Hog: é o único problema que os desenvolvedores do Chrome não conseguiram corrigir. O navegador usa muita memória RAM e recursos da CPU, trazendo seu computador para um rastreamento. Você precisará gerenciar o uso de RAM do Chrome Como controlar o uso de memória do Google Chrome e liberar memória RAM Como controlar o uso de memória do Google Chrome e liberar memória RAM O Chrome tem a reputação de prejudicar a memória. Até o Google compartilhou dicas sobre como reduzir o uso de memória do navegador. Mostramos a você como manter o uso da RAM do Chrome no mínimo. Leia mais para liberar memória.
- Battery Drainer: De todos os navegadores, o Chrome consome a maior quantidade de bateria. Seu laptop estará sem energia mais cedo se você usar o Chrome do que o Edge, o Safari ou o Firefox.
- Privacidade Nightmare: Chrome publicamente diz que envia seus dados de uso para os servidores do Google. E pode haver outros dados pessoais também. Você já deve estar preocupado com o que o Google sabe sobre você O que o Google sabe sobre você? Descubra e gerencie sua privacidade e segurança O que o Google sabe sobre você? Descubra e gerencie sua privacidade e segurança Pela primeira vez, a gigante de buscas Google está oferecendo uma maneira de verificar as informações que tem sobre você, como estão reunindo esses dados e novas ferramentas para começar a reivindicar sua privacidade. Leia mais e o Chrome só adiciona isso.
Ainda assim, não deixe que esses problemas o derrubem. Existem maneiras de contorná-las. O Chrome é um navegador personalizável e o seu arsenal de extensões permite-lhe fazer com que o Chrome se comporte como pretender.
Como instalar o Google Chrome
O primeiro passo, claro, é instalar a versão mais recente do Google Chrome no seu computador Windows, Mac ou Linux. O Google atualiza o Google Chrome com frequência, para obter as últimas novidades…

- Vá para www.google.com/chrome
- Clique no botão Download do Chrome
- Na caixa de diálogo pop-up a seguir, clique em Aceitar e instalar.
Isto irá iniciar um download de arquivo. Depois que o arquivo for baixado, execute-o e siga as instruções para instalá-lo. Para qualquer dúvida, consulte a página de ajuda do instalador do Chrome.
Obtenha o instalador completo do Chrome para Windows
No Windows, o método acima baixará um arquivo de instalação pequeno e parcial. Execute-o para iniciar a instalação, durante o qual ele faz o download da versão completa do Chrome.
No entanto, você também pode baixar a versão completa desde o início. Esse instalador completo e off-line é mais fácil se você não quiser fazer o download do Chrome todas as vezes ou em todos os computadores nos quais deseja instalá-lo. Para isso, acesse o mini-site de instalação off-line do Chrome e siga o mesmo método acima. Desta vez, você obterá o instalador completo, não o parcial.
Como configurar o Google Chrome
Antes de iniciar o Google Chrome, verifique se você já tem uma conta do Google. Se não, crie um no gmail.com.
Quando você executa o Chrome, esta é a primeira tela que você verá. Entre com sua conta do Google.
Como o Chrome diz, seus favoritos, histórico, senhas e configurações serão sincronizados com sua Conta do Google. Assim, o Chrome terá os mesmos dados em seu computador pessoal, no computador do escritório e em seu telefone ou tablet.
Comece a usar o navegador
Agora você está pronto para começar a usar o Chrome. Vamos descobrir os diferentes elementos do navegador da web.
Guias
Guias são a parte mais importante de um navegador. Cada guia exibe um link. As guias do Chrome aparecem na parte superior do navegador, assim:
![]()
Você pode criar uma nova guia clicando no pequeno ícone ao lado da última guia. Você também pode ir para Menu > Nova aba ou usar o atalho de teclado Ctrl + T ou Command + T.
Omnibox

Nas guias, há uma única barra, tanto para suas pesquisas quanto para sites. É chamado de Omnibox 11 Truques rápidos para se tornar um usuário avançado da Omnibox da Chrome 11 Truques rápidos para se tornar um usuário avançado da Omnibox da Chrome Deseja se tornar um usuário avançado da Omnibox e economizar bastante tempo e digitar as teclas? Tudo que você precisa são algumas boas extensões e um pouco de conhecimento de como ajustar as configurações de pesquisa .... Leia Mais. Por padrão, ele usa a Pesquisa do Google, mas você pode alterar isso nas configurações. Você também pode digitar um endereço de site e pressionar Enter para visitar o site diretamente.
Cardápio
Ao lado da omnibox, você verá o ícone Menu. Parece três pontos verticais. Clique para ver o menu completo do Chrome.

Nova janela
Você também pode ter duas janelas do Google Chrome separadas em execução simultaneamente. Cada janela terá seu próprio conjunto de guias.
Para iniciar uma nova janela, vá para Menu > Nova Janela . Você também pode usar o atalho de teclado Ctrl + N ou Command + N.
Página Inicialização ou Nova Guia
Quando você inicia o Chrome ou abre uma nova guia, a página padrão fica assim:

Você obtém o logotipo do Google, uma barra de pesquisa do Google e oito miniaturas dos sites mais visitados. Nas configurações, você pode alterar isso para mostrar as últimas guias que você abriu.
Modo incógnito
O Modo anônimo é uma versão anônima do Chrome. Ele é lançado como uma janela separada. O Modo anônimo não tem sua conta do Google e não salva suas senhas, histórico ou favoritos.
Você pode iniciar uma janela anônima acessando Menu > Nova janela anônima . Você também pode usar o atalho de teclado Ctrl + Shift + N ou Command + Shift + N.
A ideia é ter um navegador que não rastreie você on-line. Portanto, uma janela anônima é uma maneira eficiente de proteger sua privacidade e segurança. Mas lembre-se, não é infalível 4 Coisas a ter em mente quando você for anônima on-line 4 Coisas a ter em mente quando você for em modo anônimo on-line (ou navegação privada em geral) pode não ser tão seguro quanto você pensa que é. Aqui estão algumas coisas importantes que você deve ter em mente antes da próxima vez que fizer isso. Consulte Mais informação .
Barra de Marcadores e Marcadores
Você pode salvar qualquer link para mais tarde marcando-o como favorito. Para marcar uma página em que você está, clique no ícone de coração na omnibox . Você também pode marcar pressionando Ctrl + D ou Command + D.

É uma boa ideia mover seus marcadores mais usados para a barra de favoritos. Essa barra pode estar sempre visível na omnibox ou exibida apenas na página Nova guia. Para alternar a visualização, vá para Menu > Favoritos > Mostrar / Ocultar barra de favoritos ou use o atalho de teclado Ctrl + Shift + B ou Command + Shift + B.

Para organizar seus favoritos, vá para Menu > Favoritos > Gerenciador de favoritos ou use o atalho de teclado Ctrl + Alt + B ou Command + Alt + B. Você pode criar pastas e catalogar seus marcadores conforme necessário. Para organização avançada, use alguns de nossos melhores truques de gerenciamento de favoritos Maneiras criativas que você precisa para organizar seus marcadores Maneiras criativas que você precisa para organizar seus marcadores Mas, qual é a melhor maneira de salvar e organizar favoritos? Aqui estão algumas maneiras criativas de fazer isso, dependendo do seu estilo e do uso do navegador. Consulte Mais informação .
História
A história é um registro de todas as páginas que você visitou. Dessa forma, você pode encontrar rapidamente um link cuja guia você fechou.

Para acessar o histórico, vá para Menu > Histórico > Histórico ou acesse uma de suas guias fechadas recentemente no rollover. Há também o atalho de teclado Ctrl + Y ou Command + Y.

Na guia Histórico, você verá o histórico inteiro do seu dispositivo, classificado por data. Há também uma barra de pesquisa útil. Digite "Makeuseof" e você verá todas as páginas MakeUseOf que você visitou.
E caso você tenha visto o link em seu telefone, clique em Guias de outros dispositivos . Você vai encontrá-lo lá.
Transferências
O painel Downloads lista todos os arquivos que você baixou da Internet. Você pode acessá-lo através de Menu > Downloads ou pelo atalho de teclado Ctrl + J ou Command + Shift + J.
Por padrão, o Chrome usa a pasta de downloads padrão designada do computador. Você pode definir uma pasta personalizada nas configurações do Chrome.

Na omnibox, vá para “chrome: // settings / downloads” (sem as aspas e sem um prefixo HTTP). Clique em Alterar no local para definir a pasta desejada. Você também pode pedir ao Chrome para perguntar onde salvar cada arquivo antes de fazer o download.
Pessoas e modo visitante
Uma instalação do Chrome pode ser usada com contas diferentes, caso você compartilhe um computador ou tenha várias contas do Google. No canto superior direito, acima do ícone Menu, você verá seu nome. Clique para revelar o menu Pessoas.
Para configurar outra conta, vá para Pessoas > Gerenciar Pessoas > Adicionar Pessoa . Escolha um avatar (ou deixe em branco para buscar sua foto do perfil do Google) e faça login com sua conta do Google.

Se você estiver entregando seu computador a um amigo, mude para Pessoas > Convidado . O modo visitante é um perfil em branco para uso temporário Modo Convidado vs. Modo Incognito no Chrome: Qual é a Diferença? Modo Convidado vs. Modo Incógnito no Chrome: Qual é a Diferença? O Chrome oferece o modo de navegação anônima e o modo visitante para navegação privada. Enquanto eles são semelhantes, algumas diferenças importantes os separam. Aqui está quando usar qual deles. Consulte Mais informação . Ele não salva histórico, não pode usar extensões e não pode acessar nenhuma informação do usuário principal.
Otimizar as configurações
Você pode acessar as configurações do Chrome por meio de Menu > Configurações . É aqui que você pode ajustar quase qualquer aspecto do Chrome que desejar. Aqui estão alguns exemplos do que você pode fazer.
- Configurações> Aparência: Altere o tema, ative o botão Início, altere a fonte e o tamanho da fonte.
- Configurações> Mecanismo de pesquisa: escolha o mecanismo de pesquisa padrão e gerencie outros mecanismos de pesquisa que você pode usar. E você pode até criar motores de busca personalizados Como criar motores de busca personalizados no Google Chrome Como criar motores de busca personalizados no Google Chrome Leia mais.
- Configurações> Privacidade e segurança: ative "Não rastrear", proteja-se contra sites perigosos e limpe os dados de navegação.
- Configurações> Senhas e formulários: salve e gerencie senhas de sites, adicione suas informações pessoais para preencher formulários rapidamente. Mas isso não é seguro e recomendamos o uso do LastPass para proteger suas senhas O Guia Completo para Simplificar e Proteger sua Vida com o LastPass e Xmarks Enquanto a nuvem significa que você pode acessar facilmente o seu informações importantes onde quer que você esteja, isso também significa que você tem muitas senhas para acompanhar. É por isso que o LastPass foi criado. Consulte Mais informação .
- Configurações> Sistema: use aceleração de hardware quando disponível, configure um proxy.

Existem muitas outras opções nas Configurações do Chrome. Existem algumas configurações avançadas principais As configurações avançadas do Google Chrome que você deve usar As configurações avançadas do Google Chrome que você deve usar Quanto você realmente sabe sobre suas configurações de privacidade, preenchimento automático e histórico no Google Chrome? Você não pode usar essas configurações com frequência, mas elas têm opções que podem ajudar a melhorar sua experiência de navegação. Leia mais você deve estar usando, mas fique à vontade para navegar por aí.
E não se preocupe em quebrar nada. Como no caso, Configurações> Redefinir levará o Chrome de volta ao seu estado padrão.
Psiu, confira configurações ocultas
O Chrome tem várias configurações avançadas ocultas que trazem muito à mesa. Você pode abrir este menu oculto indo em “chrome: // flags” (sem as aspas).

Cuidado: não aconselhamos mexer nos Chrome Flags, a menos que você saiba o que está fazendo. Isso poderia quebrar coisas no Chrome.
Se você ainda quiser modificá-lo, consulte os artigos de especialistas, como nossas alterações de sinalização para acelerar o Chrome 10 Configurações ocultas do Google Chrome que você deve alterar 10 Configurações ocultas do Google Chrome que você deve alterar Há mais nas configurações do Google Chrome do que os ajustes básicos que você fez quando você configura seu navegador pela primeira vez. Vamos ver o que isso envolve. Consulte Mais informação .
O universo das extensões do Chrome
Extensões definem o Chrome para além de todos os outros navegadores hoje. Tem a maior biblioteca de extensões, o que por si só é motivo suficiente para usar o Chrome. Há também algumas extensões exclusivas feitas pelo Google As melhores extensões do Chrome feitas pelo Google As melhores extensões do Chrome feitas pelo Google Quem melhor para fornecer extensões do Chrome do que o Google? Jogue com segurança com uma fonte confiável. Aqui estão os melhores complementos do navegador Chrome caseiro. Leia mais que você deve verificar.
Como instalar uma extensão do Chrome
Encontrar e instalar uma extensão no Google Chrome é simples. O Chrome aceita apenas extensões da Chrome Web Store e não permite extensões de terceiros.
- Vá para a Chrome Web Store.
- Procure ou pesquise por uma extensão e clique nela.
- Clique no botão azul Adicionar ao Chrome.
- Clique em Adicionar extensão quando o pop-up solicitar.
Você ainda pode instalar manualmente uma extensão Como instalar extensões do Chrome manualmente Como instalar extensões do Chrome manualmente Recentemente, o Google decidiu desativar a instalação de extensões do Chrome de sites de terceiros, mas alguns usuários ainda desejam instalar essas extensões. Veja como fazer isso. Leia mais que não está na Chrome Web Store. Mas é um procedimento complicado e você não pode garantir se é seguro. É melhor evitar isso se você não tiver certeza.
Como gerenciar extensões
Os ícones de extensão aparecem entre a omnibox e o ícone do menu. Clique com o botão esquerdo em qualquer ícone para ativar a extensão. Clique e segure e arraste o ícone para alterar sua posição na barra. Clique com o botão direito em qualquer ícone para ver as opções da extensão.
O menu do botão direito também permite ocultar o ícone no menu cromado ou remover completamente a extensão. Você também pode acessar o painel de extensões clicando em Gerenciar extensões. A maneira mais fácil, porém, é ir para “chrome: // extensions” (sem as aspas).

Na guia Extensões, você pode ver todos os complementos instalados. Você pode ativar ou desativar uma extensão, removê-la do Chrome, ver as permissões necessárias e procurar outros detalhes. Algumas extensões oferecem opções avançadas, que você pode acessar aqui.
Melhores recursos do Chrome para usar e dominar
Agora que você sabe tudo no Chrome, é hora de usá-lo como um profissional. Existem alguns recursos internos que você precisa dominar.
Pin Tab
Você pode "fixar" as guias que deseja manter abertas. As guias fixas são movidas para o início da barra de guias e mostram apenas o favicon ou o logotipo do site. Uma aba fixada também não pode ser fechada, você precisa soltá-la antes disso; o que significa que você não vai desligá-lo acidentalmente.

Para fixar uma guia, clique com o botão direito do mouse em uma guia normal e escolha a guia Fixar . Como alternativa, clique com o botão direito na guia e pressione P.
Para soltar uma guia, clique com o botão direito do mouse em uma guia fixada e escolha Desmarcar a guia . Como alternativa, clique com o botão direito na guia e pressione U.
Reabrir Aba Fechada
Acidentalmente fechou uma aba? Não se preocupe, você pode reabri-lo. O Chrome tem um mecanismo integrado para desfazer seus erros.

Para reabrir uma guia fechada, clique com o botão direito do mouse na barra de guias e escolha Reabrir a guia fechada . Você também pode usar o atalho de teclado Ctrl + Shift + T ou Command + Shift + T.
O Chrome lembra seu histórico de navegação em uma sessão. Portanto, continue pressionando o atalho e ele continuará abrindo as guias que você fechou, em ordem cronológica.
Mute Tab
O Chrome mostra qual guia está reproduzindo áudio adicionando um ícone de alto-falante a essa guia. E você pode silenciar ou ativar rapidamente essa guia clicando no ícone.

Como alternativa, você também pode clicar com o botão direito do mouse na guia e selecionar a guia Mudo ou Não ativar mudo .
Tenha em mente que isso apenas silencia a guia, não pausa nem interrompe o áudio. É controle de volume, não controle de reprodução.
Gerenciador de tarefas
Cada separador e extensão do Chrome é executado como um processo separado. E o Chrome inclui um gerenciador de tarefas integrado para saber qual processo está ocupando muitos recursos.

O Gerenciador de Tarefas do Chrome mostra todos os processos em execução e quanta memória ou CPU está sendo usada. Também mostra quanta largura de banda de rede qualquer processo está tomando.

Para iniciar o Gerenciador de Tarefas, vá para Menu > Mais Ferramentas > Gerenciador de Tarefas . No Windows, Linux e Chrome OS, você também pode usar o atalho Shift + Esc . Não há atalho de teclado para o Mac.
O Chrome tem um Chromecast incorporado
O Google Chrome é o único navegador compatível com o Chromecast Google Chromecast Review e Giveaway Google Chromecast Review e Giveaway Estamos oferecendo um Google Chromecast, leia nosso teste e participe da competição para ganhar! Leia mais fora da caixa. Na verdade, as extensões do Chromecast em outros navegadores não funcionaram bem sempre que tentamos.

O Chrome permite transmitir um vídeo que você está assistindo em um site compatível com o Chromecast, como o YouTube ou o Netflix. Você também pode transmitir a guia inteira para sua TV ou transmitir toda a tela do seu computador.

Para ativar o Chromecast, clique no ícone de transmissão ao lado da omnibox ou vá para Menu > Transmitir . O pop-up de transmissão solicitará que você selecione o dispositivo para transmitir.
Clique na seta suspensa para escolher se deseja transmitir um vídeo, uma guia ou toda a sua área de trabalho.
Atalhos de teclado mestre para velocidade
Como qualquer bom aplicativo, o Chrome tem vários atalhos para os guerreiros de teclado. Seria muito longo um artigo para listá-los todos aqui, então aqui estão alguns dos mais importantes 15 Atalhos essenciais Chrome que todos deveriam estar usando 15 atalhos essenciais Chrome que todos deveriam estar usando A chave para ter um bom tempo com o Google Chrome está aprendendo todos os atalhos de teclado essenciais que facilitarão sua vida. Consulte Mais informação . As versões para Mac desses e de outros atalhos são encontradas na lista completa de atalhos de teclado do Chrome.
- Home: Role para o topo da página.
- Fim: Role até o final da página.
- F5: atualiza a guia atual.
- Alt + F5: atualiza todas as abas abertas.
- Alt + Left: vai para a página anterior.
- Alt + Direita: Ir para a próxima página.
- Ctrl + D: Marque a página atual.
- Ctrl + F: procura por texto na página atual.
- Ctrl + J: abre o gerenciador de downloads.
- Ctrl + T: abre uma nova guia.
- Ctrl + W: fecha a guia atual.
- Ctrl + Shift + T: reabra a última guia fechada.
- Ctrl + Shift + N: abre uma nova janela anônima.
- Ctrl + Shift + Delete: limpe histórico, cache, cookies, downloads, senhas e outros dados.
- Shift + Escape: Abra o gerenciador de tarefas embutido.
O que nós sentimos?
Existe alguma parte do Google Chrome que ainda confunde você? Você não tem certeza sobre algum recurso? Faça uma pergunta na seção de comentários abaixo e a comunidade de leitores do MakeUseOf fará o possível para respondê-la.