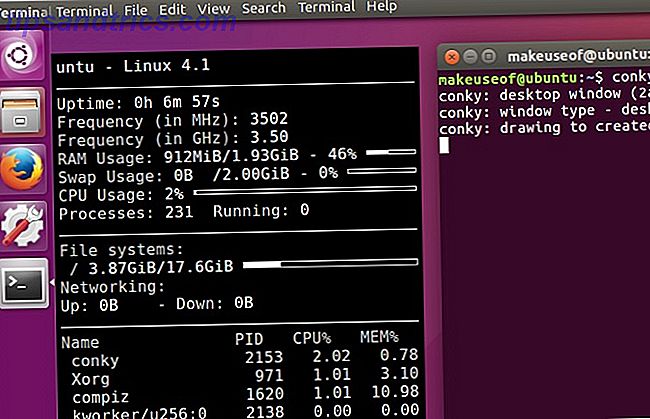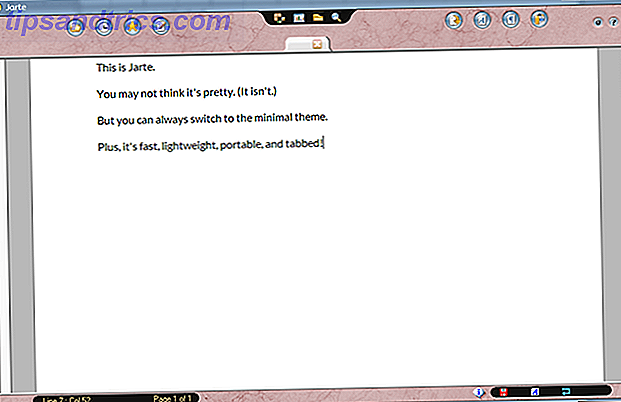Antes de aprender exatamente como manter o catálogo do Lightroom organizado, é importante entender exatamente como o Lightroom funciona. Isso inclui entender como suas fotos são armazenadas, como importar suas fotos e aprender sobre os outros recursos que o Lightroom oferece.
Se não tiver certeza sobre nada disso, comece lendo nosso guia de importação de fotos no Lightroom O Guia Completo para Importar Fotos no Lightroom O Guia Completo para Importar Fotos no Lightroom Lightroom você pode armazenar, organizar, gerenciar, editar de forma não destrutiva fotos - mas primeiro você precisa importá-las. Veja como. Consulte Mais informação . É melhor voltar a este artigo quando você tiver pelo menos uma compreensão básica de como o Lightroom opera.
Você estará em uma posição perfeita para aprender como manter os catálogos do Lightroom organizados para sempre. O fluxo de trabalho escolhido facilitará o armazenamento e a localização de fotos, as fotos com as quais trabalhar e o controle da biblioteca em constante expansão. Isso significa saber como:
- Organize suas pastas.
- Use tags, escolha flags e classificações de cores.
- Elimine facilmente fotos indesejadas.
- Faça uso de coleções.
- Use palavras-chave com sabedoria.
Assim que você tiver um sistema de organização, não importa o tamanho do seu catálogo do Lightroom, você sempre conseguirá mantê-lo atualizado.
Escolhendo uma boa estrutura de pastas
Você só deve começar a importar fotos para o Lightroom quando souber o tipo de estrutura de pastas em que trabalhará. Mudar essa estrutura mais tarde pode ser um pesadelo, então é melhor descobrir um sistema de organização de fotos Como você deve organizar suas fotos? Tente um desses 5 métodos Como você deve organizar suas fotos? Experimente um desses 5 métodos Como você pode manter tudo organizado para realmente encontrar as fotos que está procurando? Basta usar um desses cinco métodos fáceis! Leia mais você poderá usar nos próximos anos. Se você já usa o Lightroom há algum tempo, provavelmente é melhor ignorar esta seção.
A maneira como você escolhe organizar suas pastas depende de você. Mas cuidado de cair na armadilha de organizar apenas por data. Em cinco anos, você realmente conseguirá lembrar o que gravou em janeiro de 2012? Provavelmente não. O Lightroom normalmente pode encontrar a data de um disparo a partir dos metadados do arquivo, portanto, essa opção de pesquisa ainda estará aberta para você.
A estrutura de pastas comuns mais confiável e (pelo que entendi) é:
Year>Month>Event Eu uso a estrutura ligeiramente mais simplificada abaixo ( Year> Event ).

Esse tipo de estrutura de subpastas permite classificar facilmente um grande número de pastas (sim, por data), além de deixar espaço para nomes de pastas descritivas que você pode procurar rapidamente. Agora, em vez de precisar lembrar a data exata do casamento de Steve, você pode simplesmente procurar por “Steve's Wedding”.
Observe que é sempre melhor ter todas as fotos do catálogo do Lightroom armazenadas em um único local (em um único disco rígido), em vez de se espalhar por várias unidades.
Faça tudo no Lightroom
Depois que a estrutura de pastas (e fotos) tiver sido importada para o Lightroom, evite tocá-las fora do Lightroom. Não os mova, não os renomeie. Por enquanto, lembre-se de tentar fazer tudo relacionado às suas fotos no Lightroom. Se você quiser movê-los, arraste e solte-os no Lightroom. Se você quiser renomear uma pasta, renomeie a pasta no Lightroom.
Isso ocorre porque o catálogo do Lightroom consiste em referências de localização às suas fotos, não às suas fotos reais . Assim que você alterar um nome de pasta, nome de arquivo ou local fora do Lightroom, esse link será perdido. O Lightroom não consegue mais localizar essas fotos e pastas. É um aborrecimento para limpar essa bagunça.
Marcando e classificando suas fotos
O Lightroom oferece três maneiras diferentes de revisar e classificar suas fotos. Descobrir a melhor maneira de usá-los tornará mais fácil para você passar por suas fotos, escolhendo quais excluir e quais você deseja acessar mais facilmente no futuro. Cada uma dessas três opções é acessível pela barra de ferramentas inferior no módulo Biblioteca.

- As avaliações por estrelas permitem classificar cada uma das suas fotos com 1 a 5 estrelas.
- O sinalizador de seleção branco permite que você "escolha" uma foto. O marcador preto permite que você "rejeite" uma foto.
- Você também pode atribuir uma cor a cada uma das suas fotos.
Quando você começa a misturar e combinar estrelas, bandeiras e cores, as coisas podem ficar muito complicadas, muito rápidas. Portanto, a menos que você precise de um fluxo de trabalho complicado, mantenha seu sistema de classificação o mais simples possível.
Para mim, isso significa passar por uma pasta de cada vez. Se eu realmente não gostar de uma foto, vou marcá-la com uma bandeira preta (pressionando X ). Se eu realmente gostar e / ou quiser editar uma foto, marcarei com uma bandeira branca (pressionando P ). E se estiver em algum lugar no meio, vou deixar isso sem sinal.
Você pode, então, ver todas as fotos marcadas com uma determinada classificação usando a barra de filtro na parte inferior direita da tela. Isso remove todas as fotos medíocres da tela, para que você possa se concentrar apenas no melhor.
Acho isso útil para: a) encontrar rapidamente fotos legais para mostrar às pessoas no meu computador, eb) percorrer rapidamente fotos marcadas com uma bandeira branca, para que eu possa marcar meus favoritos absolutos com 5 estrelas. Estes são aqueles que gostaria de imprimir ou adicionar ao meu portfólio.
É isso aí. Ocasionalmente, você pode precisar usar uma das outras opções de classificação. Mas na maioria das vezes, as coisas não precisam ficar muito mais complicadas do que isso.
Excluindo fotos em massa
Depois de ter passado por uma pasta (ou várias pastas), marcando as fotos que você deseja excluir com uma bandeira preta, use a opção de filtro na parte inferior direita da tela para exibir apenas as fotos rejeitadas.

Verifique se você realmente deseja remover essas fotos da sua biblioteca. Se você encontrar um que não deseja excluir, clique em X novamente para remover a bandeira negra.
Quando estiver satisfeito por querer apagar todas essas fotos, pressione Ctrl + A ( Cmd + A no Mac) para selecioná-las. Em seguida, clique com o botão direito do mouse e selecione Remover fotos . Você terá a opção de remover apenas as fotos da sua biblioteca (recomendado) ou de excluir permanentemente as fotos da sua unidade.
Usando Coleções Sabiamente
Se você quiser realmente manter seu catálogo do Lightroom organizado, provavelmente desejará se familiarizar com as coleções. Cada coleção pode ser composta de fotos de qualquer número de pastas. E qualquer foto pode ser colocada em qualquer número de coleções (sem mover a foto). Algumas pessoas juram por coleções. Outros tentam evitá-los. Até que ponto você os usa depende inteiramente de você.

Um uso comum para coleções é mostrar suas fotos favoritas, como você faria com um álbum de fotos. Você pode selecionar todas as fotos marcadas com uma bandeira branca e adicioná-las a uma coleção, criando assim um "melhor" álbum para essa pasta. Foi o que fiz nas coleções acima. Os álbuns originais de cada uma dessas viagens tiveram centenas de fotos. Essas coleções, no entanto, contêm apenas o melhor de todos eles.
Outro uso para coleções é agrupar fotos juntas para um projeto específico. 3 Projetos fotográficos muito simples que você pode fazer neste fim de semana 3 projetos fotográficos realmente simples que você pode fazer neste fim de semana Seja qual for sua habilidade como fotógrafo, pode ser difícil encontrar tempo para começar um grande projeto de foto. Aqui estão três simples que você pode experimentar neste fim de semana. Consulte Mais informação . Por exemplo, se eu quisesse imprimir um grupo de fotos, eu as adicionaria a uma coleção chamada "Para imprimir". Ou eu poderia colocar todas as fotos que eu quero enviar para o meu site em outra coleção chamada "To Upload".
Se você acaba criando muitas coleções, você sempre pode organizá-las mais organizadamente, criando conjuntos de coleta. Estas são coleções aninhadas, que você pode expandir e recolher para manter tudo arrumado.
Há também a opção de criar coleções inteligentes ( New Collection> Smart Collection ). As coleções inteligentes são preenchidas automaticamente com base nos critérios definidos por você. Por exemplo, você pode criar uma coleção inteligente que mostre todas as suas fotos de 5 estrelas. Ou todas as fotos que você marcou com o nome do seu cachorro. Você pode ser tão criativo quanto quiser.
Usando palavras-chave
No módulo de bibliotecas do Lightroom, você tem a opção de adicionar palavras-chave a cada uma de suas fotos. Se você usa palavras-chave com sabedoria, elas podem ser uma adição muito poderosa ao arsenal de sua organização. É por isso que, se você decidir usar palavras-chave, é melhor descobrir um sistema e cumpri-lo.

Ao adicionar uma palavra-chave específica a cada foto do seu cachorro, por exemplo, você pode criar a coleção inteligente mencionada na seção anterior. Você pode fazer o mesmo com os nomes dos seus filhos e melhores amigos.
Se você estiver aprendendo sobre fotografia de retrato 14 Dicas para fotografias de retrato de grupo melhores 14 Dicas para fotografias de retrato de grupo melhores As fotos de grupo raramente serão fáceis, mas é definitivamente possível que você se sinta confortável com esse tipo de foto. Aqui estão algumas dicas para ajudar a aprimorar suas habilidades. Leia Mais, você pode adicionar a palavra-chave "Retratos" a fotos relevantes. Ou, se estiver criando um álbum de aparência vintage Como criar um efeito fotográfico vintage Usando o Adobe Lightroom Como criar um efeito fotográfico vintage Usando o Adobe Lightroom Tornar suas fotos mais parecidas com fotos com filme retrô no Adobe Lightroom é mais fácil do que você imagina. Este artigo mostra como. Leia mais, adicione a palavra-chave “Vintage”
Talvez você eventualmente queira criar um livro com todas as suas melhores fotos. Nestes casos, você pode adicionar a palavra-chave "Livro".
Os usos para palavras-chave são infinitos. Mas tenha cuidado para não complicar as coisas aqui. Depois de começar a criar palavras-chave, mantenha-as organizadas e tente não adicionar palavras-chave desnecessárias. Isso facilitará a localização de fotos no futuro.
Juntando Tudo
Quando se trata de manter seu catálogo do Lightroom em ordem, realmente há uma elegância na simplicidade. Antes de mergulhar, pense no fluxo de trabalho desejado. Descobrir o que você quer ser capaz de fazer com o seu catálogo. Só então você deve decidir quais ferramentas e recursos você usará.
Algumas ferramentas você usará o tempo todo. Outros você usará ocasionalmente. E alguns você nunca vai tocar.
Como mencionado, depois de importar as fotos para o meu catálogo do Lightroom, a primeira coisa que faço é marcá-las com uma bandeira branca ou preta. Aqueles marcados com uma bandeira negra, eu removo da minha biblioteca. Aqueles marcados com uma bandeira branca recebem uma ou duas palavras-chave relevantes e são colocadas em quaisquer coleções relevantes. Se eu realmente gostar deles, vou dar a eles 5 estrelas. E isso é muito bonito.
Essa configuração permite que eu mantenha rapidamente minha biblioteca organizada. Para conseguir facilmente obter as melhores fotos de uma determinada viagem. Para exibir rapidamente minhas próprias fotos favoritas pessoais. E para procurar fotos com base nas minhas (relativamente poucas) palavras-chave.
Mas lembre-se, não há maneira certa ou errada de organizar um catálogo do Lightroom, mas uma vez que você tenha descoberto um sistema que funcione, e que seja escalável, continue com ele. Como esse sistema se torna uma segunda natureza, a capacidade de rapidamente armazenar, classificar, pesquisar e classificar suas fotos Um breve guia para criticar suas próprias fotos Um breve guia para criticar suas próprias fotos Entendendo o que funciona e o que não funciona em suas próprias fotos é a maneira perfeita de melhorar suas habilidades fotográficas. Este guia mostra como e por que você deve criticar suas próprias fotos. Leia mais é algo que você vai se beneficiar por anos.
Para você: quais ferramentas e recursos oferecidos pelo Lightroom você mais confia para manter suas fotos organizadas?