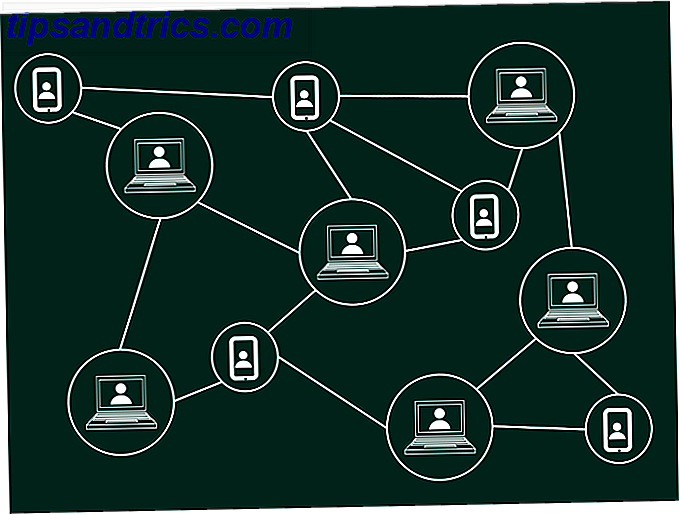Sem som? Glitches e barulho? Áudio saindo dos alto-falantes errados? Resolver seus problemas de áudio do OS X pode ser um processo demorado. Pode ser uma questão de alterar uma configuração simples ou pode acabar consumindo a maior parte da sua tarde.
Felizmente, apresentamos uma lista de tudo o que podemos pensar que você pode fazer para resolver qualquer problema de som que seu Mac possa encontrar. Vamos começar.
Primeiro: volume e fones de ouvido
Antes de passar o dia todo resolvendo um problema inexistente, verifique se você tem algum. Ajuste o volume (certifique-se de que ele não esteja mudo) e verifique se a porta de saída de áudio do dispositivo não tem fones de ouvido ou outros dispositivos externos conectados.
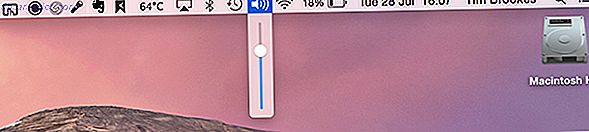
Você não pode reproduzir música de seus alto-falantes internos enquanto outro dispositivo de saída estiver conectado nesta porta.
Verifique suas configurações de som
Vá para Preferências do Sistema> Som> Saída (você também pode procurar usando o Spotlight) e verifique as configurações do seu som quanto a discrepâncias. Se você estiver usando um laptop, provavelmente desejará escolher “Alto-falantes internos” (ou “Fones de ouvido”, se estiver usando-os). Você também pode ver "Saída digital" se não estiver em um laptop. Certifique-se de que a saída desejada esteja selecionada.

Nota: Você também pode alterar rapidamente os dispositivos de entrada e saída de áudio segurando a tecla de opção e clicando no ícone de alto-falante na barra de menu na parte superior da tela.

Alguns usuários relataram que seus problemas foram resolvidos simplesmente mudando de uma saída para outra. Você também pode tentar conectar fones de ouvido (ou outro conector de 3, 5 mm) e retirá-los novamente.
Redefinir Core Audio & Restart
O Core Audio é a API de baixo nível da Apple para lidar com som no Mac. Às vezes as coisas dão errado, e isso resulta em nenhum som, e às vezes até distorcido, tinny ou barulhento também. Antes de reiniciar o computador, tente reiniciar o processo Core Audio.
Abra uma janela do Terminal e insira: sudo killall coreaudiod
Pressione Enter, insira sua senha de administrador e verifique se seu problema de som está resolvido.

Nota: Você também pode abrir o Activity Monitor e procurar o processo de coreaudiod e matá-lo manualmente Activity Monitor: O Mac Equivalente de Ctrl + Alt + Delete Activity Monitor: O Mac Equivalente de Ctrl + Alt + Delete Se você quiser ser um pouco proficiente Usuário do Mac, é necessário saber o que é o Activity Monitor e como lê-lo e usá-lo. Como de costume, é aí que entramos. Leia mais.
Se o seu problema ainda não estiver resolvido nesta fase, você deve tentar uma reinicialização completa.
Redefinir PRAM e SMC
Há muitas razões que você pode querer redefinir RAM do seu Mac parâmetro (PRAM) e controlador de gerenciamento do sistema (SMC) Como redefinir SMC & PRAM do seu Mac - E Por que como redefinir SMC & PRAM do seu Mac - E Por que Às vezes o seu Mac vai agir estranho sem razão aparente, e se um reinício não funcionar, às vezes você precisará redefinir o SMC e o PRAM. Leia mais, e todos envolvem seu computador fazendo coisas estranhas. A PRAM, em particular, lembra-se de certas configurações relacionadas ao volume e ao som, portanto, redefinir isso pode ajudar a suavizar as coisas.
Para redefinir sua PRAM:
- Desligar o computador.
- Pressione o botão de energia.
- Antes de aparecer a tela cinza, pressione as teclas Comando, Opção, P e R ao mesmo tempo.
- Segure as teclas até o computador reiniciar e você ouvir o som de inicialização pela segunda vez.
- Solte as chaves.
Você pode perceber que o seu computador está um pouco mais lento para inicializar e que certas configurações foram redefinidas (a hora, o volume, as preferências do teclado e assim por diante). Você também pode descobrir que seus problemas de som foram resolvidos.
Realisticamente, é improvável que a reinicialização do SMC afete seu problema de som, mas, neste estágio, estamos supondo que você tentará o lote. As instruções para isso são similarmente simples, mas um pouco diferentes, dependendo do computador que você tem - então confira nosso artigo completo para obter instruções relevantes para você Como redefinir SMC & PRAM do seu Mac - e por que como redefinir SMC & PRAM do seu Mac - E Por que Às vezes seu Mac age de forma estranha sem razão aparente, e se uma reinicialização não funcionar, às vezes você precisará redefinir o SMC e a PRAM. Consulte Mais informação .
Problemas com dispositivos externos
Às vezes, quando você conecta um dispositivo externo (como uma TV HDMI), o som continuará saindo dos alto-falantes internos. Para resolver isso, conecte o dispositivo e volte ao menu System Preferences> Sound e verifique se a saída HDMI (ou outro dispositivo conectado) está selecionada na guia Output .

Você também pode optar por enviar o áudio do AirPlay para dispositivos próximos por meio dessa interface, o que é particularmente útil para compartilhar áudio separadamente com o vídeo.
Problemas de software de terceiros
Você pode se deparar com um problema em que seu som funciona em todos os aplicativos, exceto um. Nesse caso, você provavelmente precisará definir o dispositivo de saída desejado nas configurações desse aplicativo. Na maioria das vezes, isso é um problema associado aos editores de áudio e vídeo, como o Audacity e o Adobe Audition.

As instruções para cada aplicativo serão diferentes, mas você deve garantir a escolha do mesmo dispositivo de saída que aparece no painel de opções Preferências do sistema> Som> Saída do Mac. Alguns softwares podem exigir que você crie um dispositivo agregado, que permite usar várias interfaces de áudio ao mesmo tempo.
Atualize seu sistema operacional antigo
O Mavericks teve muitos problemas de som, muitos dos quais foram resolvidos com o lançamento do Yosemite. Áudio distorcido e estridente e períodos aleatórios de completo silêncio não eram incomuns (matar Core Audio geralmente resolveu isso). Você deve atualizar para o OS X Yosemite se você ainda estiver tendo problemas de som na era Mavericks, especialmente em 10.11 O El Capitan está bem na esquina O que há de novo no OS X 10.11 "El Capitan"? (E como experimentar você mesmo) O que há de novo no OS X 10.11 "El Capitan"? (E como experimentar você mesmo) Embora as mudanças não pareçam tão grandes na superfície, há muita coisa acontecendo embaixo do capô que poderia tornar esse upgrade incremental um dos mais significativos até hoje. Consulte Mais informação .

Antes de atualizar seu sistema operacional, certifique-se de ter feito o backup de tudo, depois vá para a App Store e, na guia Atualizações, você verá uma opção para atualizar para a versão mais recente. O download pode levar algum tempo e, uma vez concluída a instalação, é simples.
Você pode até mesmo salvar o instalador para facilitar a atualização de outros computadores em sua casa Como instalar o macOS e salvar o instalador Como instalar o macOS e salvar o instalador É muito fácil salvar o instalador do macOS para evitar vários downloads e vale a pena fazer até mesmo se você tiver apenas um Mac. Leia mais sem ter que baixá-lo novamente.
Microfone e Dispositivos de Entrada
Assim como os dispositivos de saída, os dispositivos de entrada, como interfaces de áudio e microfones, também podem ser configurados incorretamente. Vá para o menu System Preferences> Sound> Output para definir o seu dispositivo de saída. Isso é particularmente útil se você conectou um microfone e quer ter certeza de que não está usando o microfone interno do seu computador.

Microfones USB e interfaces aparecerão aqui, junto com os microfones conectados via porta de áudio.
Não consegue ver “alto-falantes internos” ou outras saídas?
Esse é um problema raro, mas razoavelmente bem documentado, conforme solicitado em fóruns e comentários no blog, com pouca correção. Parece mais comum depois de executar uma atualização do sistema operacional, em particular o salto de 10.09 (Mavericks) para 10.10 (Yosemite).
Primeiro, tente instalar as atualizações disponíveis para você. Se você ainda não encontrar dispositivos nas preferências de Som do seu Mac, provavelmente deverá fazer backup de tudo com o Agendamento do Time Machine e Navegar pelos Backups do Time Machine com essas ferramentas avançadas Agendar e procurar backups de máquina do tempo com essas ferramentas poderosas 2 GB de novos arquivos são, os aplicativos certos podem dar a você poder e conhecimento que as ferramentas da Apple não fornecem. Leia Mais e reinstale o Mac OS X Como reinstalar o Mac OS X para um Mac Rápido e Limpo Como reinstalar o Mac OS X para um Mac Rápido e Limpo Assim como o Windows, o uso prolongado de um Mac desacelera o sistema operacional. Quando você acumula dados e aplicativos há mais de um ano, a diferença no desempenho começa a aparecer. Ele simplesmente não é executado ... Leia mais e restaure a partir do backup que você fez Como restaurar dados dos backups do Time Machine Como restaurar dados dos backups do Time Machine É muito fácil configurar o Time Machine, o software de backup que vem com todo Mac - mas como você recupera seus arquivos quando as coisas dão errado? Consulte Mais informação .
Alguma dessas etapas ajudou a resolver seus problemas de som? Nos informe!