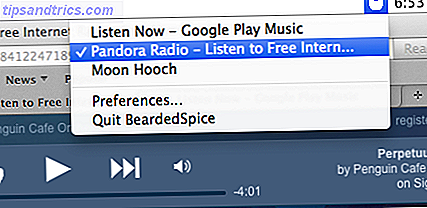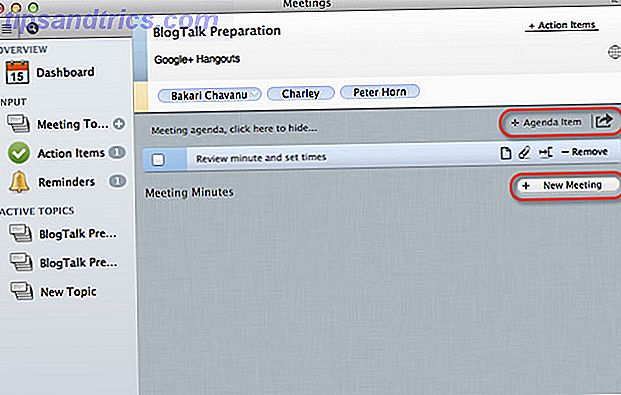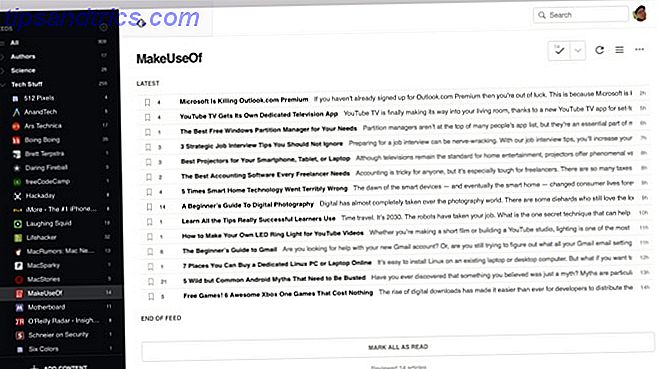Quantos gigabytes de RAM Como solucionar problemas de pouca memória RAM ou vazamentos de memória no Windows Como solucionar problemas de pouca memória RAM ou vazamentos de memória no Windows Você tem 4 ou mais GB de RAM e seu computador ainda se sente lento? Você pode sofrer um vazamento ou falta de memória. Mostramos a você como solucionar todos os seus Windows (10) ... Leia Mais o seu computador possui? 8 GB? 16 GB? 32 GB? E se disséssemos que ter mais RAM realmente tiraria espaço de armazenamento da sua unidade?
Por padrão, o Windows 10 vem com o modo de hibernação Sleep vs. Hibernate Mode: Qual modo de economia de energia você deve usar? Modo de suspensão versus modo de hibernação: qual modo de economia de energia você deve usar? O que exatamente o modo Sleep faz? Como é diferente do modo de hibernação, que é uma opção extra em computadores Windows? Qual você deve escolher, e há desvantagens em usá-las? O recurso Ler Mais está ativado e, se você tiver uma unidade grande, isso é ótimo, pois ativará o dispositivo mais rapidamente, pois o Windows cria um arquivo (“hiberfil.sys”) que armazena as principais configurações que o SO precisa em. O arquivo é alocado em cerca de 75% da RAM instalada do seu computador!
O problema surge quando você realmente precisa de cada GB de espaço, como se você estivesse usando um pequeno SSD O Mito Máximo Absoluto de SSD em que Você Não Acreditaria O Pior Mito de SSD Absolutamente Incomparável Esse Mito SSD parece assustador, mas não é verdade há muito tempo. Você ainda acredita nisso? Consulte Mais informação . Perder até 24 GB de espaço pode ser um problema. Mas a solução é bastante simples: basta desabilitar a hibernação!

Para fazer isso, você precisará clicar com o botão direito do mouse no botão Iniciar e clicar em Prompt de comando (Admin) . Na janela do prompt de comando, digite powercfg.exe / hibernate off e pressione Enter. Se você decidir que quer voltar a hibernar, simplesmente siga os mesmos passos acima, mas digite powercfg.exe / hibernate em vez disso.
Você usa o recurso de hibernação do Windows 10? Você prefere economizar o espaço? Deixe-nos saber nos comentários!
Crédito de imagem: Denis Rozhnovsky via ShutterStock