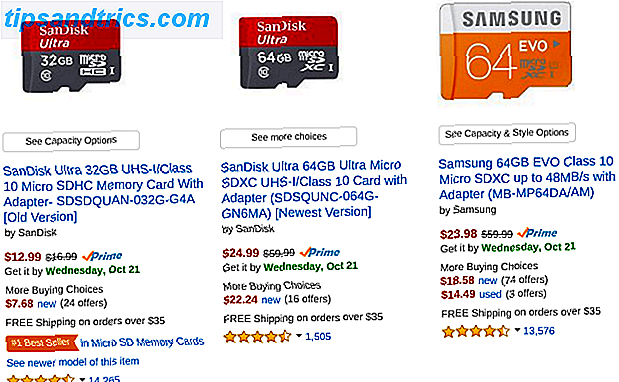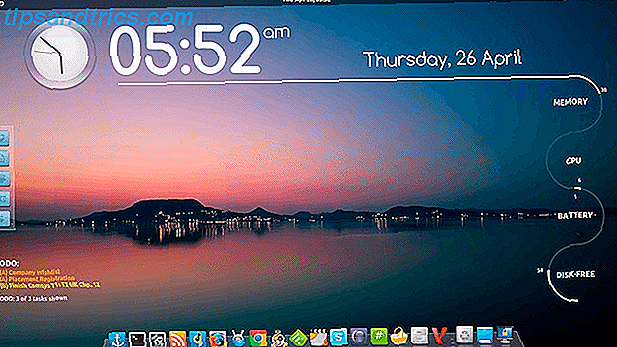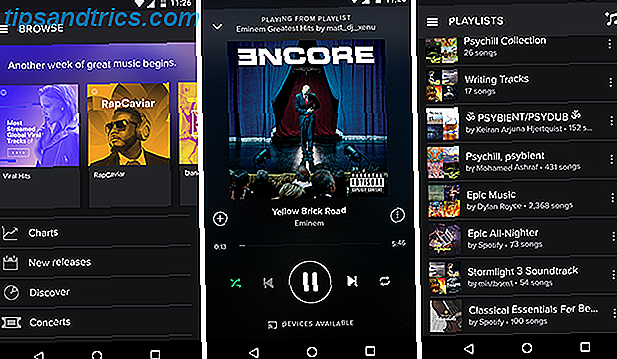A atualização do Windows 8.1 atualização do Windows 8.1 está aqui! O que é e como obtê-lo agora Atualização do Windows 8.1 está aqui! O que é e como obtê-lo agora Curioso sobre a última atualização do Windows 8.1 ou não sabe o que é isso? KB2919355 é uma atualização cumulativa que vem com recursos úteis. Também pode ser removido caso cause problemas. Leia mais trouxe uma série de grandes mudanças para a interface moderna, permitindo que você personalize mais facilmente sua tela inicial e organize seus aplicativos modernos. Nós já cobrimos 10 Hacks de tela inicial do Windows 8 10 Hacks de tela de início do Windows 8 10 Windows 8 Iniciar Hacks de tela O Windows está caminhando para uma direção mais bloqueada com o Windows 8 e sua tela Iniciar e ambiente de aplicativo "Moderno". Não há como negar isso - você não pode nem definir um fundo de tela inicial personalizado sem instalar ... Leia mais que pode melhorar sua experiência, mas com essas dicas e truques do Windows 8.1 8 Super Windows 8.1 Tweaks para usuários avançados 8 Super Windows 8.1 Ajustes para usuários avançados Com o Windows 8.1, surgiram muitas mudanças. Algumas opções são completamente novas, outras foram alteradas ou movidas. Se você estiver usando o Windows 8.1 em um desktop, tablet ou algo assim, esses ajustes serão úteis! Leia mais, você vai dominar seus blocos de tela inicial e aplicativos modernos.
Ordenar através do bloat
Ao configurar o seu dispositivo Windows 8, a tela inicial está fadada a parecer estranha. Com tantas peças já presentes, pode parecer esmagadora - mas você pode controlá-la! Depois de fazer o seu Start Screen parecer mais bonito com fundos e temas Torne o Windows 8 mais sexy com esses ajustes de segundo plano e de tema Torne o Windows 8 mais atraente com esses ajustes de segundo plano e de tema O seu sistema Windows 8 parece muito sem graça? Você pode personalizá-lo de várias maneiras, alterando uma variedade de planos de fundo e cores - seja na tela inicial, bloquear ... Leia mais, sua próxima etapa deve ser decidir quais aplicativos são realmente úteis e quais podem ser esquecidos.
A Microsoft pré-carrega um monte de aplicativos no seu dispositivo que são reconhecíveis por suas cores brilhantes e ícones planos e brancos. Você pode encontrar alguns úteis e outros não tão úteis. Você também pode experimentá-los e ver se gosta deles, mas se decidir que eles não são para você, eles podem ser facilmente desmarcados a partir da tela inicial ou completamente desinstalados.
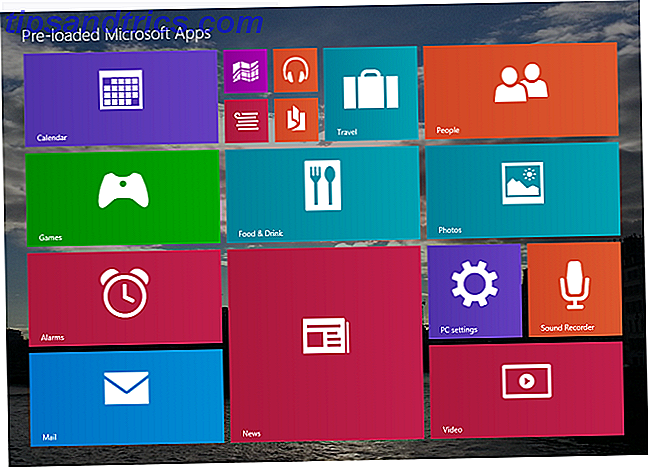
Desvelando vs. Desinstalando
Soltá-los significa que eles estarão ocultos na tela inicial, mas ainda assim acessíveis na visualização de aplicativos. (Para acessar a visualização de aplicativos, vá para a tela inicial e deslize para cima na tela sensível ao toque ou clique na seta para baixo no canto inferior esquerdo.) A desinstalação, no entanto, os removerá completamente do computador, liberando uma pequena quantidade de espaço no disco rígido. A boa notícia é que a maioria desses aplicativos pode simplesmente ser baixada novamente da Windows Store, caso você se arrependa mais tarde.
Se você comprou o seu computador em qualquer lugar, exceto na Microsoft Store, é provável que também tenha algum bloatware do fabricante. Temos algumas dicas fantásticas sobre como evitar e remover este bloatware Como remover Bloatware e evitá-lo em novos laptops Como remover Bloatware e evitá-lo em novos laptops Cansado de software que você nunca quis consumir recursos do seu laptop? Seu computador não é um espaço de anúncio gratuito. Veja como se livrar do bloatware. Leia mais, mas remover o moderno bloatware dos fabricantes é como remover os aplicativos pré-carregados da Microsoft.

Removendo peças indesejadas ou aplicativos
Basta encontrar os aplicativos que você não quer mais e clicar com o botão direito sobre eles (ou toque e segure) e descompacte ou desinstale-os. Neste caso, porém, você deve ser mais cuidadoso com o que você desinstala, pois pode ser difícil reinstalá-lo mais tarde, e algumas delas são realmente úteis. Por exemplo, muitos computadores Asus vêm pré-carregados com o Asus WebStorage, que é em grande parte inútil e pode ser desinstalado, mas eles também vêm com o Asus Live Update, que é recomendado porque manterá seu dispositivo atualizado.
Portanto, analise seus aplicativos pré-carregados e use seu bom senso para decidir se deve removê-lo ou não. Os aplicativos relacionados à atualização ou a recursos específicos de hardware, como um scanner de impressões digitais, devem permanecer intactos, mas outros aplicativos desnecessários, como armazenamento em nuvem ou software antivírus gratuito, podem ser removidos.
Fixar apps na tela inicial ou na barra de tarefas
Com o seu bloatware desaparecido, é hora de decidir quais aplicativos você quer usar na tela inicial. Se você tiver um aplicativo, moderno ou baseado em desktop, ao qual deseja acesso rápido, poderá fixá-lo na sua tela inicial para facilitar o acesso. Para isso, navegue até a visualização de aplicativos ao deslizar para cima ou clicando na seta para baixo no canto inferior esquerdo.
Picking Apps
Na visualização de aplicativos, você pode rolar horizontalmente por meio de uma lista de todos os aplicativos no seu dispositivo, com os aplicativos modernos aparecendo primeiro e os aplicativos da área de trabalho mais à direita. (Embora você possa alterar a forma como a visualização de aplicativos é classificada clicando nas palavras "por nome" no canto superior esquerdo).

Fixando um aplicativo na tela inicial
Para mover um aplicativo até a tela inicial, clique com o botão direito e selecione Fixar no início. Isso criará um bloco na sua tela inicial que você poderá mover mais tarde e personalizar ainda mais.

Se você está em uma tela sensível ao toque, o processo será um pouco diferente, pois você vai querer tocar e segurar o aplicativo que você quer na tela inicial, e isso fará com que uma barra apareça na parte inferior da tela com a tela inicial. opção para Fixar no início. Essa diferença entre o menu de contexto para usuários de mouse e a barra inferior para usuários de tela sensível ao toque foi introduzida no Windows 8.1 A atualização do Windows 8.1 está aqui! O que é e como obtê-lo agora Atualização do Windows 8.1 está aqui! O que é e como obtê-lo agora Curioso sobre a última atualização do Windows 8.1 ou não sabe o que é isso? KB2919355 é uma atualização cumulativa que vem com recursos úteis. Também pode ser removido caso cause problemas. Leia mais e torna a vida muito mais fácil para aqueles sem telas sensíveis ao toque.

Fixando vários aplicativos ao mesmo tempo
Para selecionar vários aplicativos de uma só vez, basta segurar o botão Ctrl enquanto clica ou toca nos aplicativos. Os usuários da tela sensível ao toque podem escolher o que fazer com todos esses aplicativos usando a barra inferior, enquanto os usuários sem tela sensível ao toque precisarão clicar com o botão direito do mouse em um dos aplicativos selecionados.

O botão Fixar na barra de tarefas que você vê permite fixar aplicativos modernos ou da área de trabalho na barra de tarefas que fica na parte inferior da tela na exibição da área de trabalho. No Windows 8.1, esta barra de tarefas é realmente visível até mesmo de aplicativos modernos, trazendo o mouse para a parte inferior da tela. Há mais na barra de tarefas mais tarde na seção multitarefa.
Customizing Tiles
No que diz respeito às personalizações visuais, você está basicamente preso a qualquer que seja o logotipo dos aplicativos modernos, mas os aplicativos para desktop permitem um pouco mais de personalização. Usando software de terceiros, você pode realmente atribuir suas próprias imagens para iniciar telhas da tela Modern All The Way: Criando Custom Tiles para Windows 8 Modern All The Way: Criando Custom Tiles para Windows 8 Para azulejo ou não para telha? Um dos elementos mais divisivos do Windows 8 são os blocos da tela inicial. Esses botões quadrados ou em forma de retângulo são efetivamente atalhos para o lançamento de aplicativos e, muitas vezes, exibem ... Leia Mais para obter a aparência personalizada final.
Agrupar, redimensionar e organizar ladrilhos
Depois de decidir quais aplicativos você deseja na tela inicial, é hora de organizá-los. Clicar com o botão direito do mouse em um bloco na tela inicial permitirá redimensioná-los e escolher se eles são blocos dinâmicos ou não. O tamanho dos blocos é determinado pelo aplicativo, o que significa que alguns têm uma opção grande e ampla, enquanto outros só têm opções médias ou pequenas.

Telhas Vivas
Se um aplicativo tiver a opção de ser um bloco dinâmico, isso significa que ele pode exibir informações pertinentes na face do bloco, em vez de apenas um logotipo. Para aplicativos como o Facebook ou o Google Fotos, isso significa simplesmente exibir fotos, mas, para outros aplicativos como o Clima ou Notícias, isso pode realmente ser uma informação útil e atualizada. Alguns aplicativos, no entanto, não suportam nenhuma função de bloco ao vivo.
Agrupando Telhas
Você pode então agrupar suas peças de acordo com a moda que você quiser. As telhas assumem automaticamente a posição mais à esquerda que podem, portanto, se você colocar um monte de peças uma após a outra verticalmente, elas acabarão se extravasando para a direita quando ficarem fora do espaço na tela verticalmente. Isso cria uma pequena quantidade de espaço entre colunas, como visto abaixo, e é bom para manter os grupos juntos.

No entanto, para separar melhor grupos de aplicativos, convém pegar um bloco e arrastá-lo manualmente para a direita. Você verá um divisor vertical de cor clara para indicar que o bloco está sendo espaçado do grupo atual, como visto abaixo.

Depois de posicionar o bloco à direita desse divisor, você terá um espaço muito maior entre esses dois grupos de aplicativos, e isso é chamado de grupo.

Grupos de Nomenclatura
Você pode nomear grupos clicando com o botão direito do mouse (ou tocando e segurando em uma tela sensível ao toque) em uma parte vazia da tela.

Isso criará uma pequena caixa de diálogo sobre cada grupo em que você pode inserir um nome para ele.

Mostrando mais telhas
Quer encaixar ainda mais na sua tela inicial ou na visualização de aplicativos? Tente isso. Na tela inicial, deslize da direita para a direita ou pressione a tecla Windows + C. Selecione Configurações, depois Ladrilhos e, nesse menu, você pode optar por mostrar mais aplicativos - o que significa basicamente que ele reduzirá um pouco o tamanho pode caber mais.

Agora que você tem todos os aplicativos que deseja em sua Tela Inicial e eles são bem organizados, há mais alguns truques para aprender antes que seu domínio dos aplicativos modernos seja concluído.
Obter uma visão geral
Isso é útil para aqueles com grandes quantidades de aplicativos. Você pode diminuir o zoom a partir da tela inicial ou da visualização de aplicativos para obter uma visão geral ampla de todos os seus aplicativos. O processo é intuitivo em uma tela sensível ao toque - basta apertar para dentro - mas um pouco mais escondido em um dispositivo sem tela sensível ao toque.

Na verdade, há um pequeno sinal de menos no canto inferior direito da tela. Clique nele e tudo diminuirá.

Na tela inicial, isso oferece apenas pequenos ícones coloridos, mas, na visualização de aplicativos, você poderá navegar com mais facilidade pelas suas categorias.
Executar vários aplicativos lado a lado
O Windows 8.1 trouxe uma mudança bem-vinda na execução de dois aplicativos lado a lado: a capacidade de personalizar a quantidade de espaço na tela que eles ocupavam. Anteriormente ao executar vários aplicativos modernos no Windows 8 O que você deve saber sobre a multitarefa no Windows 8 O que você deve saber sobre a multitarefa no Windows 8 O Windows 8 apresenta dois tipos de multitarefa do aplicativo em primeiro plano. A primeira é a comutação tradicional de aplicativos de desktop, enquanto a segunda é uma multitarefa de tela cheia limitada encontrada apenas nos aplicativos Modern lançados através do Start ... Read More, os usuários só podiam executar um aplicativo a 25% e o outro a 75% sem nada no meio - você tem um grande aplicativo e um minúsculo aplicativo.
Felizmente, os usuários agora podem decidir exatamente quanto da tela os dois aplicativos podem usar. Infelizmente, muitos aplicativos ainda são projetados para a interface antiga e encolherão para o tamanho de 25% se você tentar torná-los menores que 75%. Um exemplo perfeito disso é o aplicativo de calculadora embutido que vem pré-carregado em todos os dispositivos do Windows 8.
Na verdade, alguns dispositivos do Windows 8.1 até suportam a execução de três ou quatro aplicativos ao mesmo tempo, mas isso depende da resolução do seu monitor.
Gerenciando a visualização lado a lado
Para executar vários aplicativos modernos ao mesmo tempo, basta abrir um, depois voltar para a tela inicial e abrir o outro. O primeiro aplicativo que você abriu será suspenso no painel de multitarefa, disponível deslizando do lado esquerdo da tela em uma tela sensível ao toque. Usuários sem tela sensível ao toque, tente navegar pelo mouse até o canto superior esquerdo e, em seguida, mova-se para baixo; alternativamente, o touchpad do seu laptop pode suportar passar do lado esquerdo do touchpad.

Neste painel multitarefa, você pode arrastar o primeiro aplicativo moderno e colocá-lo ao lado do aplicativo em execução no momento. A pequena barra preta no meio pode ser ajustada selecionando-a e arrastando-a para a esquerda ou para a direita.

Para fechar um aplicativo e deixar o outro aberto, basta arrastar a barra preta por toda a tela. Para fechar um aplicativo completamente, você pode deslizar para baixo a partir da parte superior da tela ou navegar com o mouse até a parte superior da tela. uma barra preta deve aparecer com um X vermelho no canto superior direito, e clicar nele fechará o aplicativo.
Multitarefa como um chefe
Para o mais hardcore dos multitarefas, você vai querer descobrir como fazer o Windows 8 funcionar em configurações de dois monitores. Fazer a tela inicial do Windows 8 funcionar para você. Fazer a tela inicial do Windows 8 funcionar tanto para você. Tela inicial do Windows 8 nos últimos meses, que às vezes parece que ouvimos todos os pontos de vista e vimos todos os ajustes. No entanto, parece que há ... Leia mais, mas para todos os outros, essas dicas de multitarefa devem ser suficientes.
Adicionando aplicativos modernos à barra de tarefas
Lembre-se da barra de tarefas anterior? É aqui que vem a calhar. O Windows 8.1 ofereceu vários pequenos ajustes que tornam os aplicativos modernos e a área de trabalho mais compatíveis. Para acessá-los, vá para a área de trabalho, clique com o botão direito do mouse na barra de tarefas e selecione Propriedades.

Aqui sob a guia Barra de Tarefas, você pode escolher se deseja que os aplicativos da Windows Store estejam na barra de tarefas - isso está se referindo a aplicativos modernos. Por padrão, somente os aplicativos da área de trabalho aparecem na barra de tarefas e os aplicativos modernos ficam no painel de multitarefa do lado esquerdo da tela. Mas como agora você pode acessar a barra de tarefas em todo o Windows 8.1, se optar por ter aplicativos modernos na barra de tarefas, poderá executar várias tarefas entre todos os seus aplicativos usando apenas a barra de tarefas.

Personalização adicional da tela inicial
Na guia de navegação, você tem ainda mais opções para personalizar a tela inicial. (Por que as opções de personalização da tela inicial estão escondidas aqui? Talvez nunca saibamos).

Se você preferir a visualização da área de trabalho, poderá selecionar a primeira opção para usar como padrão a área de trabalho, em vez da tela inicial. A segunda opção permite que você compartilhe o plano de fundo da área de trabalho com a tela Iniciar Como localizar e usar o papel de parede e bloquear imagens de tela no Windows 8 Como localizar e usar o papel de parede e bloquear imagens de tela no Windows 8 não lhe parece particularmente interessante. Isso é até você descobrir o "trabalho artístico". Deixe-me mostrar-lhe como colocar as mãos nessas pedras! Leia mais, o que pode fazer com que a tela inicial pareça estar mais no topo da área de trabalho do que em um local completamente diferente e desconectado.
Você pode até optar por ver a exibição de aplicativos em vez da tela inicial quando pressionar a tecla do Windows, e pode optar por exibir aplicativos da área de trabalho antes dos aplicativos modernos na exibição de aplicativos.
Quais dicas você sugeriria?
Ser uma das maiores mudanças visuais no Windows 8 Facilmente corrigir essas frustrações comuns do Windows 8.1 Corrigir facilmente essas frustrações comuns do Windows 8.1 O Windows 8.1 pode ser frustrante, não apenas por causa de como é diferente. Estamos falando de texto borrado, ponteiros de mouse atrasados, problemas de touchpad e SecureBoot - aborrecimentos típicos do Windows. Veja como corrigi-los. Leia mais, a tela inicial pode ser um choque. O Windows 8.1 parece ter feito isso um pouco melhor, mas ainda há uma curva de aprendizado.
Que outras dicas você tem para as pessoas se acostumarem com a tela inicial? Sinta-se livre para compartilhar nos comentários abaixo!
Créditos da Imagem: Mão segurando papel em branco Via Shutterstock