
Muitas pessoas confiam no iPhone para gravar videoclipes e fotos em residências, escritórios e na rua. A simplicidade de usar um único dispositivo para gravar, editar e enviar seu vídeo é algo que até as câmeras mais recentes não conseguem igualar.
Mas filmar vídeos nem sempre é planejado e, às vezes, é necessário editar, aparar, inverter ou manipular o vídeo antes de poder enviá-lo. Hoje vamos ver como você pode fazer isso usando uma combinação de ferramentas de edição da própria Apple e alguns aplicativos inteligentes de terceiros. O que você pode fazer com o Photoshop em um iPhone? O que você pode fazer com o Photoshop em um iPhone? Existem três aplicativos iOS do Adobe Photoshop e cada um deles serve a um propósito específico. Consulte Mais informação .
Observe que várias dessas dicas exigem o iMovie para iPhone, portanto, você deve instalá-las antes de continuar.
Download: iMovie (Grátis)
Como editar vídeos no iPhone
Para acessar as ferramentas básicas de edição do seu iPhone, inicie o aplicativo Fotos e encontre o vídeo que você gostaria de editar no seu álbum de Vídeos ou no Rolo da Câmera . No canto superior direito da tela, toque em Editar para ver as opções de edição disponíveis para você.
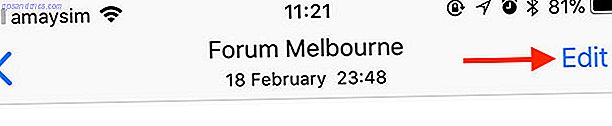
Você verá dois botões na parte inferior da tela, logo abaixo do rolo de filme. Se você tocar no ícone de reticências (…), poderá fazer ajustes no aplicativo Fotos usando qualquer ferramenta de edição externa (como o iMovie).
Depois de editar, toque em Concluído e escolha se deseja criar um novo clipe ou substituir seu original.
Como aparar um vídeo no iPhone

Você pode cortar um vídeo (reduzir seu tamanho) usando as ferramentas incorporadas do seu iPhone:
- Encontre o vídeo que você deseja cortar no aplicativo Fotos .
- Selecione-o e toque em Editar no canto superior direito.
- No rolo de filme na parte inferior da tela, pegue o ponto inicial e arraste-o para onde você gostaria que o vídeo começasse.
- Agarre o ponto final e posicione-o onde deseja que o vídeo termine.
- Visualize suas alterações usando o botão " Reproduzir ", depois pressione " Concluído" e opte por substituir ou salvar seu vídeo como um novo clipe.
Como cortar um vídeo no iPhone

O iPhone não possui uma ferramenta de edição integrada que permita cortar seus vídeos, portanto, precisamos recorrer à App Store para essa tarefa. Muitos aplicativos de mídia social, como o Instagram, permitem que você recorte seu vídeo quando você o publica, e esse sempre deve ser seu primeiro ponto de contato.
Há uma escassez de aplicativos de qualidade que podem executar essa função, por isso optamos por um brinde patrocinado por anúncios chamado Video Crop. Infelizmente, os anúncios são um pouco intrusivos e não há compras no aplicativo para desativá-los. No entanto, o aplicativo em si é sólido, com muitas predefinições e um modo de corte livre também.
Veja como isso funciona:
- Inicie o Video Crop e toque no ícone de corte e conceda o acesso ao aplicativo à sua biblioteca de fotos.
- Selecione o vídeo que você gostaria de cortar na lista e, em seguida, clique no ícone de carrapato no canto superior direito.
- Escolha o recorte que você gostaria de aplicar na parte inferior da tela e, em seguida, mova o quadro para onde você deseja.
- Clique em Reproduzir para garantir que o recorte seja adequado para todo o seu clipe.
- Toque no ícone Salvar no canto superior direito e aguarde a conclusão da operação.
- Pressione Salvar para salvar seu vídeo no Rolo da câmera ou Mais para exportá-lo para outro aplicativo.
Como virar um vídeo no iPhone

Seu iPhone não pode virar vídeos com suas ferramentas básicas de edição, então você precisará de um aplicativo de terceiros para conseguir isso. Nós optamos por um brinde chamado Rotate e Flip, que é básico, mas faz o trabalho muito bem:
- Inicie o Rotate e Flip, em seguida, toque no ícone de vídeo e escolha Video (você também pode editar Live Photos com este aplicativo).
- Conceda a permissão do aplicativo para visualizar sua biblioteca de fotos e selecione o vídeo que você deseja editar.
- Faça suas edições usando o botão 90 para girar o quadro ou os botões espelhados para espelhar a imagem.
- Pressione Salvar e espere o vídeo renderizar. Você pode encontrar o vídeo em sua biblioteca de fotos
Este aplicativo permite que você gire em incrementos de 90 graus e espelhe o vídeo nos eixos vertical e horizontal.
Como adicionar música a um vídeo no iPhone

A maneira mais fácil de adicionar música ao seu vídeo é usar o iMovie, o GarageBand, o Pages e o iWork Free para Mac e iOS da Apple. Baixar iMovie, GarageBand, Pages e iWork Free para Mac e iOS Todos os usuários da Apple agora podem fazer o download de Pages, Numbers, Keynote, Garageband e iMovie são totalmente gratuitos, mas para que servem? Consulte Mais informação . A parte mais difícil desse processo é ter músicas salvas no seu dispositivo que você possa usar, já que o Apple Music e faixas protegidas por DRM não funcionarão.
- Inicie o aplicativo Fotos e encontre o vídeo ao qual você deseja adicionar músicas.
- Toque no botão Editar no canto superior direito e, em seguida, no botão de reticências (…) na parte inferior da tela.
- Escolha o iMovie e aguarde o carregamento do editor (se você não conseguir ver o iMovie, toque em Mais e verifique se a alternância ao lado do iMovie está ativada ).
- Toque no ícone da nota musical e encontre uma música que você gostaria de usar (você sempre pode usar as faixas da Música Tema gratuitamente).
- Arraste a forma de onda para escolher o ponto inicial da sua música escolhida.
- Clique em Concluído para salvar seu vídeo.
Isso substituirá seu filme original por uma nova versão que inclua uma trilha sonora. Para recuperar a versão antiga, encontre o filme no aplicativo Fotos, toque em Editar e escolha Reverter .
Como adicionar texto de título a um vídeo no iPhone

Esta tarefa também é melhor tratada com o iMovie. Você pode usá-lo para adicionar um texto de título animado ao seu vídeo e os resultados ficarão ótimos.
- Inicie o aplicativo Fotos e encontre o vídeo ao qual você deseja adicionar texto.
- Toque no botão Editar no canto superior direito e, em seguida, no botão de reticências (…) na parte inferior da tela.
- Escolha o iMovie e aguarde o carregamento do editor (se você não conseguir ver o iMovie, toque em Mais e verifique se a alternância ao lado do iMovie está ativada ).
- Toque no ícone de texto que parece um T grande e escolha um efeito na lista na parte inferior da tela.
- Toque no texto para editá-lo e digite o que quiser. Clique em Concluído para salvar seu vídeo.
Isso substituirá seu filme original por uma nova versão que inclua o texto do título. Não há como mudar quando o texto aparece. Para recuperar o vídeo original, encontre o filme no aplicativo Fotos, toque em Editar e escolha Reverter .
Como combinar vídeos no iPhone

O iMovie também é a melhor maneira de combinar mais de um vídeo em uma produção finalizada. Você pode usar outros editores de vídeo para realizar a tarefa, mas o iMovie é fácil de usar e mantido pela Apple, por isso é um ótimo lugar para começar.
- Inicie o iMovie, depois vá para Projetos e toque no botão Novo Projeto + .
- Escolha Filme quando solicitado e navegue até seus Vídeos usando o navegador de mídia.
- Selecione um filme e toque em Reproduzir para visualizá-lo ou no botão Mais + para adicioná-lo ao seu projeto.
- Quando você tiver selecionado todos os seus clipes, toque em Criar filme .
- Arraste para a esquerda e para a direita para visualizar sua linha do tempo, cortar seus clipes e fazer outras edições.
- Clique em Concluído para salvar seu projeto e, em seguida, exporte seu novo vídeo usando o botão Compartilhar na parte inferior da tela.
Você deve baixar o iMovie!
Não há realmente nenhuma desculpa para não baixar o iMovie para iOS (e a versão gratuita do Mac também), especialmente considerando que já foi um aplicativo premium. Ele vem com seu próprio conjunto de filtros de ótima aparência e um divertido criador de trailers de filmes, e você ainda pode usá-lo para editar conteúdo 4K nos modelos mais recentes de iPhone e iPad Regular iPad ou iPad Pro? Como Escolher o Tablet da Apple Direito iPad ou iPad Pro? Como Escolher o Tablet da Apple Correto O iPad Air não existe mais, deixando apenas o iPad regular e dois modelos Pro. Então, qual você deve comprar? Consulte Mais informação .


![Aplicativo Gratuito da Bíblia Sagrada baixado para mais de 50 milhões de dispositivos móveis [Atualizações]](https://www.tipsandtrics.com/img/android/885/free-holy-bible-app-downloaded-over-50-million-mobile-devices.jpg)
