
A experiência do Mac é tranquila, mas a plataforma não é 100% livre de problemas. Você é obrigado a se deparar com alguns problemas de áudio Sound Advice: Corrigir problemas comuns de áudio Mac no Mac OS X Conselhos de som: Corrigir problemas comuns de áudio Mac no Mac OS X Sem som? Glitches e barulho? Áudio saindo dos alto-falantes errados? Resolver seus problemas de áudio do OS X pode ser um processo demorado. Leia mais, problemas de inicialização O Mac não inicializa? Um guia passo-a-passo para acordá-lo O Mac não inicializa? Um guia passo-a-passo para ativá-lo O seu Mac não inicializa mais? Não se preocupe - aqui está tudo o que você pode fazer para trazê-lo de volta à vida. Leia mais, problemas de transferência de arquivos Airdrop não está funcionando? Solucionar problemas de transferência de arquivos AirDrop não funciona? Solucionar problemas de sua transferência de arquivos Tendo problemas com AirDrop? Podemos orientá-lo em todas as suas opções disponíveis. Leia mais, problemas de sincronização do iCloud iCloud Sync Problems? Resolvendo problemas comuns do Cloud Storage Problemas do iCloud Sync? Resolvendo problemas comuns do Cloud Storage Tendo problemas ao fazer com que o iCloud sincronize seus dados entre duas instâncias do mesmo aplicativo? Você não está sozinho ... Leia mais, superaquecendo o superaquecimento do MacBook Air? 5 coisas que você pode fazer superaquecimento do MacBook Air? 5 coisas que você pode fazer Você pode pensar que seu MacBook está superaquecendo se soar como um secador de cabelo e se sente como uma grade. Aqui estão algumas coisas para tentar quando você não aguenta mais o calor. Leia mais - mais cedo ou mais tarde.
Hoje vamos nos concentrar em alguns problemas e peculiaridades comuns que muitos usuários, especialmente os novatos do Mac, relatam. A boa notícia é que você pode corrigi-los rapidamente a partir de um único local: Preferências do Sistema . Abra e vamos começar.
Nota: Você pode encontrar os painéis de preferências corretos mais rapidamente 3 Dicas para encontrar as Preferências do Sistema OS X mais rapidamente 3 Dicas para encontrar as Preferências do Sistema OS X mais rapidamente Com tantas configurações na caixa de diálogo Preferências do Sistema, encontrar a correta pode levar mais tempo do que o necessário . Veja como acelerar isso. Leia mais se você usar a caixa de pesquisa no canto superior direito em Preferências do sistema . Nós lhe diremos quais palavras-chave pesquisar (onde relevante).
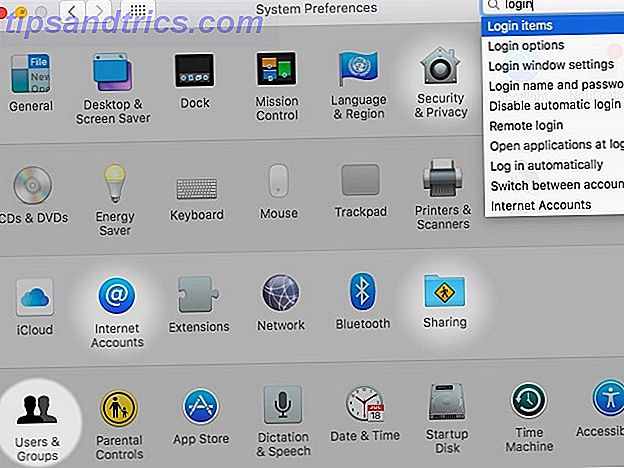
A visualização dividida não funciona
Pesquisar por: set up spaces
O recurso Dividir Visão na Visão Dividida do seu Mac El Capitan Parece Inutil até que você realmente o use A Visão Dividida do El Capitan Parece Inutil até que você realmente o use Dividir Visão parece um truque, até usá-lo por um tempo. Então você vai saber como você usou o seu Mac sem ele. Leia mais parece útil, não é? Ele permite que você visualize dois aplicativos abertos lado a lado. Se você pudesse fazê-lo funcionar.
Tentei cerca de 10 vezes, mas a visão dividida em El Capitan não funciona.
- Michael Ware (@PartisanPixel) 5 de outubro de 2015
Você está fazendo tudo certo - clicando e segurando o botão verde em tela cheia em uma janela do aplicativo para mover a janela para um lado da tela. Recusa-se a ceder embora. Ele fará isso uma vez: no painel de preferências Controle de Missão, marque a caixa ao lado de Exibe Espaços separados, efetue logout de sua conta de usuário e faça login novamente.
Claro, existem aplicativos que o Split View parece não oferecer suporte, principalmente o Microsoft Word.
A direção do rolo parece "não natural"
Por padrão, quando você arrasta dois dedos para baixo no trackpad do seu Mac, o conteúdo na tela também se move para baixo, ou seja, rastreia o movimento do dedo. Apple termos esta direção de rolagem "natural". Mas se você está acostumado com a maneira que o Windows faz 4 coisas sobre o Windows que você vai perder em um Mac 4 coisas sobre o Windows que você vai perder em um Mac Pensando em mudar para um Mac? É fácil encontrar falhas no Windows. Mas você está ciente das coisas que você vai sentir falta? Leia Mais, então você pode querer mudar o comportamento de rolagem.
Se você quiser usar a outra forma de rolar para baixo para mover o conteúdo para cima, em Trackpad> Rolagem e Zoom, desmarque a caixa ao lado de Direção de rolagem: natural .
@imrankhan vá desligar a "direção de rolagem natural" no seu Mac. Porque a Apple acha que isso é natural está além de mim.
- Imran (@wiskinator) 1 de abril de 2016
Aplicativos baixados da Internet não serão executados
Pesquisar por: configurações de segurança
Seu Mac bloqueia aplicativos que não são da App Store ou de um desenvolvedor identificado. Quando você tenta instalar um aplicativo desse tipo, você verá uma mensagem como esta:

Para abrir o aplicativo em questão, vá para Segurança e privacidade> Geral, onde você pode clicar em Abrir mesmo assim, ao lado do nome do aplicativo que foi bloqueado. Para se livrar dessa mensagem definitivamente, procure o campo Permitir aplicativos baixados de: e selecione Qualquer lugar . Se a opção aparecer acinzentada, você precisará clicar no ícone de cadeado na parte inferior desse painel e desbloquear a opção com sua senha de administrador.

Você deve saber que permitir que aplicativos baixados de "qualquer lugar" coloquem seu Mac em risco, por exemplo, se você instalar um aplicativo de uma fonte suspeita. Sim, os Macs não estão imunes a malware. Além disso, fontes legítimas às vezes se unem ao lado sombrio Por que você não deve baixar aplicativos Mac do MacUpdate Por que você não deve baixar aplicativos Mac do MacUpdate Any More O MacUpdate se uniu ao lado sombrio, agrupando adwares em downloads gratuitos como o Firefox. Se você quiser evitar isso completamente, pare de baixar aplicativos do MacUpdate. Leia mais, então você vai querer examinar suas fontes de software com frequência.
Pesquisas Spotlight mostram resultados irrelevantes
Pesquisar por: categorias de pesquisa em destaque
Ao usar o Spotlight, você já se encontrou na necessidade de abrir os resultados da pesquisa na categoria Fontes? Mais provável que não. Nesse caso, por que não solicitar ao Spotlight que pare de mostrar os resultados de fontes e de outras categorias indesejadas ou não utilizadas? Você pode fazer isso a partir do Spotlight> Resultados da pesquisa, desmarcando as caixas das categorias que deseja ocultar nas pesquisas do Spotlight.

Pesquisas do Spotlight mostram resultados de pastas particulares
Pesquisar por: pesquisa de bloco de arquivos privados
Se você quiser manter determinadas pastas somente para seus olhos, é melhor informar ao Spotlight para não pesquisar essas pastas. Para fazer isso, acesse Spotlight> Privacidade e selecione o botão "+" (mais) para adicionar pastas ou discos individuais que você gostaria que o Spotlight excluísse dos resultados da pesquisa.
Um monte de aplicativos indesejados abertos no login
Pesquisar por: itens de login
Quanto maior o número de aplicativos definidos para serem iniciados quando você faz login na sua conta, mais lento é o processo de inicialização. Você pode cortar itens de inicialização e impedir que aplicativos indesejados sejam iniciados no login por meio de Usuários e grupos .
Selecione sua conta na barra lateral e mude para a guia Itens de Login . Na lista de aplicativos visíveis, marque as caixas de seleção de todos os aplicativos que você gostaria de remover como itens de inicialização e clique no ícone "-" (menos) abaixo da lista.

Spotlight sabe muito sobre você
Pesquisar por: categorias de pesquisa em destaque
Você já ouviu falar que o Spotlight envia suas consultas de pesquisa para a Apple (ou talvez você tenha presumido o mesmo com base nas sugestões do Spotlight). Isso é verdade. Alguns dos inteligentes do Spotlight custam a sua privacidade.
Quando você pesquisa palavras e frases comuns, seleciona uma sugestão do Spotlight ou usa o recurso Consulta, suas consultas de pesquisa vão para a Apple e algumas delas são encaminhadas para o mecanismo de pesquisa do Bing da Microsoft. Sua localização precisa, ou melhor, a localização do seu Mac, é outra informação que vai direto para a Apple.
@MacSparky pode ser bom notar que o spotlight envia todos os tipos de dados para a Apple e terceiros ao fazer, por exemplo, pesquisa de localização #tinfoilhat
- Howard Buddin (@hbuddin) 28 de outubro de 2015
Se você se contentar com uma versão mais burra do Spotlight em troca de uma melhor privacidade, poderá impedir que o Spotlight envie certas coisas para a nave-mãe. Comece desmarcando as seguintes caixas de seleção do Spotlight> Resultados da pesquisa :
- Pesquisas na web do Bing
- Permitir sugestões do Spotlight no Spotlight e procurar
Você também pode querer desativar os Serviços de Localização de Segurança e Privacidade> Privacidade> Serviços de Localização .
Painéis de preferência extinta continuam a aparecer
Um painel de preferências adicionado por um aplicativo de terceiros às Preferências do Sistema geralmente desaparece quando você desinstala o aplicativo. Se, por algum motivo, o painel não funcional ficar para trás, mesmo após a desinstalação do aplicativo, clique com o botão direito do mouse no painel para encontrar a opção Remover . Claro, você não encontrará essa opção para painéis de ações.

Lembre-se, use a opção Remover para um painel de preferências como último recurso - depois de desinstalar seu aplicativo de uma das formas usuais, ou seja, excluindo-o do Launchpad, arrastando-o para a Lixeira ou removendo-o com um software de limpeza de aplicativo.
A tecla Caps Lock está sempre no caminho
Pesquisar por: redefinir teclas modificadoras
Quando seus dedos estão voando pelo teclado, não é frustrante encontrar-se acidentalmente acertando a tecla Caps Lock com muita freqüência?
Enquanto você não pode remover a chave do seu teclado, você pode colocá-lo fora de ação para o bem. Para fazer isso, vá para Keyboard> Keyboard> Modifier Keys … e na caixa de diálogo subseqüente, selecione No Action no menu suspenso ao lado de Caps Lock Key . Você ainda poderá gritar com as pessoas pressionando a tecla Shift quando precisar digitar letras maiúsculas.

Se você preferir ter uma chave dedicada para a função Caps Lock, por que não remapear a tecla Ctrl menos usada para Caps Lock ? Para fazer isso, na caixa de diálogo Modifier Keys que você abriu acima, selecione Caps Lock no menu suspenso ao lado de Control Key:. Clique em Ok para salvar sua preferência.
O recurso “Shake Mouse Pointer” leva você à loucura
Pesquisar por: shake mouse pointer to locate
Começando com o El Capitan, a Apple tornou mais fácil 7 Coisas úteis que você provavelmente não está usando no seu Mac 7 Coisas úteis que você provavelmente não está usando no seu Mac É melhor planejar seu dia, encontrar rapidamente o que está procurando e executar várias tarefas como um chefe - aqui está uma olhada em sete excelentes recursos do OS X que você provavelmente não está usando. Leia mais para localizar o ponteiro do mouse no Mac simplesmente movendo o dedo para frente e para trás no trackpad ou agitando o mouse. Isso faz com que o ponteiro fique maior e, como resultado, mais fácil de detectar. Se você achar esse recurso mais irritante do que útil, você pode desativá-lo em Acessibilidade> Exibir - basta desmarcar a caixa ao lado de Agitar ponteiro do mouse para localizar .
OS X El Capitan, Agite o ponteiro do mouse para localizar é uma idéia estúpida e tem me deixado louco. Pensei que era um bug.
- Barba Amarela (@hjays_) 26 de janeiro de 2016
Na mesma seção, você pode optar por definir o cursor para parecer maior por padrão, arrastando o controle deslizante para o tamanho do cursor: para a direita.
Ter que pressionar Fn para usar teclas de função é uma porcaria
Procurar por: keyboard sensitivity
Se você não gosta do fato de que as teclas de função do Mac foram invadidas por controles de volume, controles de brilho, teclas de mídia e muito mais, vá para Teclado> Teclado e marque a caixa ao lado de Usar todos os F1, F2 etc. teclas como teclas de função padrão . Agora você pode voltar a usar F1, F2, F3 diretamente, em vez de ter que pressionar a tecla Fn além deles.
Descobri como usar as teclas de função padrão (F1, F2, etc) no meu Mac sem segurar a tecla de função. Isso é digno de tweet.
- Jon Karna (@jonkarna) 17 de janeiro de 2014
Você pode até mesmo remapear as teclas de função Remapear as teclas de função do seu Mac para fazer qualquer coisa que você quiser Remapear as teclas de função do seu Mac para fazer qualquer coisa que você quiser Existe uma tecla de função no seu Mac que você nunca usa? Veja como fazer outra coisa. Leia mais para fazer coisas como abrir o aplicativo de calendário, iniciar o Notification Center ou abrir o teclado de emoticons.
Correções rápidas para um Mac melhor
Os problemas com os quais você tem de lidar diariamente são geralmente mais irritantes do que os que surgem, digamos, algumas vezes por ano. Espero que estes ajustes possam consertar alguns dos seus incômodos mais comuns no Mac!
Você tem alguma peculiaridade ou problema do Mac? Talvez possamos ajudá-lo a consertá-los!


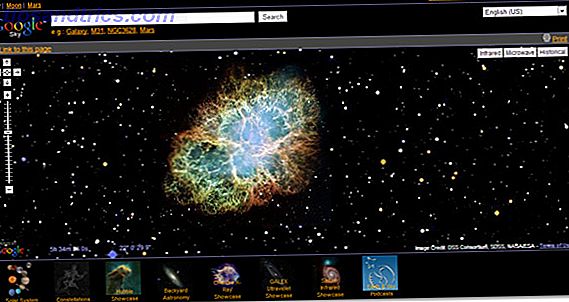
![XtremeGuard 85% de desconto e uma DSLR por menos de US $ 400 [ofertas de tecnologia]](https://www.tipsandtrics.com/img/internet/477/xtremeguard-85-off.png)