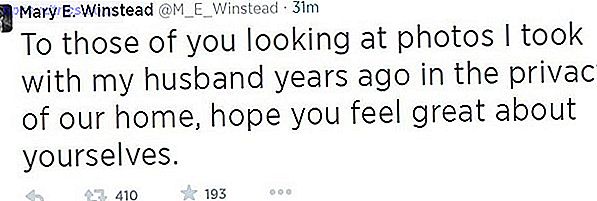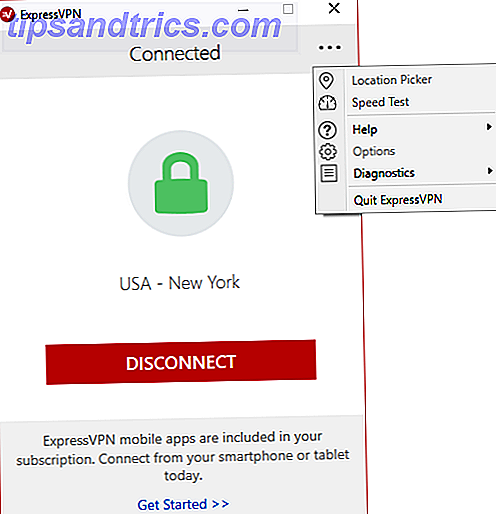Mesmo que há muito a amar sobre o Mac 7 Recursos que você vai adorar quando mudar para o Mac 7 Recursos que você vai amar ao mudar para Mac Eu costumava ser aquele cara que revirou os olhos para os usuários do MacBook, então eu mordeu a bala e comprei um iMac. Leia mais, há uma coisa que tende a enganar novatos: o hardware. Não o hardware dentro da própria máquina, mas os periféricos em cima da sua mesa. Eu odeio o Magic Mouse da Apple.
É certo que parte da minha frustração vem de ter mais de 20 anos de expectativas do Windows Um Guia Rápido de Uso do Mac Para Usuários do Windows Um Guia Rápido para Usar um Mac para Usuários do Windows Há momentos na vida em que você precisa usar algo diferente de sua primeira escolha por necessidade. Isso também vale para os sistemas operacionais de computadores. Leia mais bloqueado em meus dedos. Mas eu não estou sozinho nisso, de acordo com esse tópico no MacRumors. Além disso, o Magic Mouse é basicamente inútil se você iniciar o Boot Camp no Windows.
É por isso que uso um mouse de terceiros no Mac. Farto e pensando em fazer o mesmo? Aqui estão várias dicas e truques para ajudar você a se preparar e se sentir confortável.
Usando um mouse de terceiros no Mac
Macs modernos suportam quase todos os dispositivos USB e Bluetooth, portanto, encontrar um mouse compatível não deve ser um problema. Mesmo que o dispositivo seja vendido e comercializado para Windows, a chance de que ele não funcione no seu Mac é praticamente zero, pelo menos no que diz respeito aos recursos básicos: rastreamento de cursor, clique de botão, rolagem de roda.
Se o mouse tiver uma funcionalidade especial, como botões para alternar janelas ou alterar as configurações de DPI do sistema, eles provavelmente não funcionarão corretamente no seu Mac. Isso porque esses recursos não convencionais exigem drivers de fabricante especiais que geralmente só estão disponíveis para o Windows.
Ajustando as configurações básicas do mouse
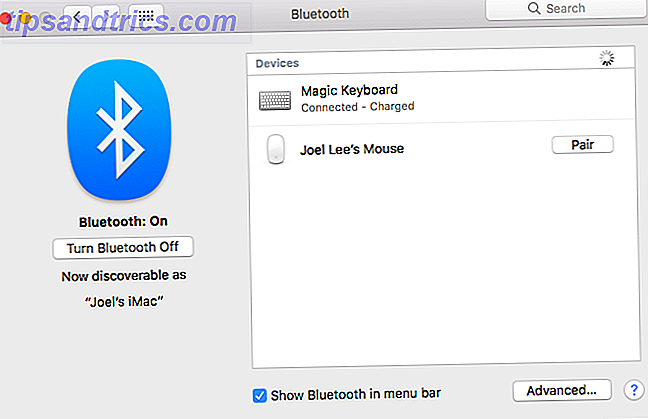
Conectar um mouse de terceiros ao seu Mac é tão simples quanto conectá-lo se for um mouse conectado via USB. Para mouses Bluetooth, primeiro navegue até Preferências do Sistema> Bluetooth e, em seguida, ative o mouse (ative o modo de detecção, se necessário). Espere até que seja descoberto e clique em Parear . É isso aí!

Quando o mouse estiver conectado, navegue até Preferências do Sistema> Mouse para configurá-lo. Não há muitas configurações para alterar aqui, mas é o suficiente para os ajustes mais básicos. (Você também notará um botão Configurar o mouse Bluetooth ..., que fornece outra maneira de parear novos mouses.)
- Velocidade de Rastreamento: Determina a distância percorrida pelo cursor quando você move o mouse (ou, no caso de um trackpad, quando você move seus dedos). Quanto mais rápida a velocidade, mais rápido o cursor aparecerá na tela.
- Velocidade de Rolagem: Determina a quantidade de rolagem produzida quando você gira a roda de rolagem (ou, no caso de um trackpad ou Magic Mouse, quando você passa os dedos). Quanto mais rápida a velocidade, maior a distância percorrida.
- Botão principal do mouse: Determina qual dos dois botões primários do mouse é contado como o botão principal. Único relevante para usuários canhotos.
- Double-Click Speed: Determina a rapidez com que dois cliques devem ser sucessivos para serem contados como um clique duplo. Quanto mais rápida a configuração, menor o intervalo de interrupção.
- Direção de rolagem: Determina como interpretar o movimento de rolagem. Se desmarcada, a rolagem para baixo será interpretada como inativa. Caso contrário, a rolagem para baixo se moverá para cima, como no Windows.

Há mais uma maneira de ajustar as configurações do mouse sem envolver softwares de terceiros: Preferências do Sistema> Acessibilidade> Mouse e Trackpad . Aqui você pode brincar com o recurso Mouse Keys do Mac, que permite mover o cursor usando um teclado numérico.
O que é o carregamento por mola? Se você arrastar e segurar um item sobre uma pasta no Finder, a pasta será aberta, permitindo que você continue arrastando o item sem soltar. O atraso de carregamento da mola determina quanto tempo você deve aguardar para que a abertura seja acionada.
Por fim, clique em Opções do Mouse ... para abrir um painel onde você pode ajustar a velocidade de rolagem.
Ajustando o mouse com USB Overdrive
Sentindo-se limitado pelas configurações básicas oferecidas pelo Mac? Em seguida, considere instalar o USB Overdrive, um aplicativo de terceiros que oferece ajustes precisos. Custa US $ 20, mas você pode usá-lo gratuitamente por tempo indeterminado com uma janela de 10 segundos que aparece sempre que você quiser ajustar.
Se isso parece confuso para você, não se preocupe. Vamos fazer algum sentido disso.

Esta seção é uma lista de ações que o USB Overdrive executará. Os 11 itens que você vê na captura de tela são os que são configurados pelo aplicativo quando você o instala pela primeira vez. Você pode adicionar novas ações e remover ações existentes como desejar.
Clique no botão " + " para adicionar uma nova ação. O USB Overdrive espera que você faça algo com o mouse (por exemplo, pressione um botão incomum) e, em seguida, crie uma nova ação se ainda não existir.

Esta seção é uma lista de modificadores que determinam quando a ação é registrada. Por exemplo, alterar o Tipo de Clique para “Clicar Duplo” e ativar o modificador “Comando” fará com que a ação do Botão Esquerdo seja acionada apenas durante um clique duplo enquanto o Comando estiver pressionado. Sinta-se à vontade para personalizar isso ao desejo do seu coração.
Observe que, para algumas ações, a seção amarela atua como uma área de configuração. Por exemplo, Wheel Up permite que você escolha uma direção (para cima, para baixo, esquerda, direita), bem como velocidade (quantas linhas são roladas com um único solavanco da roda).

Esta seção é separada da acima. Botão da roda determina qual botão do mouse funciona quando você clica na roda de rolagem. A velocidade é uma maneira mais precisa de ajustar a velocidade do cursor. A aceleração altera a taxa de aceleração (quanto mais rápido você empurrar o mouse, mais distância percorrida pelo cursor).
Por fim, você pode clicar em Opções avançadas ... para ajustar alguns bits diversos, como inverter os eixos e se os movimentos do mouse devem acordar o seu Mac adormecido 4 maneiras de manter o seu Mac de adormecer 4 maneiras de manter seu Mac de adormecer na maioria das vezes, usar o computador significa olhar para a tela do computador, uma mão ao redor do mouse, a outra em seu teclado. No entanto, muitos de nós usam nosso computador para ... Leia Mais.
Ajustando o mouse com BetterTouchTool
Se o USB Overdrive não oferecer todas as configurações necessárias, considere adicionar o BetterTouchTool ao seu arsenal. É um software de pagamento que você quer com um preço mínimo de US $ 5 e vem com um teste gratuito de 45 dias. Quando a avaliação terminar, a funcionalidade será interrompida até você adquirir uma licença pessoal.
Considero que o BetterTouchTool é um software essencial para usuários de mouse de terceiros, pois pode fazer algo que não pode ser feito com software livre: vincule os botões do mouse a ações no nível do sistema .

O BetterTouchTool vem com centenas de ações predefinidas no nível do sistema (por exemplo, o Open Finder, o Volume Up, o Hide All Windows, o Capture Screenshot, o Logout). A maioria deles não é adequada para vinculação de mouse, é claro, mas há duas ações no nível do sistema que você precisa para mouses.
- 3F Swipe Esquerda (Back Page)
- 3F Swipe Right (Avanço da Página)
Por algum motivo, os botões Voltar e Avançar em um mouse não acionam ações de Voltar página e Avançar página em navegadores da Web no Mac. Não importa qual navegador você usa - Chrome, Firefox, Opera e Safari sofrem com esse estranho problema. Mas se você vincular esses botões às respectivas ações de deslize de três dedos, tudo estará bem.
O BetterTouchTool também pode ajustar uma outra configuração bacana:

Não só possui um controle deslizante mais preciso para definir a velocidade do cursor no nível do sistema, mas também tem a capacidade de alterar a velocidade do cursor sempre que você pressiona uma tecla modificadora. Possíveis modificadores incluem Shift, Função, Controle, Opção, Comando ou qualquer combinação deles.
Infelizmente, a maioria dos outros ajustes relacionados ao mouse só se aplica aos usuários do Magic Mouse.
Qual mouse você está usando no Mac?
Você não deve precisar de muito mais do que as ferramentas descritas acima. Entre as Preferências do Sistema, USB Overdrive e BetterTouchTool, você deve estar bem equipado para personalizar as configurações do mouse da maneira que quiser, até os detalhes mais nítidos.
Agora que o mouse está pronto e pronto, você pode aumentar ainda mais a produtividade do seu Mac ao localizar o Finder 8 Dicas do Finder para iniciantes do Mac 8 Dicas do Finder para iniciantes do Mac Navegar pelos arquivos e pastas usando o navegador de arquivos Mac nativo O Finder é fácil, mas há muitos outros recursos ocultos por trás de menus e atalhos de teclado. Leia mais e incorpore o Spotlight ao seu fluxo de trabalho Pesquise com mais eficiência no Mac OS X Com nossas principais dicas Spotlight Busque com mais eficiência no Mac OS X Com nossas principais dicas Spotlight O Spotlight tem sido um recurso matador de Mac por anos, com Cupertino regularmente ensinando Redmond na arte de pesquisa no desktop. Aqui estão algumas dicas para ajudá-lo a encontrar mais no seu Mac. Consulte Mais informação .
Qual é a sua maior queixa com o Magic Mouse da Apple? Qual mouse de terceiros você decidiu usar? Tem outras dicas para nós? Compartilhe nos comentários abaixo!