
Se você já integrou o OneNote ao seu fluxo de trabalho, o uso total de modelos pode ajudar a supercarregar seu uso. Para aqueles que ainda não o utilizam, existem vários motivos para experimentar o OneNote 10 Formas Únicas de Usar o Microsoft OneNote 10 Formas Únicas de Usar o Microsoft OneNote O OneNote é um dos aplicativos mais subestimados da Microsoft. Está disponível em quase todas as plataformas e pode fazer muitos truques que você não esperaria de um aplicativo de anotações. Consulte Mais informação .
A chave para uma boa anotação é uma base que permite que você tire as informações mais importantes de forma rápida e eficiente Faça a Ata Funcionar: Como Tomar Notas Eficazes Durante Uma Reunião Faça A Ata Funcionar: Como Tomar Notas Eficazes Durante Uma Reunião uma habilidade que poucas pessoas aperfeiçoaram; os minutos de reunião perfeitos. O registro de eventos evita dores de cabeça mais abaixo na linha. Veja como você toma atas efetivas em uma reunião. Consulte Mais informação . Às vezes, uma página em branco faz esse trabalho muito bem, mas há situações em que um modelo bem feito pode lubrificar as rodas. Gastar tempo criando um modelo pode gerar grandes recompensas a longo prazo, mas até mesmo o uso dos modelos pré-criados incluídos pode melhorar suas anotações.
Aqui está tudo o que você precisa saber para começar a usar modelos para preencher seu potencial de anotações no OneNote.
Use um modelo
Para usar um modelo como uma nova página no OneNote, primeiro verifique se você está na seção correta do bloco de anotações no qual deseja colocar a nova página. Em seguida, escolha a guia Inserir na Faixa de Opções e navegue até Página > Modelos de página .

Você será presenteado com várias categorias diferentes de modelos que servem diferentes propósitos. Há páginas em branco que simplesmente adicionam um tom de cor ou alteram o tamanho do papel com o qual você está trabalhando, bem como modelos mais detalhados para casos de uso específicos, como listas de tarefas e esqueletos para anotações de aula.
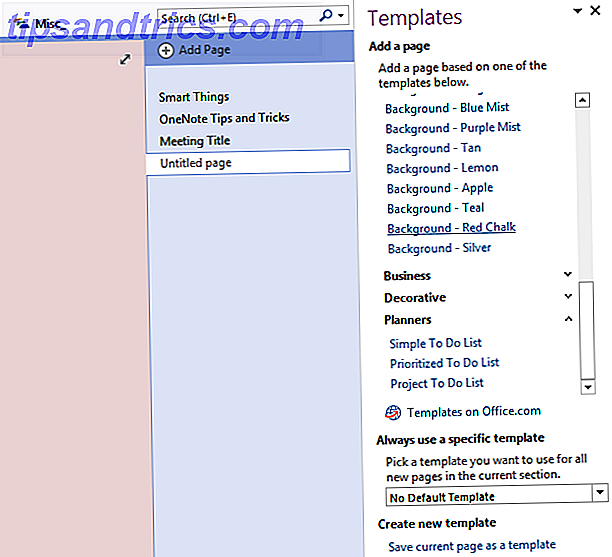
Observe o campo Sempre usar um modelo específico na parte inferior da janela Modelos . Se você quiser usar um modelo em cada nova página que você faz na seção atual do seu Notebook, ele pode economizar um pouco de trabalho.
Editando Modelos
Você pode encontrar um modelo que funcione melhor com alguns dos seus próprios ajustes. Felizmente, o OneNote facilita muito a personalização de modelos ao seu gosto. Primeiro, abra o modelo que você gosta e crie uma nova página no lugar.
Para os propósitos deste guia, vou pegar o modelo History Class Notes e alterá-lo para que fique um pouco mais adequado para impressão. Para fazer isso, preciso remover o plano de fundo para reduzir os custos de tinta e alterar o tamanho do papel. Para se livrar da imagem, clique com o botão direito do mouse e desmarque a opção que diz Definir Imagem como Plano de Fundo . Com isso feito, você pode movê-lo e excluí-lo normalmente.
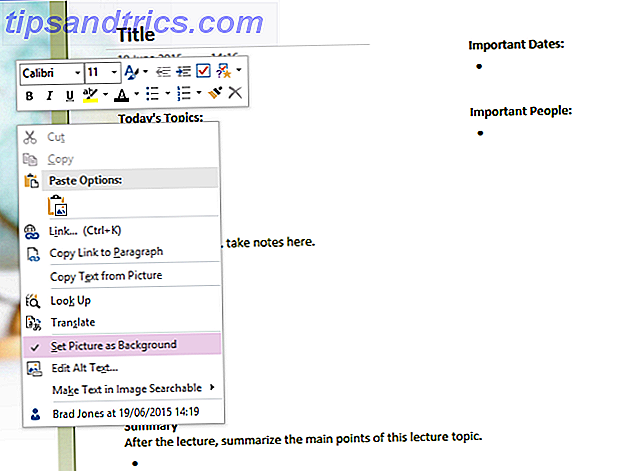
Para alterar o tamanho do papel, navegue até a guia Visualizar pela Faixa de Opções. Selecione Tamanho do papel na seção Configuração da página e você verá opções para alterar seu tamanho e as margens no lugar. Se você pretende imprimir suas anotações posteriormente, alterá-lo antes de começar a escrever pode ajudar a manter seus layouts sob controle.
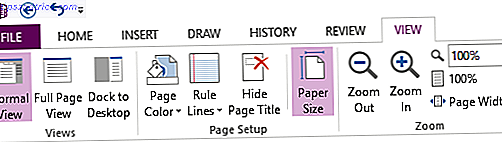
Por fim, abra novamente o menu Modelos com o qual começamos, se você já fechou. Na parte inferior, há a opção de salvar a página atual como um modelo . Clique nele e escolha um nome sensato para salvá-lo quando solicitado. Agora, você poderá selecionar seu modelo personalizado como faria com qualquer outro.
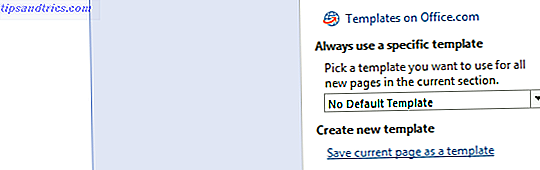
Criando seus próprios modelos
Quando estiver familiarizado com o uso e a edição de modelos preexistentes, você poderá começar a criar seus próprios a partir do zero. O básico é basicamente o mesmo que personalizar um modelo pré-existente, mas pense de antemão em exatamente o que você quer que seu modelo realize. Você vai querer especializá-lo para uma tarefa específica, mas tornar seu design muito específico pode impedir que ele seja tão útil quanto poderia ser.
Eu vou produzir um modelo que eu possa usar todo mês para refletir sobre meus artigos de MakeUseOf e começar a pensar sobre o que escreverei em seguida. Primeiro, precisarei de uma tela em branco, que eu possa acessar selecionando um Bloco de anotações que não use um modelo e adicionando uma nova página.
A primeira coisa que vou fazer é adicionar uma marca d'água MakeUseOf e alterar a cor da página padrão. Para inserir uma imagem, vá até a guia Inserir na Faixa de Opções e escolha a opção apropriada na seção Imagens . Quando estiver posicionado onde você deseja, clique com o botão direito do mouse e selecione Definir imagem como plano de fundo - isso evitará que você mova-a acidentalmente quando estiver usando o modelo.
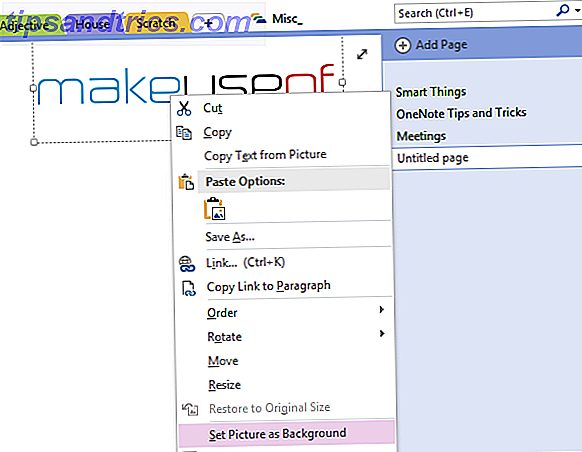
Para alterar a cor da página, selecione a guia Visualizar na Faixa de Opções e use a lista suspensa Cor da Página na seção Configuração da Página . Essa também é uma boa oportunidade para adicionar linhas de regra ou linhas de grade e ajustar o tamanho do papel com o qual deseja trabalhar.
Agora é hora de começar a estruturar seu modelo para as anotações que você fará nele. Isso irá variar dependendo do seu uso, mas a idéia geral é construir uma base que garanta que a única coisa que você precise adicionar ao modelo sejam suas anotações. Para as minhas necessidades, isso significa passar e fazer seções que vão abrigar o que eu quiser anotar.
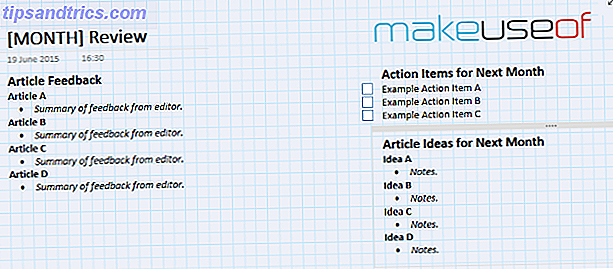
Como você pode ver, dividi a página em seções sensíveis. Também usei itálico e negrito para garantir que todas as notas que vou tirar sejam organizadas adequadamente, bem como usar algumas das funcionalidades da Lista de tarefas do OneNote. 5 Dicas para usar o OneNote como sua lista de tarefas pendentes 5 dicas para usar o OneNote como sua lista de tarefas Está fazendo uma lista de tarefas na sua lista de tarefas? Configure-o no OneNote para tornar as tarefas o mais simples possível. Leia mais para tornar o modelo ainda mais útil. Obviamente, é importante pensar em seus hábitos de anotações ao construir seu modelo, mas tente pensar em como você também analisa suas anotações. Essa é uma grande parte de encontrar uma estrutura organizacional que funcione para você.
Quando estiver satisfeito com o seu modelo, é hora de salvá-lo para uso futuro. Você pode fazer isso exatamente como antes, abrindo a janela Modelos e selecionando Salvar página atual como um modelo na parte inferior. No entanto, seu modelo nunca é realmente “finalizado” - se você tiver uma ideia para um ajuste mais tarde, basta usar as etapas para personalizar um modelo descrito acima para fazer as alterações no modelo que acabamos de criar.
Você tem uma dica sobre como criar modelos poderosos no OneNote? Você já teve uma ideia para um modelo específico que deseja compartilhar? Deixe-nos saber sobre isso na seção de comentários abaixo.
Créditos de Imagem: grandes pilhas de papel via Shutterstock



