
Se você mora na sua caixa de entrada do Gmail todos os dias todos os dias, que tal transformar o Gmail em seu aplicativo de anotações diretas?
Os mesmos recursos que tornam o Gmail um cliente de email eficaz 10 Tweets pouco usados para adicionar ao seu fluxo de trabalho hoje 10 Tweets pouco usados do Gmail para adicionar ao seu fluxo de trabalho hoje O Gmail existe há tanto tempo. Mas alguns recursos do Gmail ainda nos surpreendem. Vejamos dez recursos que podem acelerar o gerenciamento de e-mails e o fluxo de trabalho. Leia mais pode torná-lo um aplicativo de anotações decente (embora não convencional). E para ajudá-lo a usá-lo como tal, listarei alguns ajustes e dicas neste artigo.
Vamos ver como você pode redirecionar o Gmail para fazer anotações.
Comece com um Gmail Recon
Até agora você provavelmente já imaginou usar os rascunhos do Gmail como notas. Isso lhe dá alguns benefícios imediatamente. Para começar, você pode:
- Use respostas prontas E-mail mais rápido e melhor com respostas prontas E-mail mais rápido e melhor com respostas prontas Não tem tempo para preparar o almoço? Não tem problema, pegue uma lata. Precisa de alguma comida de acampamento que não vai mal? Fácil, pegue um pouco de comida enlatada. Cansado de digitar as mesmas respostas de e-mail? Tente e-mails em lata! Pense ... Leia mais como modelos para tipos específicos de notas.
- Inserir imagens em linha com arrastar e soltar.
- Envie arquivos importantes para anotações ou anexe-os ao Google Drive.
- Use várias caixas de entrada 10 Tweets pouco usados do Gmail para adicionar ao seu fluxo de trabalho hoje 10 Tweets pouco usados do Gmail para adicionar ao seu fluxo de trabalho hoje O Gmail já existe há tanto tempo. Mas alguns recursos do Gmail ainda nos surpreendem. Vejamos dez recursos que podem acelerar o gerenciamento de e-mails e o fluxo de trabalho. Leia mais para dividir notas em convenientes painéis de acesso rápido.
Além disso, o Gmail autosaves suas edições, isso é uma coisa a menos para se preocupar! Quais outros benefícios você vê? Coloque-os na sua lista de “profissionais” para usar o Gmail para anotações.
Torne a janela Compor confortável de usar
O tamanho e a localização da janela Compor do Gmail não são ideais se você quiser usá-lo para anotações regulares. Você tem outras configurações de janela convenientes para escolher, no entanto:
- Tela Cheia - Clique no ícone de tela cheia entre os ícones Minimizar e Salvar e Fechar no canto superior direito. Isso sobrepõe a janela Compor na página do Gmail existente.

Você pode definir a exibição de tela inteira como padrão na janela Compor. Clique na minúscula seta para baixo na parte inferior direita e selecione Padrão para tela inteira como mostrado abaixo.
- Janela Pop-Out - Mantenha pressionada a tecla Shift e clique no botão Compor ou no botão de tela inteira na janela Compor. Agora você pode digitar notas em uma janela pop-up dedicada.
- Aba do navegador - Pressione a tecla Control (tecla Command no Mac) enquanto clica no botão Compor ou no botão de tela inteira na janela Compor. Isso permite que você digite notas em uma guia do navegador dedicada.
Se você não estiver muito satisfeito com a aparência do texto na janela Compor do Gmail, acesse seus rascunhos em inbox.google.com. A configuração do rascunho no Inbox by Gmail é mais fácil para os olhos. Você pode até fixar suas anotações favoritas na caixa de entrada para mantê-las à mão.
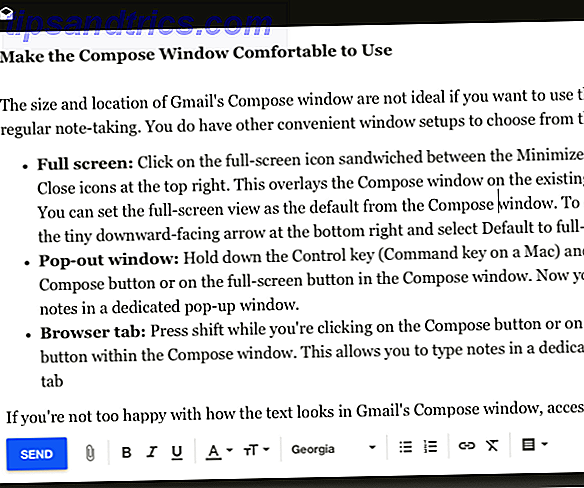
Mantenha os e-mails fora do caminho
Se você for usar o Gmail para fazer anotações, não poderá receber e-mails exigindo sua atenção. 4 Filtros do Gmail inteligentes que ajudam você a lidar com muito e-mail 4 Filtros do Gmail inteligentes que ajudam você a lidar com muito e-mail A caixa de entrada do Gmail é uma tarefa diária. Existe uma maneira mais inteligente de fazer isso. Crie quatro tipos básicos de filtros no Gmail para classificar seus e-mails automaticamente. Leia mais a cada poucos minutos.
Para escapar da distração de uma caixa de entrada ativa, use um dos dois métodos que listarei abaixo (ou crie o seu próprio):
1. Crie um filtro para marcar e-mails como lidos assim que eles chegarem na sua caixa de entrada e evite a distração visual do contador de e-mail ao lado do marcador da Caixa de entrada .
@AeornFlippout gmail "all" marca 2198 e-mails como lidos, é assim que eu sou produtivo
- Nick (pare agora) (@NicholasGolden) 25 de fevereiro de 2017
Para configurar um filtro de "leitura", acesse Configurações> Filtros e endereços bloqueados e selecione Criar um novo filtro . Isso cria uma caixa onde você pode especificar seus critérios para filtrar e-mails.
No pop-up, digite seu endereço de e-mail no campo Para e clique no link Criar filtro com esta pesquisa na parte inferior direita. Em seguida, marque a caixa para Marcar como lida . Aqui, você também pode verificar algumas outras caixas:
- Ignorar a caixa de entrada (Arquivar) - Se você quiser que os emails recebidos sejam arquivados automaticamente e que eles desapareçam da caixa de entrada imediatamente.
- Aplicar o Rótulo - Se você quiser deixar um marcador para distinguir os e-mails mais recentes dos antigos quando estiver verificando os e-mails mais tarde. Não se esqueça de atribuir um rótulo à sua escolha no menu suspenso Escolher rótulo… ao lado dessa opção.
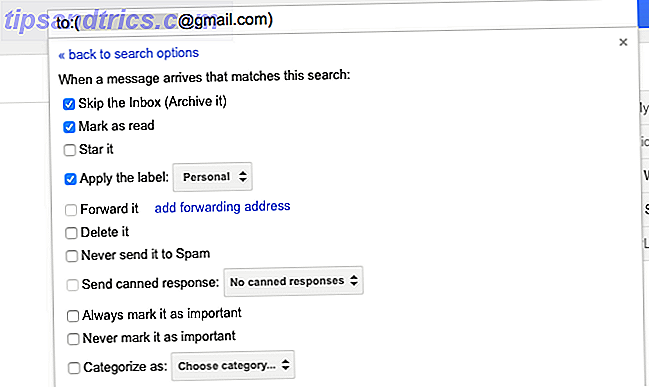
Observação: se você verificar o e-mail de várias contas no Gmail, será necessário repetir esse processo de configuração do filtro de "leitura" para cada um dos seus endereços de e-mail.
2. Receba e-mails entregues em horários específicos ou sob demanda. Se você não puder parar de verificar novos e-mails no meio do trabalho, configure um plug-in como o BatchedInbox. Ele mantém seus e-mails em uma etiqueta especial e os entrega na sua caixa de entrada em horários específicos - de sua escolha - do dia.
Se você usa o Chrome, pode instalar a Pausa da caixa de entrada em vez do BatchedInbox. Enquanto o segundo envia e-mails em intervalos específicos, o Inbox Pause coloca sua caixa de entrada em espera até o momento em que você está pronto para receber e-mails. Você pode "pausar" sua caixa de entrada a qualquer momento.
Remover Distrações Com Gmelius
Se você gosta de uma interface de usuário limpa e minimalista para fazer anotações, é possível adquirir uma no Gmail com o plug-in do Gmelius para Chrome, Opera e Safari. Ele oferece muitas opções para alterar a aparência e o comportamento do Gmail.
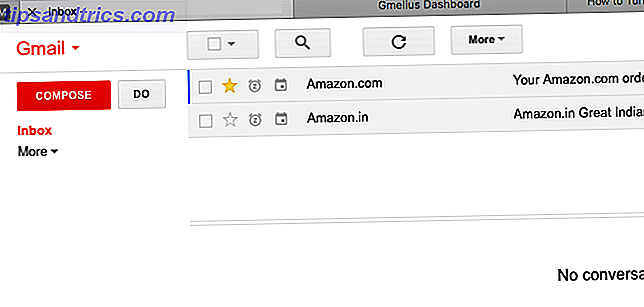
Depois de instalar o Gmelius e atualizar o Gmail, você receberá uma solicitação para visitar o painel do Gmelius e configurá-lo de acordo com o seu gosto. Para criar uma interface desordenada e livre de distrações, ajuste as configurações a seguir. Você os encontrará na guia Personalização .
- Ocultar widget de pessoas
- Desativar anúncios
- Ocultar atividade do Google+
- Tornar o cabeçalho do Gmail visível sob demanda
- Ocultar rodapé do Gmail
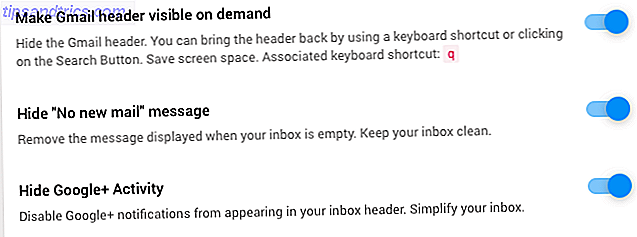
Alterar o estilo do texto
Os estilos de fonte que você não está confortável em ver podem tirar sua mente do conteúdo que você está digitando ou lendo.
Para obter uma aparência melhor do Gmail, os rascunhos viraram notas, visite Configurações> Geral> Estilo de texto padrão . Lá, escolha um tipo de fonte, tamanho e uma cor de fonte que você achar agradável (ou pelo menos não distrair). Você verá uma visualização ao vivo do estilo selecionado ali mesmo. Role para baixo e pressione o botão Salvar alterações quando estiver satisfeito com as alterações.

Se você quiser alterar a aparência do texto na nota ou no email estranho, clique no botão Opções de formatação na janela Compor para que isso aconteça.
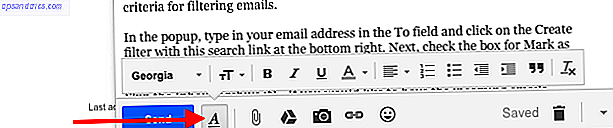
Use etiquetas e estrelas para organizar suas anotações
Os marcadores do Gmail podem ser usados como tags para suas notas. Clique no link Criar um novo marcador na barra lateral para começar. Se houver algum rótulo (ou seja, tags improvisadas que você não usará com frequência), oculte-os na visualização da barra lateral padrão.
Para ocultar um rótulo, primeiro passe o mouse sobre o nome na barra lateral e clique na minúscula seta para baixo que aparece. Agora, no menu de opções que aparece, selecione Ocultar em Na lista de marcadores:. Enquanto você está nisso, note que você pode mudar a cor do rótulo no mesmo menu. Procure a opção do menu de cores Label .
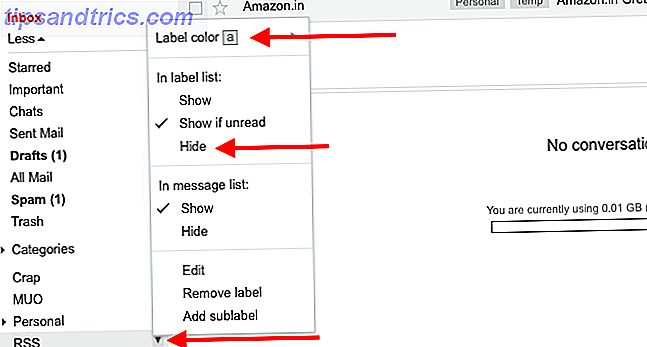
Claro, se você tiver vários rótulos para editar, é conveniente lidar com todos eles em um único lote. Faça isso por meio do link Gerenciar rótulos laterais da barra lateral ou por meio de Configurações> Etiquetas .
Leia nosso tutorial sobre como usar os marcadores do Gmail para domar sua caixa de entrada Redescubra os rótulos do Gmail e finalmente domar sua caixa de entrada Redescubra os rótulos do Gmail e finalmente domar sua caixa de entrada Há muitos truques para lidar com a sobrecarga de e-mails. Não use: bons e velhos marcadores do Gmail. Leia mais para algumas ideias criativas sobre como usá-las.
Se você preferir uma abordagem visual que vá além dos rótulos de código de cores, tente "estrelas" para marcar as notas para fácil identificação. Há mais do que a estrela amarela que você está acostumado a ver. Vá para Configurações> Geral> Estrelas para ativar o resto das suas opções de estrela.
Veja a imagem abaixo para ver todas as estrelas disponíveis para você. Clique no link de 4 estrelas ou no link de todas as estrelas, dependendo de quantas delas você pretende usar.
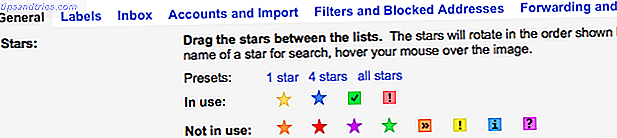
Para "amarelar" uma nota, você clica no ícone de estrela que precede a lista de mensagens. Continue clicando no ícone para percorrer o resto das estrelas.
Adicionar suporte ao Markdown
O Markdown é uma maneira conveniente de escrever para a Web O que é o Markdown? 4 razões pelas quais você deve aprender agora O que é o Markdown? 4 razões pelas quais você deve aprender agora Cansado dos editores HTML e WYSIWYG? Em seguida, o Markdown é a resposta para você, não importa quem você é. Leia mais, e é um recurso padrão em muitos aplicativos de anotações nos dias de hoje. Para compor e-mails do Gmail (notas, neste caso) no Markdown, obtenha o Markdown Here para o seu navegador. A extensão é fácil de usar e você receberá um conjunto de instruções para ela logo após a instalação.
Se você instalou o Gmelius para cortar as distrações, como discutimos acima, você não precisa do Markdown Here ou de uma extensão similar. O Gmelius vem com um recurso de Markdown e você pode ativá-lo na guia Produtividade do painel do Gmelius. Procure a configuração do suporte Ativar Markdown .
O recurso Markdown ainda está em versão beta. Se você tiver algum problema com isso, provavelmente vai querer instalar o Markdown Here, afinal.
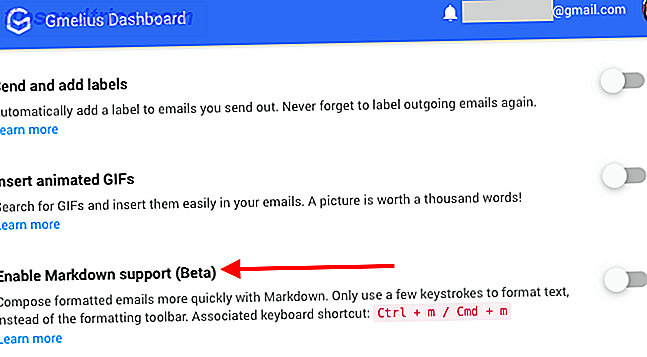
Delegar o gerenciamento de tarefas às tarefas do Google
Para muitos de nós, os aplicativos de anotações costumam ser usados como um todo para listas de tarefas 5 dicas para usar o OneNote como sua lista de tarefas pendentes 5 dicas para usar o OneNote como sua lista de tarefas pendentes lista na sua lista de tarefas? Configure-o no OneNote para tornar as tarefas o mais simples possível. Consulte Mais informação . E isso é bom, porque ter menos pontos de verificação de dados equivale a menos cansaço digital Como facilitar a passagem de uma tela digital Como facilitar a passagem de uma tela digital Você está acorrentado a seus dispositivos digitais? Você conseguiu reduzir o tempo de tela? Leia estas dicas e se livre de tarefas que drenam o seu tempo. Consulte Mais informação . O problema é que você precisa de uma camada extra de organização para manter suas anotações e tarefas separadas. Você não terá esse problema no Gmail, porque pode mudar suas listas de tarefas para o Google Tasks.
Tarefas, o recurso de gerenciamento de tarefas embutido do Gmail, é acessível sem ser intrusivo e pode ser útil para mantê-lo concentrado .
Familiarize-se com a Pesquisa do Gmail
Não importa quantas notas você crie, você poderá encontrar as corretas em alguns toques de tecla se dominar o uso de operadores de pesquisa do Gmail 5 Operadores avançados de pesquisa do Gmail que você deve conhecer 5 Operadores avançados de pesquisa do Gmail que você deve conhecer O Gmail é um engenhoso cliente de webmail. muitos recursos impressionantes. Sendo um serviço do Google, um dos seus pontos fortes é obviamente a Pesquisa. E é exatamente assim que o Google revolucionou o email. No Gmail, você realmente não tem ... Leia Mais.
Por exemplo, se você marcou notas com estrelas, pode filtrá-las com o operador has . Se você quiser filtrar notas com a estrela "checkmark verde", digite : green-check na caixa de pesquisa e pressione Enter . Obviamente, todos os e-mails marcados com essa estrela também serão exibidos, portanto você deverá adicionar : rascunho à sua consulta de pesquisa para exibir apenas as notas que correspondem à sua consulta.
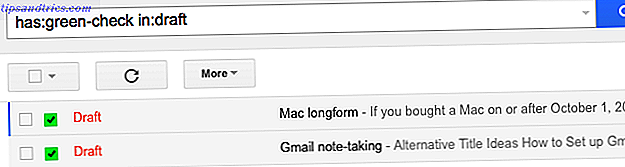
Para encontrar o nome de qualquer estrela a ser usada em suas pesquisas, passe o mouse sobre essa estrela na seção " Configurações> Geral> Estrelas ". Como alternativa, comece a digitar a cor de uma estrela na caixa de pesquisa para revelar os nomes das estrelas correspondentes.

Mantenha suas anotações seguras
A exclusão dos rascunhos do Gmail é um negócio complicado. Independentemente de a exclusão ser acidental ou intencional, depois que você passa da janela "Desfazer exclusão" de 30 segundos, um rascunho excluído desaparece para sempre.
Para evitar perder uma ou mais das suas anotações, crie um plano de backup antes de começar a usar o Gmail para fazer anotações regularmente. Você pode fazer backup de rascunhos:
- para o cliente de e-mail padrão em seu desktop via IMAP Como baixar e fazer backup de seu Gmail e outros dados do Google Como fazer o download e fazer backup do seu Gmail e outros dados do Google Estamos armazenando mais e mais dados na nuvem nos dias de hoje. E-mail, contatos, documentos, fotos, entradas de calendário - você escolhe, está nos servidores do Google. Mas o que acontece quando os serviços nos quais confiamos vão ... Leia Mais.
- para o Google Drive.
- via Google Takeout.
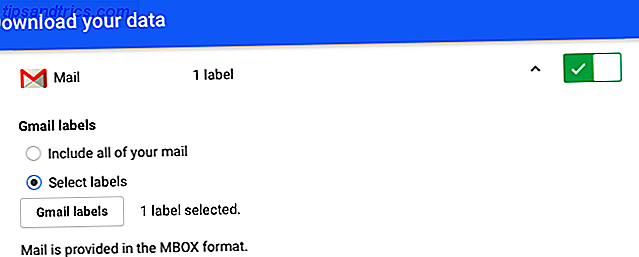
Gmail
O Gmail está disponível na Web, no computador e no celular. Ele está disponível offline se você usar o Gmail Offline (Chrome) ou um cliente de e-mail para desktop 5 dos Melhores Clientes de E-mail Desktop que não custam 5% dos melhores clientes de e-mail desktop que não custam um centavo Você precisa de um cliente de e-mail desktop lidar com o seu e-mail recebido? Nós mostramos-lhe os melhores clientes de e-mail desktop que você pode obter gratuitamente. Consulte Mais informação . Além disso, você já confia no Gmail e sabe como funciona. Tudo isso se traduz em um caso poderoso para usar o Gmail como uma ferramenta de anotações. Embora, apenas você possa dizer se será uma solução prática para você.
Os desenvolvedores criam plugins e extensões de navegador úteis para o Gmail o tempo todo. Por isso, você certamente encontrará uma maneira viável de importar suas anotações de outro aplicativo para o Gmail, mesmo se elas aparecerem como e-mails em vez de rascunhos.
Powerbot for Chrome: Importar notas para o Gmail e salvar tópicos de e-mail como notas http://t.co/V94HYalE via @MoinAnjum
- Keith D. (@keithdswartz) 4 de fevereiro de 2013
“A ferramenta perfeita para fazer anotações” pode muito bem ser um unicórnio - mágico e inexistente. Agora, uma ferramenta eficaz é outra história, e o Gmail tem o potencial para ser isso. Você está pronto para usar o Gmail para mais do que verificar e-mails?
Compartilhe seu melhor truque criativo Como usar o Gmail como um leitor de RSS Como usar o Gmail como um leitor de RSS Uma alternativa interessante para o Google Reader pode ser encontrada no Google - uma que você sabe que não vai a lugar nenhum: Gmail. Com alguns passos, você pode transformar parte de sua caixa de entrada em um leitor de RSS. Leia mais sobre como usar o Gmail como algo mais do que um cliente de e-mail!



![A lista de pára-choques do dia da mentira 2014 Pranks [Weird & Wonderful Web]](https://www.tipsandtrics.com/img/web-culture/989/bumper-list-april-fools-day-2014-pranks.jpg)

![Você vai para a cadeia de uso do telefone móvel durante a condução? [Opinião]](https://www.tipsandtrics.com/img/web-culture/248/will-you-go-jail.jpg)