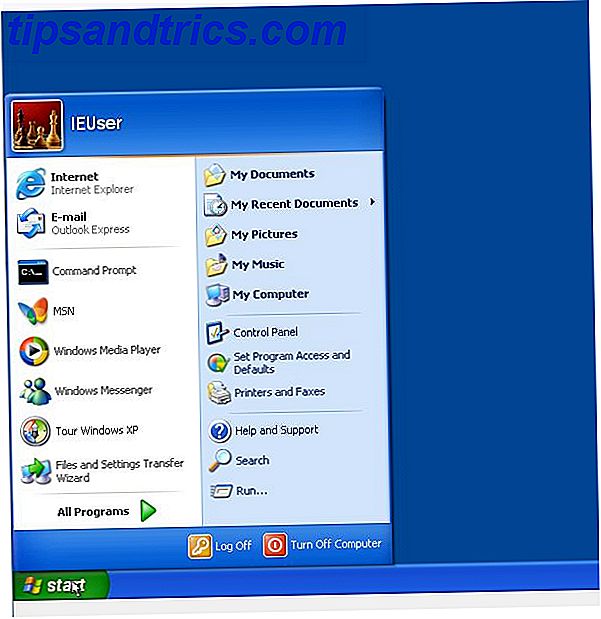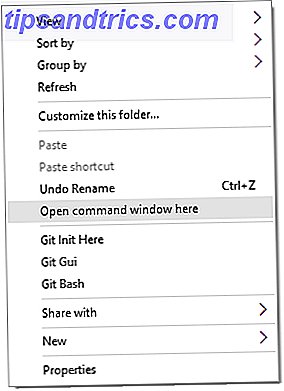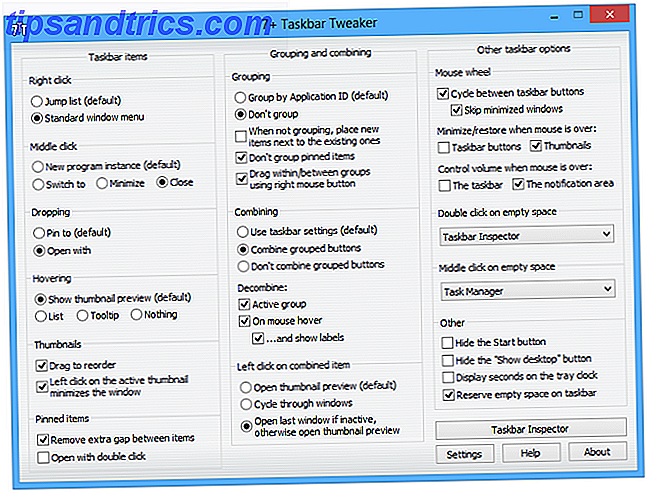Criptografia é algo que todos devem levar a sério em qualquer plataforma. Você pode achar que é mais seguro no Linux do que no Windows, ou mesmo no MacOS. Mas o Linux é realmente tão seguro quanto você pensa que o Linux é realmente tão seguro quanto você pensa que é? O Linux é realmente tão seguro quanto você pensa que é? O Linux é muitas vezes apontado como o sistema operacional mais seguro em que você pode colocar as mãos, mas esse é realmente o caso? Vamos dar uma olhada em diferentes aspectos da segurança do computador Linux. Consulte Mais informação ?
Conversamos sobre como proteger arquivos e pastas no macOS Como proteger arquivos e pastas com senha no Mac Como proteger arquivos e pastas com senha no Mac Você pode criptografar toda a sua unidade Mac com o FileVault, mas há opções mais simples quando se trata de proteger com senhas arquivos e pastas individuais. Leia mais e proteger as pastas no Windows Como proteger por senha uma pasta no Windows Como proteger uma pasta por senha no Windows Precisa manter uma pasta privada? Aqui estão alguns métodos diferentes, como você pode proteger por senha seus arquivos em um PC com Windows 10. Consulte Mais informação . Você também pode proteger suas informações no Linux, criptografando seus arquivos e pastas.
Aqui nós cobrimos dois métodos para criptografar suas informações no Linux: uma para criptografar arquivos e outra para criptografar uma pasta inteira.
Criptografar e descriptografar arquivos usando o GnuPG
O GnuPG é uma implementação gratuita do padrão OpenPGP, também conhecido como Pretty Good Privacy PGP Me: Muito Bom Privacidade Explicado PGP Me: Muito Bom Privacidade Explicado Muito Bom Privacidade é um método para criptografar mensagens entre duas pessoas. Veja como isso funciona e se isso significa escrutínio. Leia mais (PGP). Ele permite que você criptografe seus arquivos e os assine, permitindo que você envie arquivos com segurança para outras pessoas.
O GnuPG também pode ser usado para criptografar arquivos para você mesmo, para mantê-los longe de olhares indiscretos, e é nisso que estamos nos concentrando neste artigo.
Instalar o GnuPG
O GnuPG é uma ferramenta de linha de comando, mas é bastante fácil de usar. É amplamente utilizado, então provavelmente já está instalado no seu sistema Ubuntu.
Abra uma janela do Terminal pressionando Ctrl + Alt + T e execute o seguinte comando para instalar o GnuPG 2. Se o GnuPG 2 já estiver instalado, o sistema informará a você. Caso contrário, o GnuPG será instalado:
sudo apt install gnupg2 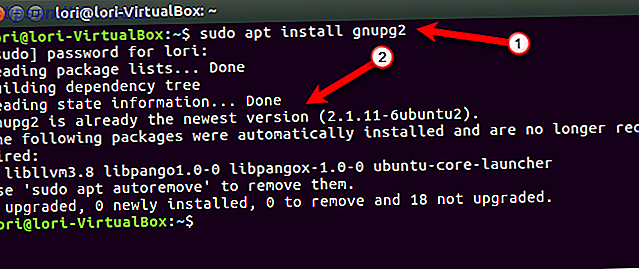
Definir o algoritmo de cifra padrão
O GnuPG usa vários métodos de codificação ou algoritmos. O método de cifra padrão no GnuPG 2.1 é o AES128 . No GnuPG 1.0 e 2.0, o algoritmo de criptografia padrão é CAST5 .
Para ver uma lista de cifras disponíveis, execute o seguinte comando.
gpg2 --version O algoritmo de cifra AES na lista é o AES128 .
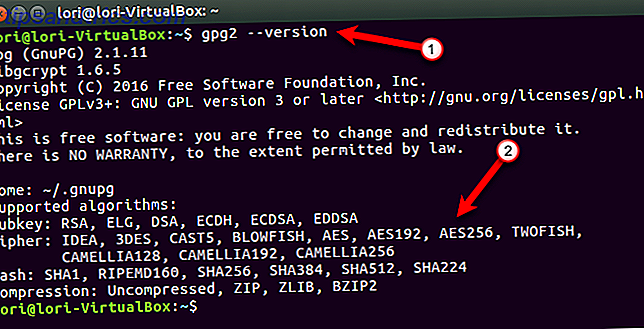
Você pode escolher um algoritmo de codificação diferente como padrão adicionando uma linha a um arquivo de configuração que o GnuPG usa quando é executado. O arquivo de configuração, chamado gpg.conf, está em um diretório oculto, chamado .gnupg, no seu diretório Home. Todos os diretórios e arquivos ocultos começam com um ponto.
Vamos editar o arquivo de configuração no gedit, portanto, execute o seguinte comando em uma janela do Terminal.
gedit ~/.gnupg/gpg.conf Inicialmente, o arquivo gpg.conf não existe. Mas a execução do comando acima cria o arquivo. Você verá um arquivo vazio no gedit. Queremos alterar o algoritmo de criptografia padrão para AES256, então adicionamos a seguinte linha ao arquivo.
cipher-algo AES256 Salve o arquivo e feche o gedit.
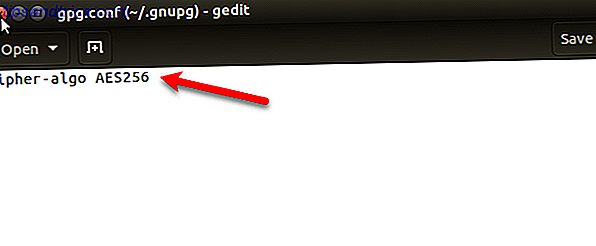
Criptografar arquivos usando o GnuPG
O GnuPG permite que você use dois dos métodos de criptografia mais comuns, criptografia de chave pública (assimétrica) e criptografia de chave privada (simétrica). Ambos os métodos permitem criptografar dados para ocultá-los dos outros e depois descriptografá-los.
Estamos criptografando arquivos aqui para nossa própria segurança, para mantê-los longe de olhares indiscretos. Então, vamos usar criptografia de chave simétrica Como funciona a criptografia e ela é realmente segura? Como funciona a criptografia e é realmente seguro? Leia mais, na qual a mesma chave é usada para os estágios de criptografia e descriptografia. A criptografia de chave simétrica também é conhecida como criptografia baseada em criptografia de bloco porque os dados são criptografados em blocos ou blocos.
Para criptografar um arquivo, primeiro encontre o arquivo usando a linha de comando Torne-se um mestre de linha de comando do Linux Com essas dicas e truques Torne-se um mestre de linha de comando do Linux Com essas dicas e truques Seja novato no Linux ou um experiente veterano do Linux, a linha de comando oferece vários usos. Tente estas dicas para dominar a linha de comando. Leia Mais ou o Gerenciador de Arquivos Como Gerenciar Arquivos no Terminal Linux e Desktop Como Gerenciar Arquivos no Terminal Linux e Desktop Depois de fazer a mudança para o Linux, você encontrará uma área de trabalho sensata que é fácil de usar, desde a instalação de novas aplicativos e iniciá-los para organizar seus dados. Leia mais e anote o caminho completo para o arquivo. Para nosso exemplo, vamos criptografar o seguinte arquivo:
~/Documents/PrivateFiles/MyPrivateFile.txt Se não tivéssemos definido o método de cifra padrão no arquivo de configuração, como discutido na seção anterior, poderíamos especificar o método de criptografia a ser usado ao criptografar o arquivo usando o seguinte comando. Adicionamos a opção –cipher-algo AES256 .
gpg --symmetric --cipher-algo AES256 ~/Documents/PrivateFiles/MyPrivateFile.txt Você também pode usar –c no lugar de –simétrica .
Como definimos o algoritmo de criptografia padrão no arquivo de configuração, podemos criptografar nosso arquivo usando o comando a seguir, deixando de fora a opção –cipher-algo .
gpg --symmetric ~/Documents/PrivateFiles/MyPrivateFile.txt Adicione uma frase secreta
Você será solicitado a inserir uma senha e, em seguida, repetir a mesma frase secreta. Certifique-se de usar uma senha forte Como criar uma senha forte que você não vai esquecer Como criar uma senha forte que você não vai esquecer Você sabe como criar e lembrar uma boa senha? Aqui estão algumas dicas e truques para manter senhas fortes e separadas para todas as suas contas online. Consulte Mais informação . Você pode armazenar sua senha em um gerenciador de senhas Você precisa começar a usar um gerenciador de senhas Agora Você precisa começar a usar um gerenciador de senhas agora mesmo Agora, todos devem estar usando um gerenciador de senhas. Na verdade, não usar um gerenciador de senhas aumenta o risco de ser hackeado! Leia mais para você não esquecer.
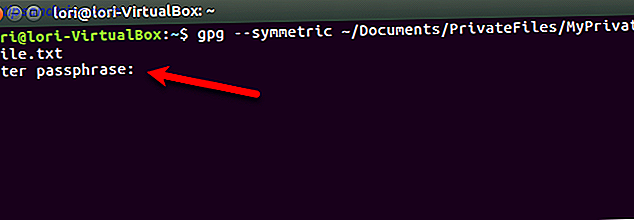
Agora temos um arquivo chamado MyPrivateFiles.txt.gpg contendo os dados criptografados. Você deve excluir com segurança o Como Apagar e Limpar Dados com Segurança [Linux] Como Apagar e Limpar Dados com Segurança [Linux] Leia Mais seu arquivo original, não criptografado.
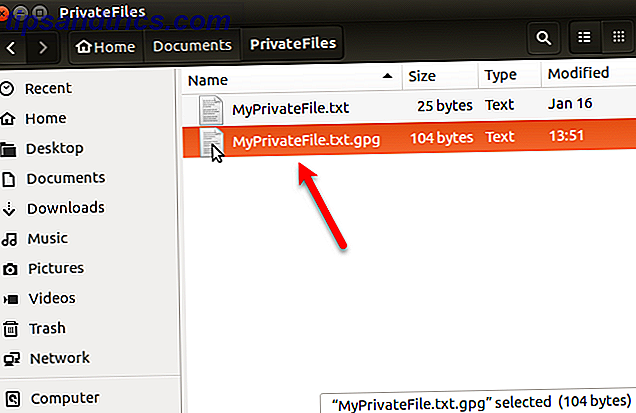
Você também pode alterar o nome do arquivo resultante ao criptografá-lo usando a opção -o (ou –output ). Adicionamos -o MyPrivateFile.enc ao comando que executamos anteriormente.
gpg -o MyPrivateFile.enc --symmetric ~/Documents/PrivateFiles/MyPrivateFile.txt Descriptografar arquivos usando o GnuPG
Para descriptografar o arquivo que acabamos de criptografar, nós executamos o seguinte comando em uma janela do Terminal.
gpg -o ~/Documents/PrivateFiles/DecryptedFile.txt -d ~/Documents/PrivateFiles/MyPrivateFile.txt.gpg Você pode alterar o caminho do ~ / Documents / PrivateFiles / DecryptedFile.txt e o nome do arquivo para qualquer caminho e nome de arquivo que você deseja usar para o seu arquivo descriptografado.
Digite a senha que você atribuiu ao arquivo criptografado para desbloqueá-lo.
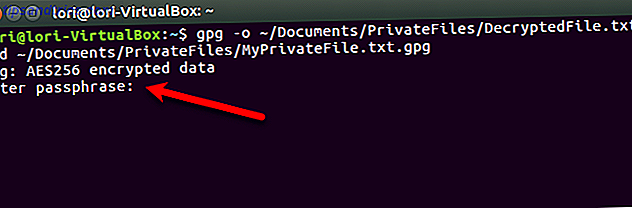
Nosso arquivo é descriptografado no local especificado.
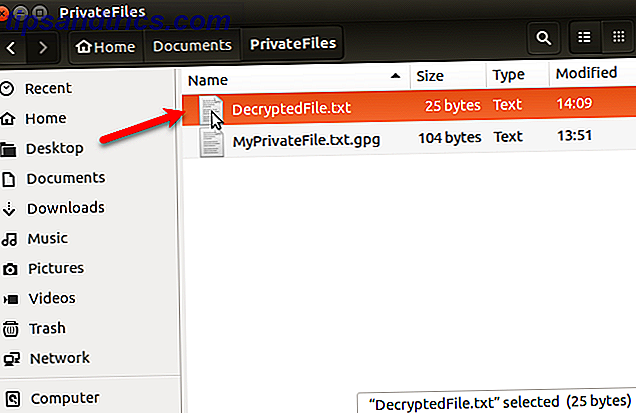
Se você não usar a opção -o para exibir o conteúdo do arquivo criptografado em um novo arquivo, os dados descriptografados serão enviados para a saída padrão. Assim, suas informações criptografadas serão exibidas na tela. Se você está em um lugar onde alguém pode olhar por cima do seu ombro na tela, você deve enviar o conteúdo do arquivo criptografado para um novo arquivo, como descrito acima.
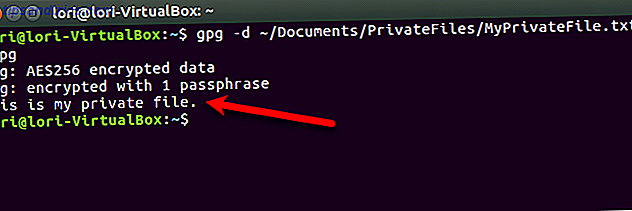
Criptografar e descriptografar pastas usando o Gnome Encfs Manager
Se você quiser criptografar um monte de arquivos e até mesmo algumas pastas, você pode criar uma pasta criptografada usando o Gnome Encfs Manager, ou GEncfsM para abreviar.
O GencfsM permite criar um contêiner criptografado, chamado de stash, como o VeraCrypt no Windows 5 Ferramentas eficazes para criptografar seus arquivos secretos 5 Ferramentas efetivas para criptografar seus arquivos secretos Precisamos prestar mais atenção do que nunca às ferramentas de criptografia e a qualquer coisa projetada para proteger nossa privacidade. Com as ferramentas certas, é fácil manter nossos dados seguros. Consulte Mais informação . Você pode armazenar todos os seus arquivos e pastas confidenciais em um stash. Você pode configurar as opções para cada stash separadamente e gerenciar seus stashes usando um menu de bandeja no painel superior.
Se você criar um stash em uma pasta sincronizada com a nuvem, como o Dropbox, poderá acessar a pasta criptografada em vários computadores Linux. Você também pode ter o GencfsM aberto na inicialização e ter um ou mais stashes montados automaticamente na inicialização.
Adicionado criptografia EncFS para a pasta Dropbox. Gnome Encfs Manager torna livre de problemas (autostart, montar na inicialização, salvar senha no chaveiro)
- Miroslav Stampar (@stamparm) 11 de setembro de 2016
Instalar o Gnome Encfs Manager
Para instalar o GencfsM, pressione Ctrl + Alt + T para abrir uma janela do Terminal. Em seguida, execute o seguinte comando para adicionar o GencfsM PPA.
sudo add-apt-repository ppa:gencfsm Atualize os pacotes no PPA com o seguinte comando.
sudo apt-get update Em seguida, execute o seguinte comando para instalar o Gnome Encfs Manager.
sudo apt-get install -y gnome-encfs-manager 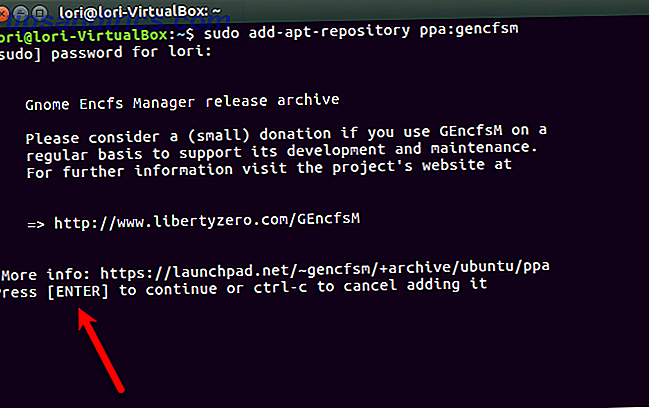
A caixa de diálogo a seguir é exibida com um aviso sobre segurança no Encfs. Uma auditoria de segurança em 2014 encontrou algumas vulnerabilidades no Encfs. Essas vulnerabilidades não são facilmente exploráveis, mas fazem com que o Encfs não seja seguro.
Mas, desde que você esteja ciente dos problemas de segurança do Linux, você deve estar ciente de que você deve usar o Linux se quiser segurança. Isso pode ser verdade, mas você ainda precisa estar em seus dedos! Leia mais e use as ferramentas de segurança 5 Ferramentas de segurança que você deve ter no Linux 5 Ferramentas de segurança que você deve ter no Linux Desde o início, o Linux é bastante seguro, especialmente quando comparado a outros sistemas operacionais como macOS ou Windows. Mesmo assim, é bom aproveitar isso, começando com essas ferramentas. Leia mais e hábitos de segurança inteligentes Não, o Linux não precisa de um antivírus ou firewall Não, o Linux não precisa de um antivírus ou firewall O Linux não é invulnerável. Mas só porque o Linux tem falhas de segurança não significa que você precisa de um software antivírus ou firewall. Aqui estão algumas razões pelas quais pode não ser tão útil quanto você pensa. Leia mais, usando o Gnome Encfs Manager deve fornecer a segurança que você precisa para proteger seus arquivos.
O botão OK na caixa de diálogo é selecionado automaticamente. Pressione Enter para “clicar” no botão e continuar instalando o Gnome Encfs Manager.
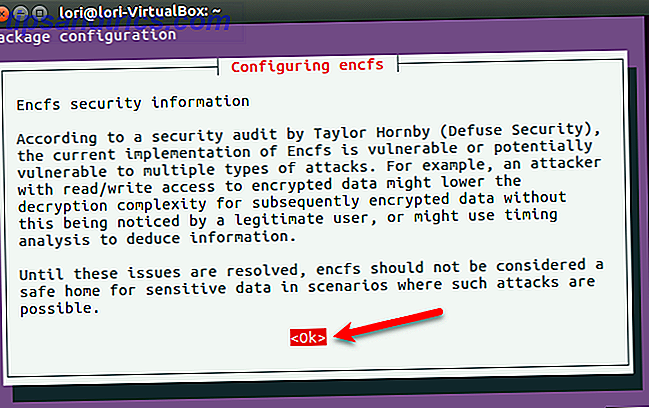
Crie um diretório criptografado
Você pode ter que sair da sua conta do Ubuntu e entrar novamente para poder executar o Gnome Encfs Manager.
Para executar o programa, clique no botão Pesquisar no seu computador na barra Unity e digite encfs . Quando você vir o ícone Gerenciador Encfs do Gnome em Aplicativos, clique nele.
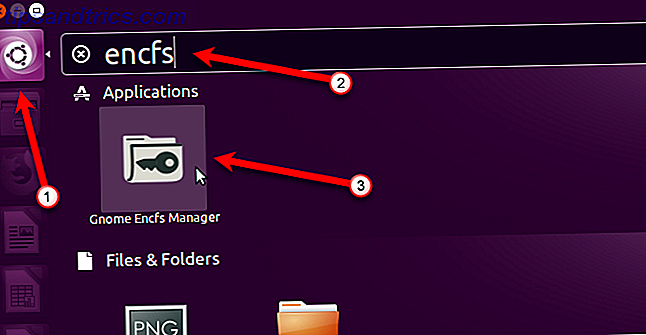
A janela principal do Gnome Encfs Manager é exibida. Para criar um novo stash, clique no ícone de mais na barra de ferramentas.
Você pode criar vários stashes usando o Gnome Encfs Manager. Talvez você queira um para arquivos de trabalho e outro para arquivos pessoais.
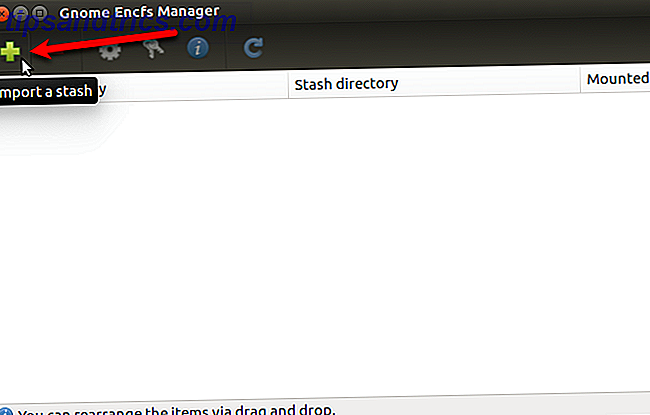
Na caixa de diálogo Criar ou importar um stash, selecione o local do diretório criptografado em Diretório ou unidade para criptografar ou importar . Se o diretório selecionado ainda não contiver um stash, um novo será criado. Se houver um stash no diretório selecionado, ele será importado para o Gnome Encfs Manager.
Montando um Diretório
O diretório Mount deve ser diferente do diretório que está sendo criptografado. Montando um diretório Montando Discos Rígidos e Partições Usando a Linha de Comando do Linux Montando Discos Rígidos e Partições Usando a Linha de Comando do Linux Deseja obter mais do terminal Linux? Aprender a montar e desmontar manualmente seus discos rígidos é um ótimo lugar para começar. As distribuições modernas do Linux tornam isso muito mais fácil e intuitivo do que nunca. Read More refere-se a um processo que permite acessar arquivos em diferentes dispositivos, como unidades flash USB ou unidades de disco rígido externas. Nesse caso, pense no diretório criptografado como um dispositivo. Quando montado, ele será exibido no Gerenciador de arquivos como uma unidade.
Você pode aceitar os valores padrão para um ou ambos, o diretório para criptografar e o diretório de montagem. Para usar um diretório personalizado, selecione a opção ao lado da caixa de edição em branco e clique no ícone de pasta à direita da caixa de edição. Navegue até o diretório que você deseja usar na caixa de diálogo e clique em Abrir .
Digite uma senha forte Como criar uma senha forte que você não vai esquecer Como criar uma senha forte que você não vai esquecer Você sabe como criar e lembrar uma boa senha? Aqui estão algumas dicas e truques para manter senhas fortes e separadas para todas as suas contas online. Leia Mais para o stash duas vezes na seção Senha e clique em Criar . Você pode armazenar sua senha em um gerenciador de senhas Você precisa começar a usar um gerenciador de senhas Agora Você precisa começar a usar um gerenciador de senhas agora mesmo Agora, todos devem estar usando um gerenciador de senhas. Na verdade, não usar um gerenciador de senhas aumenta o risco de ser hackeado! Leia mais para você não esquecer.
Nota: Se você selecionar um diretório existente para criptografar, todos os arquivos atualmente no diretório não serão criptografados. Se você deseja criptografar arquivos em uma pasta existente, crie um novo stash e mova esses arquivos para o stash montado.
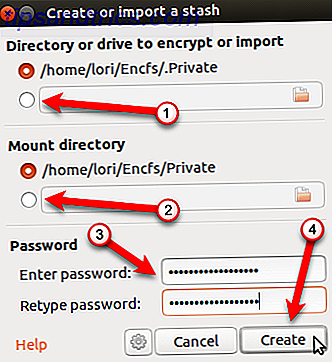
Quando você cria uma pasta criptografada, ela é montada automaticamente. Você o verá em uma lista de locais no painel esquerdo do Gerenciador de arquivos. Crie arquivos ou copie ou mova arquivos e pastas para esse local para protegê-los.
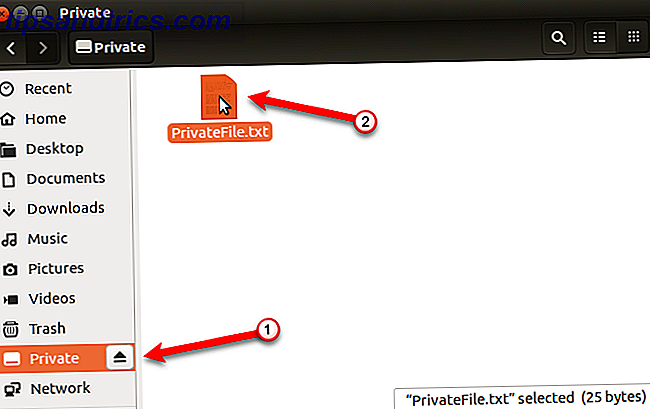
Desmontar uma pasta criptografada
Depois de copiar todos os arquivos e pastas que você deseja proteger para a pasta criptografada, desmonte-a para criptografá-la e impedir que outras pessoas acessem o conteúdo.
O diretório criptografado estará visível e acessível para qualquer pessoa que tenha acesso ao seu PC. Mas seu conteúdo não está em formato legível quando desmontado e criptografado, nem mesmo os nomes dos arquivos.
Para desmontar a pasta criptografada, desmarque a caixa Montada para essa pasta na janela do Gnome Encfs Manager.
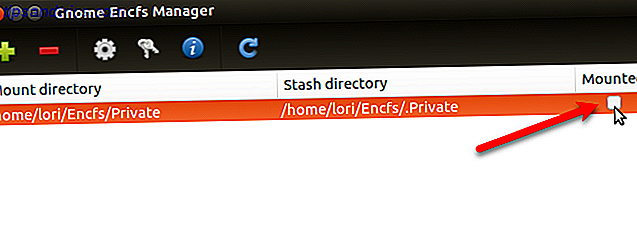
Montar e desmontar uma pasta criptografada usando o menu Bandeja
Você também pode acessar o Gnome Encfs Manager na bandeja no painel superior. A opção Show Manager abre a janela principal do GencfsM. O menu da bandeja também permite montar e desmontar os espaços existentes.
Para montar um stash usando o menu, selecione o nome da pasta criptografada no menu.
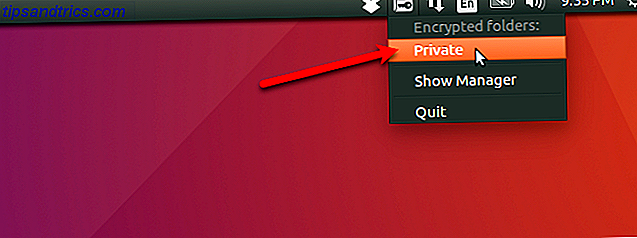
Digite a senha para o stash na caixa de diálogo stash Mount e clique em Mount .
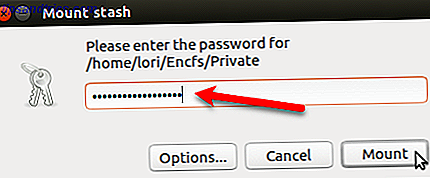
Quando um stash, ou pasta criptografada, é montado, uma marca de seleção é mostrada ao lado do nome do stash no menu da bandeja. Para desmontar o stash, simplesmente selecione o nome do stash.
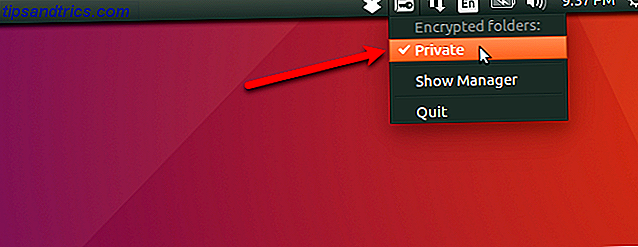
Definir configurações
Você pode definir configurações para cada stash e para o próprio programa Gnome Encfs Manager.
Cada stash pode ser configurado separadamente. Para configurar um stash, selecione-o na lista no Gerenciador de Encfs do Gnome principal e clique no botão Configure the stash (gear) selecionado na barra de ferramentas.
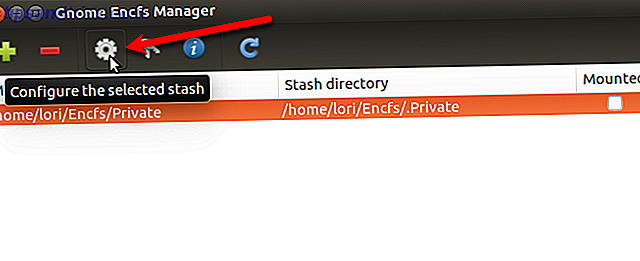
Na caixa de diálogo Configurar stash, altere as configurações desejadas. Para obter informações sobre as opções, clique em Ajuda na parte inferior da caixa de diálogo.
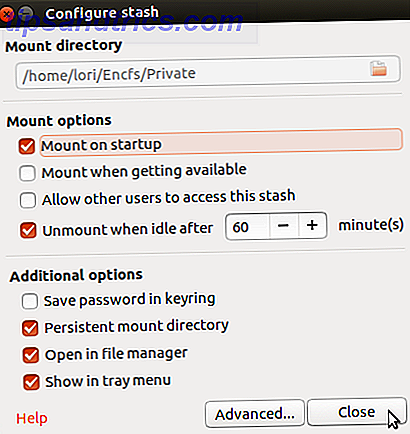
Você também pode definir opções para o próprio programa. Vá para Gerenciador> Preferências . Altere as configurações desejadas na caixa de diálogo Preferências . Para obter informações sobre as opções, clique em Ajuda na parte inferior da caixa de diálogo.
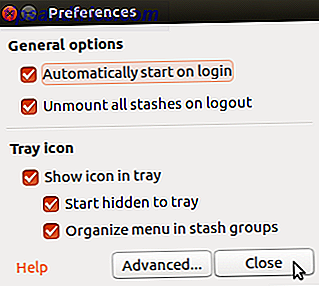
Excluir sua pasta criptografada
Se você terminar de usar um stash, poderá excluí-lo. Abra a janela principal do Gnome Encfs Manager e selecione o stash que você deseja excluir. Em seguida, clique no ícone menos na barra de ferramentas.
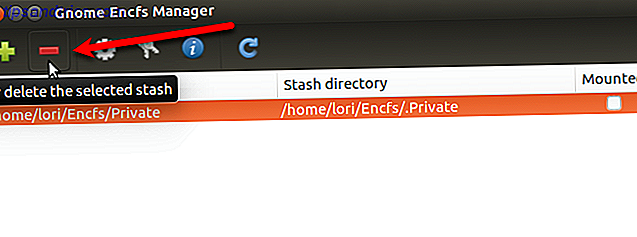
Para excluir o stash do gerenciador, mas manter a pasta criptografada, selecione Apenas remover o stash do gerenciador na caixa de diálogo Remover stash . A escolha desta opção permite que você importe a pasta criptografada como um stash novamente usando as etapas descritas na seção Criar um diretório criptografado anteriormente.
Se você souber que não precisará de sua pasta criptografada, poderá removê-la do gerenciador e excluir a pasta criptografada do disco, excluindo permanentemente o arquivo. Se você optar por fazer isso, monte a pasta criptografada e recupere os dados necessários antes de excluí-los.
Para excluir permanentemente um stash, selecione Delete the stash from disk . Você não pode clicar em OK para excluir o esconderijo até marcar a opção Sim, tenho certeza de que posso perder minha caixa de dados .
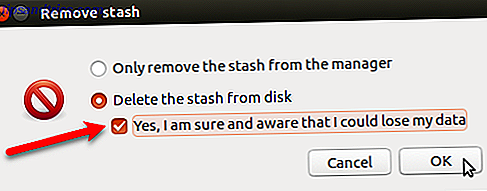
Proteja seus dados no Ubuntu Linux
Existem muitos métodos para criptografar seus dados no Linux. Embora os métodos que discutimos protejam a sua informação privada dos olhares indiscretos, eles não o protegerão do ransomware. Por que criptografar seus dados não o protegerão do Ransomware Por que criptografar seus dados não o protegerá do Ransomware Criptografar seus dados irá mantê-los seguros de roubo e acesso não autorizado. Mas quando se trata de ransomware, seus dados criptografados são pouco mais que um cofre trancado dentro do cofre trancado do scammer. Consulte Mais informação .
Além de criptografar seus arquivos do Ubuntu, você também deve considerar seriamente a compra de software antivírus e antimalware 4 Coisas a considerar ao comprar um Security Suite 4 Coisas a considerar ao comprar um pacote de segurança McAfee, Kaspersky, Avast, Norton, Panda - todos os grandes nomes segurança online. Mas como você decide qual escolher? Aqui estão algumas perguntas que você precisa se perguntar ao adquirir um software antivírus. Leia mais para proteger seu computador.
Quais métodos você usa para criptografar arquivos e pastas no Linux? Você encontrou outras ferramentas que não mencionamos?