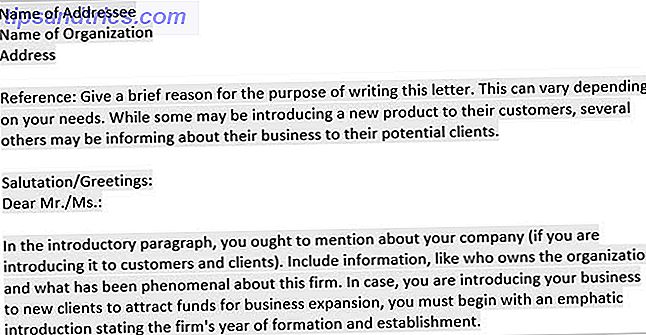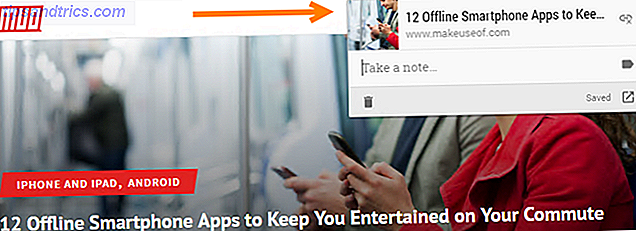O Windows 8 está sendo lançado no final de outubro, e embora as opiniões sobre ele sejam divididas (para dizer o mínimo), é inegável que a Microsoft está fazendo uma grande jogada com esta última versão de seu sistema operacional principal.
O Windows 8 está sendo lançado no final de outubro, e embora as opiniões sobre ele sejam divididas (para dizer o mínimo), é inegável que a Microsoft está fazendo uma grande jogada com esta última versão de seu sistema operacional principal.
Se você está lendo este artigo, provavelmente é um usuário do Mac OS X, mas isso não significa que você não deveria ficar intrigado. Se o Windows 8 conquistou seu interesse, por que não executá-lo para uma execução de teste? Enquanto o sistema operacional não foi lançado, você pode baixar uma visualização gratuita! Não se esqueça de folhear primeiro o nosso guia do Windows 8!
Obtenha sua correção rápida instalando o Windows 8 no VirtualBox, como Justin Pot mostrou em seu artigo de 2011 Experimente o Windows 8 no VirtualBox Agora, de graça Experimente o Windows 8 no VirtualBox Agora, de graça Você está curioso sobre o Windows 8, o próximo sistema operacional da Microsoft? Experimente em uma máquina virtual, agora mesmo, de graça. Tudo que você precisa fazer é baixar o arquivo ISO gratuito e ... Leia Mais. Mas com o lançamento logo ao virar da esquina, a versão para Windows 8 que você encontrará no site da Microsoft já amadureceu para uma prévia do lançamento. Neste artigo, mostrarei como instalá-lo em uma partição separada no seu MacBook Air.
1. Baixe o Windows 8 Release Preview
Uma prévia do release, caso você esteja se perguntando, mostra o sistema operacional como ele deve ser lançado. Algumas correções de bugs provavelmente serão adicionadas, mas a funcionalidade principal deve permanecer a mesma. Embora o sistema operacional não tenha sido lançado, você pode fazer o download desta prévia da versão gratuitamente. No entanto, você terá que comprar uma cópia se quiser continuar usando o sistema operacional após o envio.
Primeiras coisas primeiro. Você precisará baixar o Windows 8 Release Preview. Você pode escolher entre as versões de 32 e 64 bits e uma boa dúzia de idiomas diferentes. Anote o código de série listado abaixo do respectivo download; você precisará disso daqui a pouco.
2. Crie um stick USB inicializável com o Assistente do Boot Camp
Você provavelmente já percebeu a falta de uma unidade óptica no seu MacBook Air. Não se preocupe, criaremos um pendrive inicializável para substituir o disco de instalação tradicional. Você precisará de um stick USB suficientemente grande (pelo menos 4 GB). Faça backup de todo o conteúdo importante do seu pen drive antes de entrar, porque ele será apagado no processo.
Abra o Assistente do Boot Camp a partir de Aplicações -> Utilitários -> Assistente do Boot Camp.
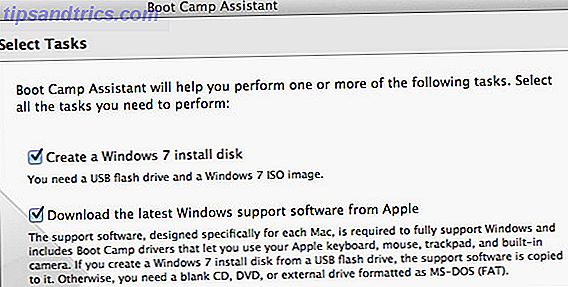
No Assistente do Boot Camp, marque todos os três itens. Em ordem, estes irão criar o seu disco de instalação USB, baixar os drivers do Windows Boot Camp, e iniciar a instalação quando os dois estiverem acabados. Observe que o Windows 8 ainda não é oficialmente suportado, mas podemos passá-lo como uma instância do Windows 7 no Assistente do Boot Camp.
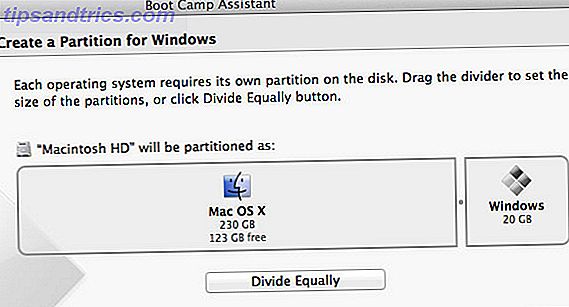
O Assistente do Boot Camp solicitará que você selecione sua unidade flash USB - ela deve aparecer automaticamente - e o arquivo ISO do Windows 8 que você acabou de baixar. Na próxima etapa, o aplicativo transformará seu pendrive e baixará o software de suporte necessário do Windows. Isso pode demorar um pouco.
Finalmente, você terá que reservar espaço em disco para sua partição do Windows 8. A Microsoft lista 20 GB como o requisito mínimo, mas é melhor reservar pelo menos o dobro desse número, e mais se você puder poupá-lo.
3. Instalar o Windows 8
No início da instalação, você terá que selecionar a unidade na qual instalar o Windows 8 a partir de uma lista de partições. Em vez disso, selecione a partição chamada BOOTCAMP e clique no botão Excluir . Com o espaço livre recém-criado ainda selecionado, clique no botão Novo . Depois de selecionar essa partição como sua partição de destino, você poderá concluir a instalação como de costume.
Atenção! Certifique-se de não excluir nada além da partição BOOTCAMP, ou você pode acabar perdendo tudo o que está no seu computador.
4. Instale o software do Boot Camp
Após o término do Windows 8, é recomendável instalar o software de suporte do Windows fornecido pela Apple. Isso permitirá que você use as teclas de função, clique com o botão direito do mouse e a rolagem multitoque no Windows 8.
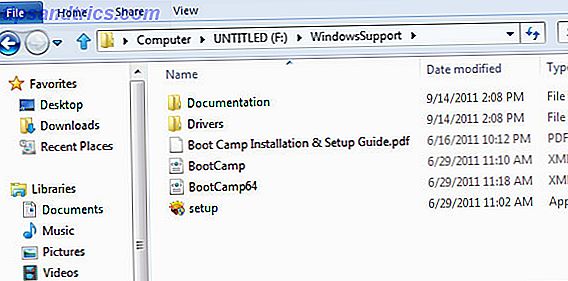
Para fazer isso, pressione a tecla cmd à esquerda da sua barra de espaço para ir até a área de trabalho do Windows e clique no ícone do Windows Explorer na barra de tarefas. Selecione seu pendrive na barra lateral esquerda, abra a pasta chamada WindowsSupport e clique duas vezes no aplicativo de configuração para iniciar a instalação. Você terá que reiniciar o Windows 8 quando terminar.
5. Alternar entre o Windows 8 e o Mac OS X
O software Boot Camp não abre no Windows 8 no momento, mas você pode aproveitar os benefícios mais importantes - como um trackpad utilizável e teclas de função - já. Para alternar entre o Windows 8 e o Mac OS X, mantenha pressionada a tecla option (alt) enquanto estiver reiniciando. Aqui você poderá selecionar seu sistema operacional de sua escolha.

Se o seu computador estiver configurado para inicializar o Windows por padrão, isso é facilmente solucionado com a inicialização no Mac OS X, conforme descrito acima, e indo em Preferências do Sistema -> Disco de Inicialização e selecionando a partição do Mac OS X.
Deixe-nos saber sobre sua experiência com o Windows 8 na seção de comentários abaixo do artigo!