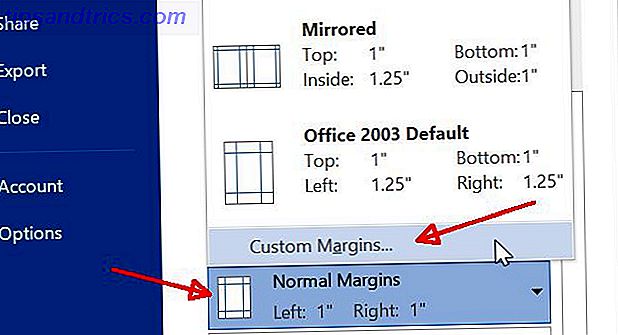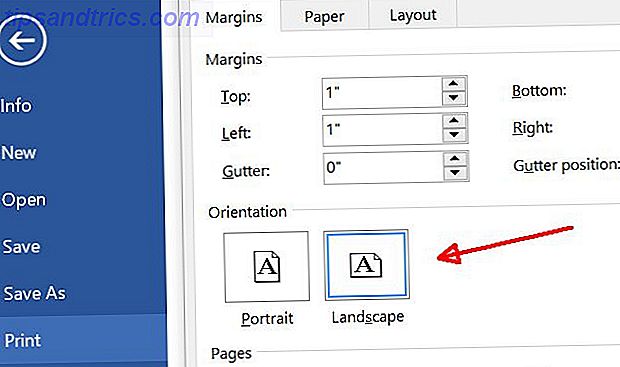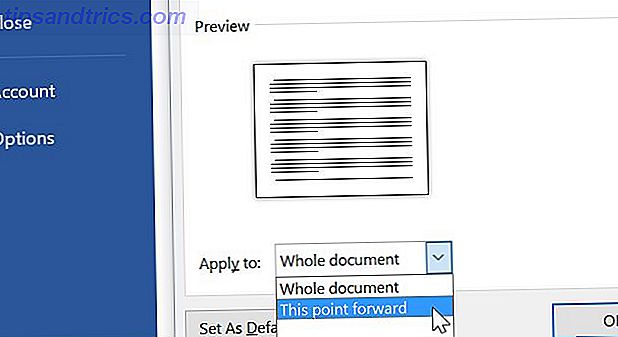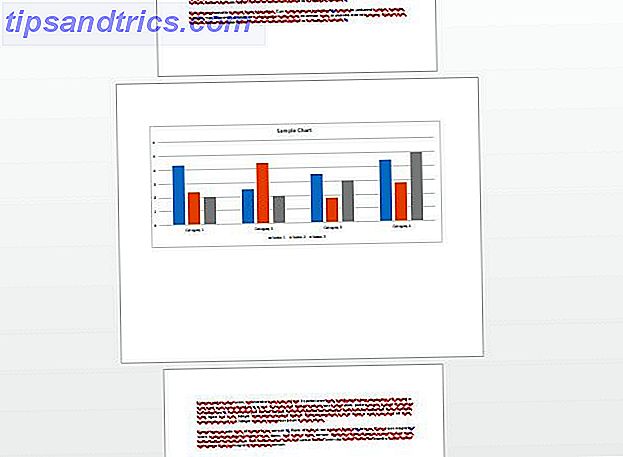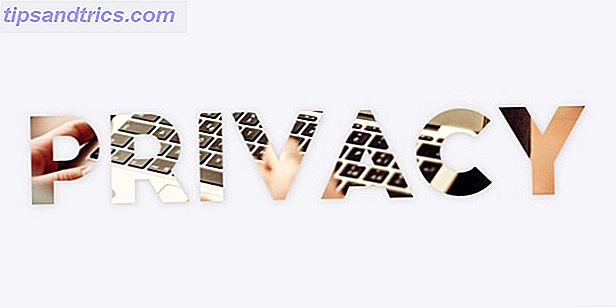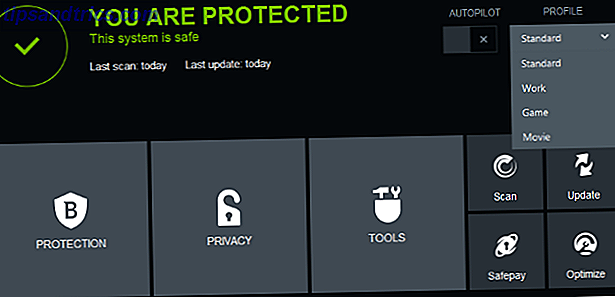Muitas pessoas pensam que imprimir um documento 5 maneiras de imprimir documentos quando você está fora da casa 5 maneiras de imprimir documentos quando você está fora da casa Trabalhos de impressão de qualidade quando você está dentro de casa é fácil. Mas o que você faz quando está fora de casa e precisa conseguir algo impresso a tempo? Ler mais é tão simples quanto tocar no ícone da pequena impressora na barra de menus do Word ou Excel, e tudo deve imprimir perfeitamente. Infelizmente, esse não é exatamente o caso. Às vezes, pode parecer uma tarefa impossível fazer com que as coisas sejam impressas da maneira que você deseja.
Quando você está imprimindo documentos, é preciso considerar como as margens afetam a formatação, as ramificações da impressão em um lado ou nos dois lados, se imprimir paisagem ou retrato é mais inteligente e muito mais.
Neste artigo, vou ajudá-lo a dar sentido a todas as suas opções de impressão Dicas de impressão do Excel: 7 passos para impressão perfeita Dicas de impressão do Excel: 7 passos para impressão perfeita Você está tendo problemas para imprimir do Excel? Siga este guia e suas planilhas estarão na página em pouco tempo. Leia mais e ajude-o a selecionar as configurações corretas para que todos os documentos impressos sejam absolutamente perfeitos.
Como a formatação de impressão pode ajudar você
Em vez de acertar automaticamente o ícone de impressão rápida e esperar pelo melhor, reserve alguns momentos para considerar o tipo de documento que você está imprimindo. A maneira como você responde a essas perguntas determinará o tipo de configuração que deseja configurar antes de realmente imprimir - isso pode economizar o seu papel. 5 Passos para Economizar Papel e Continuar Digital 5 Passos para Economizar Papel e Continuar Digital Leia mais, tinta e tempo.
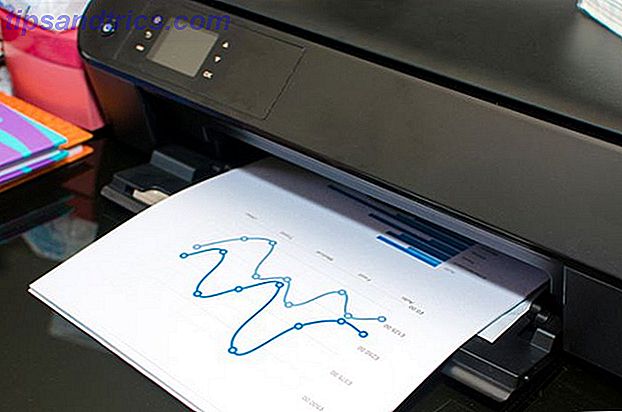
A seguir estão algumas considerações rápidas a serem consideradas antes de imprimir qualquer documento.
- Você está imprimindo algum gráfico, como gráficos ou tabelas?
- Todas as páginas têm apenas uma ou duas linhas estranhas e desajeitadas (você pode verificar isso na visualização da impressão - veja abaixo)?
- Você está usando texto de cabeçalho ou rodapé em seu documento?
- Você está preocupado com o meio ambiente (essa é realmente uma consideração importante)?
- Você está limitado por diretrizes (como um professor que requer um número definido de páginas)?
- Você está pagando pela impressão por página em um local público como uma biblioteca?
Você pode usar "hacks" de impressão muito simples para consolidar o texto em menos páginas, se estiver enfrentando limites de páginas ou diretrizes de espaçamento duplo. Você também pode reduzir o número de páginas impressas para economizar papel e tinta ou evitar taxas de impressão.
Faça os gráficos parecerem bons
Ao criar gráficos Como criar gráficos e gráficos poderosos no Microsoft Excel Como criar gráficos e gráficos poderosos no Microsoft Excel Um bom gráfico pode fazer a diferença entre mostrar seu ponto de vista ou deixar todos cochilando. Mostramos a você como criar gráficos poderosos no Microsoft Excel que envolverão e informarão seu público. Leia mais, gráficos ou tabelas cheias de informações, o formato da página em que você imprime essas informações pode fazer uma tremenda diferença na apresentação. Um gráfico de barras encolhido para caber na metade superior de uma página impressa em retrato causa muito menos impacto do que um gráfico que se estende por toda uma folha de papel impressa na paisagem.

Então como você faz isso? A maneira mais fácil é escolher imprimir todo o seu documento na paisagem.
Seguindo em frente neste artigo, a maioria das configurações ficará sob a opção Imprimir no menu de navegação principal.

Esta área do Word é onde você pode ver uma imagem de amostra de como será sua impressão. É também onde a maioria dos ajustes e configurações que abordarei neste artigo estão escondidos.

Apenas à esquerda, você pode ver como a orientação vertical é o formato de impressão padrão. Depois de alterar isso para Orientação de paisagem, volte para a visualização de edição e estenda esse gráfico pela página inteira. Depois de fazer isso, você pode ver o tamanho do impacto que um gráfico pode causar quando é impresso com formatação de paisagem.

Isso é muito legal, mas a desvantagem é que a maioria das pessoas não quer que a parte de texto de seus documentos seja impressa no formato paisagem. Os parágrafos se estendem por uma página maior, tornando o documento muito menos legível.
O que o pessoal mais profissional Como o Google Docs pode ajudar você a se tornar um profissional Como o Google Docs pode ajudá-lo a ser um profissional O Google Docs tem um enorme e gratuito repositório de modelos prontos que você pode usar para qualquer cenário profissional. Vamos dar uma olhada em cinco documentos comuns necessários no local de trabalho. Leia mais, é para mudar o formato, dependendo da página. Por exemplo, as duas primeiras páginas do documento podem ser todas de texto, listas com marcadores e outras, todas formatadas na orientação de retrato, e a página três seria um gráfico impresso na orientação paisagem.
Isso é possível? Com certeza é, e não é difícil também.
- Coloque o cursor no início da seção que você deseja ter na orientação retrato. Vá para as configurações de impressão e certifique-se de que o documento esteja configurado para a impressão da orientação vertical.
- Role para baixo até a página com seu primeiro gráfico e clique nessa página, para que o cursor fique logo antes do gráfico nessa página.
- Volte para as configurações de impressão, clique na opção Margens e role para baixo, para que você possa selecionar Margens Personalizadas… na parte inferior da lista.
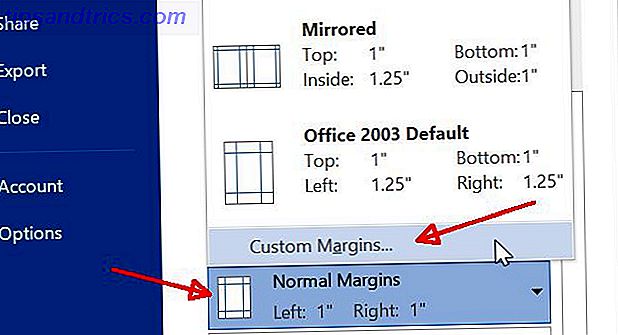
- Selecione orientação de paisagem .
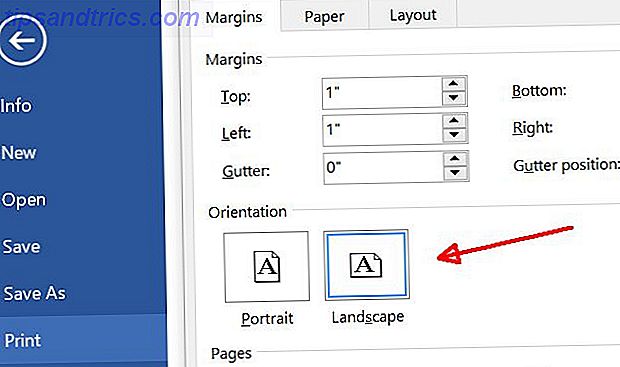
- Role até o final e altere a configuração Aplicar para: para Este ponto para frente .
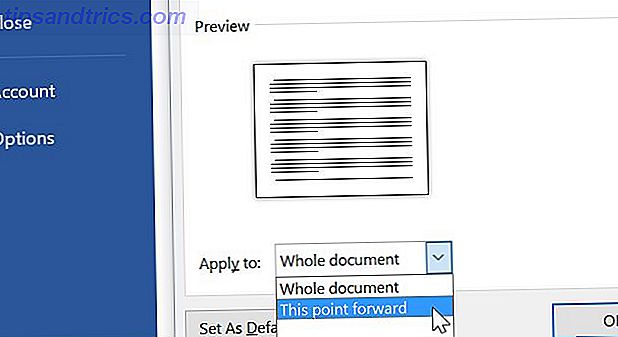
- Agora você notará que a nova formatação de paisagem só começa na página onde seu gráfico está. Depois disso, role para baixo até a próxima página onde o texto inicia e repita o procedimento acima, definindo a formatação de volta ao retrato.
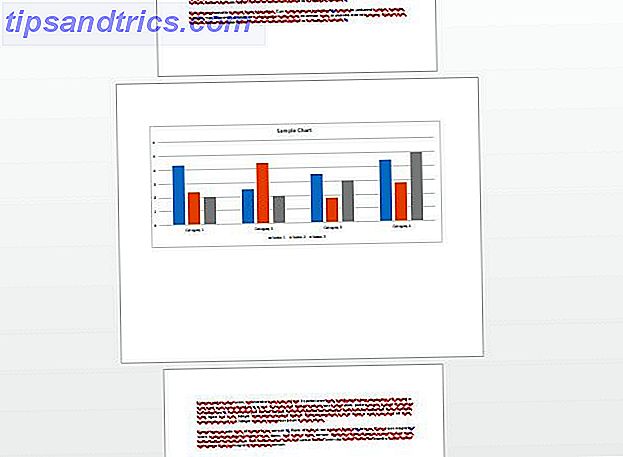
Assim que terminar, seu documento estará perfeitamente formatado para texto e gráficos.
Faça o seu texto com bom aspecto
Fazer com que os documentos de texto pareçam perfeitos pode ser complicado às vezes. Tome, por exemplo, a situação em que você acaba de escrever um trabalho de pesquisa. 6 Melhores sites de referência para escrever um documento de pesquisa vencedor Leia mais e há uma linha persistente na última página.

Irritante, certo?
Ajustando margens de página
A resposta para obter documentos como este para parecer correto se resume a margens. Você pode facilmente brincar com as margens na área de configurações de impressão para que seu documento fique perfeito.

Pode ser que selecionar um desses formatos pré-selecionados possa resolver o problema. Talvez cortar um quarto da esquerda e da direita faça o truque. Talvez você tenha que cortar todas as quatro margens até meia polegada. Brinque e veja o que você precisa fazer para obter a linha final para voltar à última página.

A propósito, se nenhuma dessas configurações de margem existentes funcionarem para você, você sempre poderá clicar em Margens Personalizadas e digitar suas próprias configurações de margem.

Pode levar alguns minutos extras para ajustar as margens para que a última página pareça perfeita, mas quando você quer impressionar as pessoas com o profissionalismo do seu documento, são alguns minutos bem aproveitados.
Imprimir texto oculto
Se você está trabalhando em várias versões de um documento 9 Deve ter aplicativos modernos para visualizar, editar e gerenciar documentos 9 Deve ter aplicativos modernos para visualizar, editar e gerenciar documentos Em um tablet ou dispositivo híbrido, os aplicativos modernos de toque podem ser ótimos! Mesmo aqueles para lidar com documentos. Vamos dar uma olhada em alguns deles. Leia mais - talvez você seja um aluno trabalhando em um grupo e compartilhe edições, ou seja um jornalista enviando seu trabalho para um editor - geralmente há a necessidade de imprimir texto de formatação oculto, para que coisas como quebras de parágrafos, recuos, e outros importantes elementos de formatação são óbvios.

Isso é ativado clicando no ícone de símbolo de parágrafo no menu inicial .
Esses símbolos não são impressos automaticamente, por isso, se você precisar que as pessoas vejam essa marcação especial, será necessário ativá-la. Para fazer isso, vá até o menu Arquivo, selecione Imprimir e, em Configurações, clique na lista suspensa Imprimir todas as páginas . Na parte inferior desta lista, você verá a opção para ativar ou desativar a marcação de impressão.

A propósito, enquanto estiver neste menu, não se esqueça de verificar todas as suas outras opções de impressão além de apenas imprimir o documento real.

A impressão de informações do documento sozinha é um recurso poderoso. Isso permite imprimir informações críticas sobre o documento, como onde ele é salvo no computador e quantas palavras ou caracteres seu documento possui.

Se você gosta de rastrear este tipo de informação com seus documentos impressos, você pode imprimi-lo e arquivá-lo junto com o documento impresso. Isso pode realmente ajudar, se acontecer de você querer fazer revisões no documento e não lembrar onde você salvou o seu computador 6 maneiras de localizar arquivos criados ou usados recentemente e outros itens no seu Mac 6 maneiras de localizar recentemente criado ou Arquivos Usados e Outros Itens no seu Mac É muito fácil acumular centenas ou milhares de arquivos e pastas no seu computador, mas muitas vezes é mais difícil localizar o que você estava procurando, não importa o quão organizado você tente ... Leia Mais. Se você imprimiu isso, você tem o caminho exato da cópia eletrônica salva.
Imprimir páginas selecionadas
Às vezes, quando alguém envia um documento enorme com cem páginas (talvez um manual ou documento de ajuda), você realmente só precisa imprimir uma ou duas páginas desse documento.
Sim, há pessoas que imprimem o documento inteiro apenas para usar uma ou duas páginas. Eu não vou te dizer o que penso dessas pessoas.
No entanto, tenho certeza que você é o tipo de pessoa que prefere economizar papel, certo? Isso é tão fácil que não fazer isso deve ser um crime. No mesmo menu de impressão em que trabalhamos ao longo deste artigo, você notará um campo Páginas:

Sim, este campo é para digitar um intervalo de páginas que você gostaria de imprimir, como "1-10" para as primeiras dez páginas do documento. Mas, você sabia que poderia digitar “1-1” ou “1” para imprimir apenas a página um, ou “1, 20” para imprimir apenas duas páginas, ou seja, a página um e a página vinte? Você pode até imprimir seções específicas de um documento. Por exemplo, para imprimir a seção 3 na página 5, digite "p5s3". Para adicionar mais intervalos, páginas ou seções, basta listar todos eles em ordem e separar cada um com uma vírgula. Para ser lembrado dessas opções, passe o mouse sobre o campo Páginas: para obter um resumo das dicas de ferramenta.
É assim que se faz. Então vá em frente e salve árvores O futuro está aqui - Seu guia para ter uma vida sem papel hoje O futuro está aqui - Seu guia para ter uma vida sem papel hoje Sem papel - um termo que é usado com bastante frequência hoje em dia. Mas o que isso significa? E até que ponto isso se aplica? Certamente, todos nós ainda usamos o papel em algum grau, apesar dos avanços ... Leia Mais.
Imprimir mais inteligente
Poucas pessoas dão muita atenção às suas opções de impressão. Parece tão fácil simplesmente tocar no botão da impressora no menu e esquecê-lo, mas as seleções que você faz ao imprimir podem fazer a diferença entre um documento desleixado e um profissional. Ele também pode ajudá-lo a reduzir o desperdício de papel e tinta, poupando muito dinheiro com o tempo.
Você já ajustou suas configurações de impressão para reduzir desperdícios ou melhorar o formato de sua impressão final? Compartilhe suas próprias dicas na seção de comentários abaixo!
Créditos da imagem: GrashAlex via Shutterstock, donut8449 via Shutterstock