
Indo apenas por números, o Windows 7 continua sendo o sistema operacional (SO) mais popular do Windows. Apesar do que as pessoas da Apple dizem 5 razões pelas quais a Apple está errada em PCs antigos Windows 5 razões pelas quais a Apple está errada em PCs antigos do Windows Durante um recente discurso de aplausos, Phil Schiller declarou que era "triste" que 600 milhões de PCs Windows foram mais do que cinco anos de idade. Nós discordamos e achamos que é um triunfo da Microsoft. Aqui está o porquê. Read More, é rápido, estável e responde por quase metade do uso mundial do PC. Não há motivo para atualizar para o Windows 10, a menos que você queira.
Enquanto isso, o Windows 10 tem alguns recursos integrados brilhantes 7 Melhores e piores recursos do Windows 10 7 Melhores e piores Recursos do Windows 10 O Windows XP também era seu sistema operacional favorito? O Windows 8 me fez mudar para o OS X. O Windows 10 tem sido meu retorno e, embora alguns recursos sejam convincentes, outros ainda precisam de trabalho. Descubra onde ... Leia mais que estão faltando em versões anteriores. Felizmente, programas de terceiros e extensões permitem adicionar recursos semelhantes ao Windows 7 e 8 Como obter novos recursos do Windows 10 no Windows 7 ou 8.1 Como obter novos recursos do Windows 10 no Windows 7 ou 8.1 É hora de atualizar sua experiência do Windows. Além de instalar um novo sistema operacional, você pode obter recursos impressionantes com aplicativos de terceiros. O Windows 10 não é esse romance depois de tudo. Consulte Mais informação .
Quer você queira experimentar o Windows 10 antes de atualizar, ou apenas querer emprestar alguns de seus melhores recursos, essas ferramentas gratuitas (principalmente) atenderão a todas as suas necessidades. Alguns dos programas apresentados neste artigo superam seus equivalentes do Windows 10. Vamos ver o que encontramos para você!
1. Obtenha um Menu Iniciar em Mosaico
O destaque do menu Iniciar do Windows 10 é o lado a lado dos aplicativos que você pode redimensionar ao seu gosto (leia nosso guia do menu Iniciar do Windows 10 O Windows 10 corrige o dilema do menu Iniciar! para lidar com o novo menu Iniciar irá sobrecarregar sua experiência com o Windows 10. Com este guia prático, você será um especialista em pouco tempo. Reviver Menu Iniciar é um programa gratuito que traz a experiência lado a lado para versões anteriores do Windows.

Mesmo que o Windows 7 não tenha aplicativos, o programa converte programas comuns (incluindo programas do Chrome e do Office) em blocos redimensionáveis semelhantes a aplicativos. Você também pode adicionar outros programas como blocos, redimensionar os blocos no menu e alterar as cores e a imagem de um bloco se não gostar do padrão.
Não gosta de onde um bloco de aplicativos está posicionado? Sem problemas! Basta arrastá-lo e soltá-lo em um bloco vazio ou arrastá-lo para outro bloco para trocar sua posição. As configurações do programa permitem aumentar o tamanho do menu Iniciar, alterar sua cor de fundo e escolher como os itens expandidos do menu Iniciar aparecem.
Você também pode tentar outras alternativas do menu Iniciar do Windows 10 Obter um Menu Iniciar Moderno Para Windows 7 e 8 Obter um Menu Iniciar Moderno para Windows 7 e 8 Um novo Menu Iniciar pode ser uma boa maneira de trazer algo novo para qualquer versão do Windows. Este artigo analisa as alternativas e substituições criativas do Menu Iniciar que funcionam no Windows 7 e ... Leia Mais.
2. Adicione um desktop virtual
Um dos recursos mais úteis do Windows 10 são os desktops virtuais. Isso permite abrir diferentes conjuntos de programas / aplicativos em diferentes áreas de trabalho. Por exemplo, você pode abrir o Google Chrome, o Word e o Excel na área de trabalho principal e uma segunda versão do Chrome, do VLC Media Player e do Dropbox em uma área de trabalho virtual.
O Dexpot é o nosso programa favorito de terceiros para a tarefa. Na verdade, é ainda melhor do que o Windows 10 porque o programa fica na sua Barra de Tarefas e indica em qual Desktop você está, um recurso do Windows 10 que está faltando, o que pode causar confusão. Você também pode clicar com o botão direito do mouse na barra de título de qualquer programa para copiá-lo ou movê-lo para outra área de trabalho virtual.

Abra o Dexpot no seu PC para mais opções. Por padrão, você obtém quatro áreas de trabalho virtuais, mas pode aumentá-las para 12 a partir das configurações do programa. Selecione o modo de visualização da área de trabalho depois de clicar no programa. Aqui, você verá todos os seus desktops virtuais como blocos na parte inferior direita da tela. Você pode arrastar e soltar programas de uma área de trabalho para outra nesse modo.
Anteriormente cobrimos outros programas de desktop virtual Como aumentar o espaço da sua área de trabalho virtual Como aumentar o espaço da sua área de trabalho virtual Sentindo-se sobrecarregado com todas as janelas que você precisa abrir para várias tarefas ou tarefas? Se essa confusão do Windows causar estresse, os desktops virtuais são para você. Leia mais você pode usar gratuitamente.
3. Adicionar um alternador de tarefas
O ícone Task View do Windows 10 fica ao lado da barra de pesquisa na barra de tarefas. Embora seu objetivo principal seja permitir que você abra vários desktops virtuais, ele também oferece uma visão geral de todos os aplicativos e programas abertos em sua área de trabalho atual. Isso é útil se você tende a trabalhar com vários programas abertos, porque você pode pular para qualquer um deles rapidamente.
Você provavelmente sabe que pode alternar entre programas abertos pressionando a tecla Windows (ou a tecla ALT ) + TAB . Uma opção melhor - que é mais semelhante à Task View do Windows 10 - é o Switcher 2.0 . Originalmente escrito por um funcionário da Microsoft para o Windows Vista, ele ainda funciona bem no Windows 7 e 8.

O Switcher 2.0 permite que você crie seu próprio atalho de teclado para iniciar seu modo de "visualização de tarefas". Você pode até escolher como deseja ver itens neste modo; as opções incluem Mosaico, Doca ou Grade. As animações parecem um pouco atrasadas, mas você pode corrigir isso a partir de sua seção Aparência .
4. Use aplicativos e programas lado-a-lado
Por padrão, todos os aplicativos no seu PC com Windows 8 serão abertos no modo de tela cheia. O Modern Mix é um programa pago que resolve esse problema no Windows 8. Ele permite reduzir o tamanho da janela do aplicativo, para que você possa usá-lo junto com outros programas / aplicativos na área de trabalho. Você pode instalar e usar o Modern Mix gratuitamente por 30 dias. Se você acha que é indispensável depois disso, vale a pena pagar US $ 4, 99 para comprá-lo.
5. Use um programa de virtualização
As versões do Windows 10 Pro, Education e Enterprise vêm com um programa de virtualização chamado Hyper-V. Isso permite que os usuários executem outros sistemas operacionais (como outra versão do Windows ou Linux) de dentro de uma máquina virtual. Pense nisso como usar outra operando dentro do seu sistema operacional atual ( Inception, anyone?).
Nossa alternativa gratuita favorita ao Hyper-V é o VirtualBox . O programa tem uma configuração bastante elaborada, mas explicamos isso em detalhes. Como usar o VirtualBox: Guia do Usuário Como usar o VirtualBox: Guia do Usuário Com o VirtualBox, você pode facilmente instalar e testar vários sistemas operacionais. Mostraremos como configurar o Windows 10 e o Ubuntu Linux como uma máquina virtual. Consulte Mais informação .

Muitos de nós usam máquinas virtuais para executar o Windows 10 Insider Preview em nosso PC com Windows 7. Funciona como um encanto e nos dá a opção de testar as últimas alterações feitas no Windows 10, mantendo-se fiel ao nosso amigo confiável, o Windows 7.
6. Obtenha um Prompt de Comando Melhor
A Microsoft adicionou uma (muito necessária) alteração ao prompt de comando do Windows 10: a capacidade de copiar e colar texto de outros programas, como um site ou o Word.
Se você quiser uma funcionalidade semelhante do Prompt de Comando no Windows 7 ou 8, experimente o ConEmu (abreviação de Console Emulator). Além de permitir que você copie e cole texto de outros programas, você também pode abrir várias guias (semelhantes ao Google Chrome) e permite pesquisar os valores digitados em seus comandos.

Nós gostamos que tem fontes maiores com cores para distinguir entre os diferentes aspectos do comando, ao contrário do prompt de comando padrão do Windows, onde você tem fontes pequenas no formato de texto padrão. O programa também tem toneladas de opções de personalização - basta clicar nas três linhas no canto superior direito e clicar em Configurações para explorá-las.
A outra alternativa de Prompt de Comando (menos poderosa) é o Console2, sobre o qual já escrevemos anteriormente.
7. Anote páginas da Web no seu navegador
Microsoft Edge é o navegador padrão do Windows 10 10 motivos pelos quais você deve usar o Microsoft Edge Agora 10 razões para usar o Microsoft Edge Agora o Microsoft Edge marca uma ruptura completa com o nome da marca do Internet Explorer, matando uma árvore genealógica de 20 anos no processo. Veja por que você deveria usá-lo. Leia mais, substituindo seu antigo Internet Explorer. Sem nenhuma extensão no lançamento, a Edge se sentiu pouco preparada em comparação com seus atuais adversários, o Google Chrome e o Mozilla Firefox. Enquanto as extensões do Edge estão chegando Tudo que você precisa saber sobre o Microsoft Edge Browser Extensions Tudo o Que Você Precisa Saber Sobre o Microsoft Edge Browser Extensions O único recurso que o Microsoft Edge está perdendo são as extensões. Os Windows Insiders agora podem testar as primeiras extensões oficiais e portar manualmente as extensões do Google Chrome. Nós mostramos tudo o que você precisa saber. Leia mais neste verão, o único recurso que a Microsoft esperava atrair os usuários do Windows 10 enquanto isso era a capacidade de rabiscar em páginas da web.
Embora esse recurso não esteja disponível no Chrome e no Firefox por padrão, ele está disponível por meio do uso de extensões. Instale o Web Paint disponível para o Chrome e o Firefox. Ele permite que você escreva, desenhe, colore, faça marcações e até tire screenshots que você pode baixar ou imprimir.

8. Adicionar uma lista de leitura multiplataforma
Outro recurso de Borda “ousado” é a opção de salvar os artigos que você deseja revisitar ou ler mais tarde em sua Lista de Leitura. Você então lê o artigo como quiser (sem seus anúncios) e altera seu tema (para Sépia ou Escuro) para uma melhor experiência de leitura. Embora existam muitos serviços da Web de leitura tardia 9 Ferramentas para salvar o que você lê na Web para mais tarde 9 Ferramentas para salvar o que você lê na Web para mais tarde Alguma vez você já pesquisou na Internet algo que leu e simplesmente não conseguiu? encontrar isso? Eu acho que todos nós temos - é bastante frustrante. O problema surge quando não tomamos tempo ... Leia Mais, nosso favorito é o Pocket - o site, extensão e aplicativo que permite que você salve artigos para ler mais tarde, de acordo com sua conveniência.

Instale sua extensão do Chrome e faça login para (ou crie) sua conta. No Firefox, ele vem como uma extensão interna. Sempre que você quiser salvar um artigo na sua lista de leitura, basta clicar no ícone do Pocket na barra de ferramentas do seu navegador. Esses artigos são salvos automaticamente na sua conta (sem anúncios). Instale os aplicativos Pocket Android e iOS para lê-los quando quiser - mesmo sem uma conexão com a Internet.
Qual recurso do Windows 10 você deseja?
O Windows 10 tem muito a oferecer, mas muitos dos recursos não são novos. A maioria pode ser complementada com ferramentas de terceiros e, muitas vezes, melhor.
Você usa algum dos recursos acima ou suas alternativas? Qual deles foi o mais útil? Que outro recurso do Windows 10 você gostaria de ver adicionado ao Windows 7 ou 8?
Deixe-nos saber na seção de comentários abaixo. Talvez um desenvolvedor útil tropeça nesse post e atenda ao seu pedido.


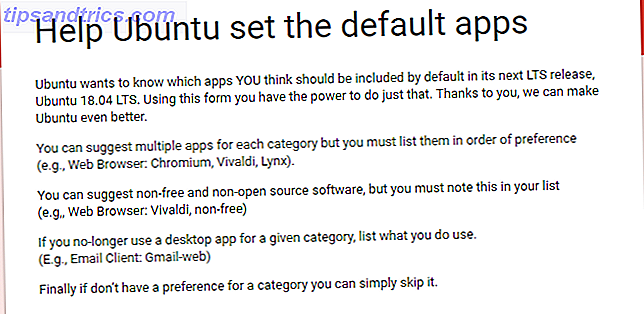
![BaShare faz transferências de arquivos simples para seus amigos [Linux]](https://www.tipsandtrics.com/img/linux/909/bashare-makes-file-transfers-simple.png)