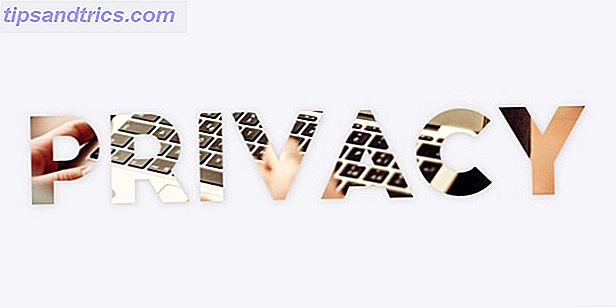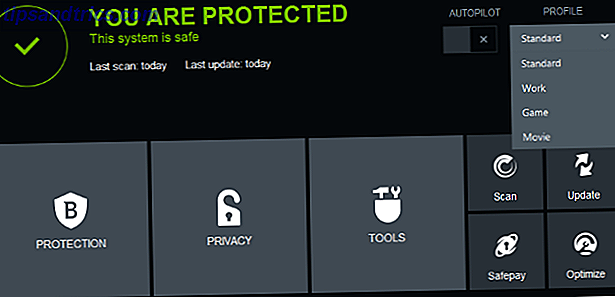Não importa se você está tentando cortar o cabo. Você deve cortar o cabo ou manter sua TV a cabo? Você deve cortar o cabo ou manter sua TV a cabo? Se você ainda está segurando sua assinatura por cabo, mas está debatendo se é hora de fazer uma alteração, estamos aqui para ajudar. Este guia deve ajudá-lo a decidir. Leia mais ou apenas adicionando uma maneira extra de consumir conteúdo em sua configuração de sala de estar, com certeza você encontrará muitos set-top boxes e streaming sticks competindo por sua atenção.
O campo pode ser cada vez mais resumido nos “cinco grandes”. Eles são o Roku, o Android TV, o Apple TV, o Amazon Fire e o Chromecast.
Vários decodificadores são equipados com o Android TV O que é o Android TV e por que o Google TV foi desativado? O que é o Android TV e por que o Google TV foi desativado? A Android TV está substituindo o Google TV, agora com cinco anos de existência. E não é apenas uma atualização - é um remake completo. Consulte Mais informação . Um deles é o Nvidia Shield TV. É indiscutivelmente o melhor dispositivo no mercado para cortadores de cabo aspirantes 7 Razões que o Nvidia Shield é o dispositivo final para cortadores de cabo 7 Razões que o Nvidia Shield é o dispositivo final para cortadores de cabo O Nvidia Shield pode ser apenas o dispositivo final para cabos cortadores em todos os lugares. Aqui estão sete razões pelas quais ele supera a concorrência sem muito esforço. Consulte Mais informação .
Embora a interface seja simples de entender, se você realmente deseja atender ao potencial do dispositivo, talvez precise de um pouco de ajuda. Mas não tenha medo, já que o protegemos.
Neste guia, vamos ajudá-lo a configurar e usar sua TV Nvidia Shield.
TV NVIDIA SHIELD | Streaming Media Player com controle remoto e de jogos NVIDIA SHIELD TV | Streaming Media Player com Controle Remoto e de Jogos Compre Agora Na Amazon $ 198.79
Em resumo: Um resumo dos passos
Aqui está um guia fácil de digerir para começar. Se você não quer passar horas brincando com seu novo brinquedo, basta seguir estes passos:
- Conecte sua TV Nvidia Shield à sua televisão
- Siga o guia de configuração inicial na tela
- Personalizar o menu Configurações
- Adicionar armazenamento adotável
- Personalize a tela inicial e oculte os aplicativos que você não deseja
- Adicione um mouse Bluetooth
- Instale seus aplicativos favoritos
Tudo listado acima é coberto em detalhes neste guia, então continue lendo para saber mais.
O que está na caixa?
Então, você acabou de desembrulhar seu novo Nvidia Shield e está se sentindo um pouco confuso. Onde você começa
Antes de mergulharmos no guia em si, vamos dar uma olhada rápida no que você pode encontrar na caixa:
- Set-top box Nvidia Shield TV
- Controle remoto
- Controlador de jogos
- Cabo de alimentação para o set-top box
- Cabo de carregamento USB para o controlador de jogos
- Literatura de apoio

Ao contrário da versão 2015 do dispositivo, o controle remoto da TV não possui um cabo de carregamento. Ele usa duas baterias tipo moeda CR2032. Eles estão incluídos no controle remoto.
Conecte a TV Nvidia Shield à sua televisão
Para começar, você precisa conectar seu Nvidia Shield à sua televisão. A parte de trás do dispositivo tem cinco portas: energia, dois USBs, um HDMI e ethernet.

Use um cabo HDMI para conectar a porta HDMI no seu Nvidia Shield com a porta HDMI na sua televisão. A porta HDMI da sua TV precisa ser compatível com HDCP.
Nota: a Nvidia não inclui um cabo HDMI na caixa. Certifique-se de usar o HDMI 2.0 para desempenho máximo.
Em seguida, conecte o adaptador de energia no soquete de energia. Ao contrário de alguns dispositivos de streaming menores, você não pode alimentar o seu Shield usando a porta USB da TV; você precisa conectá-lo à rede elétrica.

Por fim, conecte a porta ethernet ao seu roteador usando um cabo ethernet de alta qualidade. Se o seu roteador estiver em uma sala diferente, não se preocupe. Você também pode se conectar à Web usando a rede Wi-Fi da sua casa.
Quando estiver pronto, ligue a TV e use o botão Input no controle remoto da TV para mudar para o canal HDMI correto. Você deve ver o logotipo da Nvidia em sua tela.
Configuração pela primeira vez
A primeira vez que você liga sua TV Nvidia Shield, o dispositivo irá guiá-lo através do assistente de configuração inicial.
Em primeiro lugar, você terá que escolher um idioma. Se você comprou o dispositivo em um país de língua inglesa, o inglês será a configuração padrão. Pressione o botão Select no controle remoto do seu Shield para continuar.
Se você não usou um cabo Ethernet, o dispositivo solicitará a conexão à sua rede Wi-Fi na próxima tela. Mais uma vez, use o controle remoto para fazer sua seleção e digite sua senha.
Em seguida, você verá uma mensagem "Conectando ao Google" exibida na tela. Quando solicitado, insira as credenciais da sua Conta do Google. Ao fazer isso, você terá acesso a seus aplicativos, músicas e vídeos recomendados, seus jogos salvos baseados na nuvem e muito mais. É possível pular este passo, mas isso limitará severamente a utilidade do Nvidia Shield. Não é recomendado.
O dispositivo continuará a inicializar por mais alguns segundos. Para concluir o processo, clique em Continuar quando apresentado aos termos e condições da Nvidia.
Agora você deve estar olhando para a tela inicial do dispositivo. Oficialmente, é chamado de Lean Back Launcher.
Ajustar o menu de configurações
Vale a pena gastar alguns minutos no menu "Configurações" para obter a configuração da sua TV Shield exatamente como você deseja. Você deve fazer isso antes de começar a fazer coisas divertidas, como adicionar aplicativos e jogar jogos.
Se você passou algum tempo usando smartphones Android, o menu Configurações ficará imediatamente familiar. No entanto, existem algumas diferenças fundamentais. Cobrimos as diferenças com mais detalhes O Guia Completo do Menu de Configurações do Android TV O Guia Completo do Menu de Configurações do Android TV Se você tiver um dispositivo Android TV, este guia ajudará a decifrar todas as várias configurações disponíveis para você. Leia mais em um artigo em outro lugar no site.
Aqui estão as configurações que você definitivamente precisa mudar antes de começar a usar seu Nvidia Shield. Para acessar o menu, use o controle para rolar até a parte inferior da tela inicial e pressione Selecionar no ícone Configurações .

Display e som
O submenu Display e Sound possui algumas configurações importantes. Em primeiro lugar, certifique-se de definir Resolução para a saída suportada mais alta da sua TV.
Em segundo lugar, clique no controle Power e alterne os controles deslizantes ao lado de CEC TV on e CEC TV off . Ele permite que a TV pule imediatamente para o canal de entrada HDMI correto quando detectar o escudo sendo usado.

Se você está confiante o suficiente, dê uma olhada no menu Configurações avançadas também. Você encontrará opções para ajustar a varredura excessiva da tela, configurar o som surround e decidir se deseja desabilitar o controle de volume do próprio Shield (útil se você não quiser abrir seus tímpanos acidentalmente!).
Sistema
Abra o menu Sistema e vá para o Modo do Processador . Certifique-se de ativar o desempenho máximo . Não há benefício tangível para usar o modo otimizado de baixa potência.

Armazenamento e Reset
A opção de menu mais interessante é Armazenamento e Redefinir. Você pode usá-lo para configurar seu Nvidia Shield para que você possa acessá-lo em sua rede local, usar unidades de rede e, o mais importante, expandir o espaço em disco do dispositivo adicionando armazenamento adotável.
Para acessar o dispositivo pela rede, vá para Armazenamento e Redefinir> Bloquear Acesso ao Armazenamento> Em Rede Local e deslize o botão para a posição Ligado . O dispositivo emitirá um nome de usuário e senha na tela. Tome nota deles; você precisará deles para estabelecer uma conexão do seu PC ou Mac.

Se você usar uma unidade NAS, poderá fazer com que sua TV Shield a reconheça acessando Configurações> Armazenamento e Redefinir> Bloquear Acesso ao Armazenamento> Armazenamento de Rede . Você Shield deve reconhecer automaticamente a unidade. Caso contrário, selecione Adicionar manualmente armazenamento de rede na lista de opções.
Vamos ver o armazenamento adotável em mais detalhes abaixo.
Usando o Armazenamento Adoptável
A TV Shield vem em duas formas. Há a versão regular de 16 GB e a versão Pro de 500 GB. Aqueles com um dispositivo Pro podem não precisar de armazenamento adotável. No entanto, se você tiver um modelo de 16 GB, é um salva-vidas.
O armazenamento adotado permite que o seu Shield trate o armazenamento externo como parte de seu próprio disco rígido. Tudo o que você precisa é de um dispositivo de memória externa baseado em USB. Um stick USB funcionará, mas um disco rígido externo é mais apropriado.
Faça sua escolha com cuidado; Quando você formata uma unidade externa como armazenamento adotado, ela é criptografada no seu Shield. Você não poderá usá-lo em outros dispositivos sem reformatá-lo novamente.

Se você precisar usar sua unidade em outro lugar, não faça isso no armazenamento adotado. Se você conectá-lo como uma unidade USB comum, ainda poderá acessar arquivos e pastas, mas não poderá usá-lo para instalar aplicativos ou jogos.
Para configurar o armazenamento adotado, conecte seu dispositivo USB e vá para Configurações> Armazenamento e Redefinir> Bloquear Acesso ao Armazenamento e clique em sua unidade externa. Na tela seguinte, selecione Configurar como armazenamento interno . Por fim, selecione Mover agora .
Personalize a tela inicial
No Lean Back Launcher, você verá três linhas de conteúdo. A linha superior apresenta recomendações de aplicativos que você instalou no seu dispositivo. As sugestões podem ser jogos, aplicativos, vídeos, músicas e muito mais.
Felizmente, não tem que ser o pseudo-anúncio que soa como. Você pode ocultar qualquer aplicativo da linha "Recomendações" e, assim, criar um ótimo feed do conteúdo de seu interesse a partir de aplicativos que você gosta de usar.
Para ocultar o conteúdo de alguns aplicativos da linha, vá para Configurações> Preferências> Tela inicial> linha Recomendações e deslize as teclas ao lado dos aplicativos que você não deseja ver.

Você pode personalizar ainda mais a tela inicial da TV Escudo, alterando a ordem em que os aplicativos aparecem. Você pode até mesmo classificá-los pelos usados mais recentemente.
Para fazer os ajustes, vá para Configurações> Preferências> Tela inicial> linha Aplicativos e jogos .
Ocultar aplicativos que você não usa
Como a Nvidia Shield TV roda a Android TV, ela vem pré-instalada com todos os aplicativos do Google. Dependendo de quais assinaturas de vídeo e música você tem, talvez não ache todas elas úteis.
Muitos usuários do Shield apenas movem os aplicativos que não usam até o final da linha, mas há uma maneira mais inteligente.
Vá para Configurações> Dispositivo> Aplicativos e localize os aplicativos que você não deseja. Você os encontrará na seção Aplicativos do Sistema .

Clique no aplicativo em questão e selecione Desativar na lista de opções. Ele ainda estará no seu dispositivo, mas você não verá nenhuma referência a ele. Para reverter a decisão, clique em Ativar .
A única maneira de excluir aplicativos de ações é enraizar seu escudo. Infelizmente, não é tão fácil enraizar um smartphone Android O Guia Completo para enraizar o seu telefone Android ou Tablet O Guia Completo para enraizar o seu telefone Android ou Tablet Então, você quer enraizar o seu dispositivo Android? Aqui está tudo que você precisa saber. Leia mais e as instruções para fazer isso estão muito além do escopo deste guia.
Adicione seus dispositivos Bluetooth
O Shield pode funcionar com praticamente qualquer dispositivo que suporte Bluetooth. Isso abrange periféricos óbvios, como mouse e teclado, mas também a última geração de controladores de jogos Xbox e PlayStation, webcams e muito mais.
Nota: Você definitivamente deve adicionar um mouse e teclado. Um USB será suficiente. Eles serão extremamente úteis ao trabalhar com aplicativos de carga súbita.

Para adicionar um dispositivo Bluetooth, vá para Configurações> Remoto e acessórios> Adicionar acessório . A Shield TV irá procurar automaticamente por quaisquer dispositivos dentro do alcance e guiá-lo através do processo de emparelhamento.
Adicionar aplicativos à sua TV Nvidia Shield
A parte tediosa acabou. Agora é hora de instalar alguns aplicativos no seu Nvidia Shield para que você possa começar a desfrutar do conteúdo.
Existem quatro maneiras diferentes de instalar aplicativos. Continue lendo para uma visão detalhada de todos os métodos.
Loja de aplicativos do Google
Começamos com o método mais óbvio: usar o aplicativo interno da Google Play Store. Graficamente, é muito diferente das versões do smartphone e da web, mas funciona de maneira muito semelhante.
Abra o aplicativo. No lado esquerdo da tela, você verá quatro itens de menu. Destaque Início e pressione Direita no seu controle remoto. Isso permitirá que você explore as várias categorias da loja. Como alternativa, se você já souber qual aplicativo deseja, pressione o botão Microfone no controle remoto e poderá realizar uma pesquisa por voz.
Se você quiser jogos, destaque a opção apropriada no painel da esquerda e pressione novamente a tecla para a direita . Como nos aplicativos comuns, os jogos são organizados em categorias.
Os outros dois itens de menu são menos importantes. Meus aplicativos informam se algum aplicativo precisa de uma atualização, e o Configurações é auto-explicativo. Você pode editar os controles dos pais e as opções relacionadas a atualizações automáticas e autorização de compra.
Para instalar um aplicativo, pressione Selecionar no item de menu e escolha Instalar .
Loja de jogos da Nvidia
Além da Google Play Store oficial, a Nvidia também oferece sua própria loja de jogos. É como o Steam, mas especificamente projetado para dispositivos Nvidia Shield. Você vai encontrá-lo na linha dos jogos .
Alguns jogos dentro da loja são gratuitos para membros; outros têm um custo para membros e não membros. Uma assinatura custa US $ 7, 49 / mês.
Navegar no aplicativo é semelhante à Google Play Store. As categorias estão visíveis no painel à esquerda e você pode pressionar Direita no seu controle para navegar pelo conteúdo de cada uma delas.
Para comprar um aplicativo, abra a página da loja do aplicativo e clique no preço. Você precisará fazer login com uma conta do Facebook, Google ou Nvidia.
GameStream
Se o seu PC tem uma placa gráfica Nvidia, você pode lançar jogos a partir da sua máquina e reproduzi-los na sua TV Shield.
No seu computador, você precisa instalar o GeForce Experience. Dentro do aplicativo, vá para Configurações> Proteger e habilitar o recurso GameStream.

Em seguida, no seu Shield, abra a Nvidia Games Store e role para os PCs do GameStream . Enquanto os dois dispositivos estiverem na mesma rede Wi-Fi, o Shield localizará automaticamente o seu PC.
Depois de fazer a conexão, seus jogos de PCs serão exibidos na sua biblioteca.
Download: Experiência GeForce
Rede
O próximo método baseia-se na versão da web da Google Play Store. Embora muitos aplicativos não sejam otimizados para o sistema operacional Android TV, você ainda pode instalar a versão para smartphone ou tablet usando essa abordagem.
Use um navegador da Web para navegar até o aplicativo que você deseja baixar. Na página de listagem do aplicativo, clique em Instalar .

Uma nova janela irá aparecer. Clique no menu suspenso e você verá todos os dispositivos Android conectados à sua Conta do Google. Selecione seu Nvidia Shield e clique em Instalar .
O aplicativo pode levar alguns minutos para ser exibido no seu dispositivo. Você o encontrará no final da linha Aplicativos no Lean Back Launcher.
Aplicativos de carregamento lateral
Finalmente, se uma versão compatível do aplicativo que você deseja não estiver disponível na Play Store ou na Nvidia Games Store, você poderá sideload-lo Como transferir qualquer arquivo para seu telefone ou tablet Android Como transferir qualquer arquivo para seu telefone ou tablet Android Você pode ter encontrado o termo "sideloading" antes, mas o que isso significa? E como você pode fazer o upload de aplicativos ou arquivos? Consulte Mais informação .
Antes de tentar sideload um arquivo, você precisa fazer um ajuste nas configurações de escudo. Vá para Configurações> Pessoal> Segurança e restrições e deslize o botão de alternância ao lado de Fontes desconhecidas para a posição Ligado .

Em seguida, você precisa encontrar o arquivo APK do aplicativo desejado. Se você instalou o Google Chrome no seu Google Shield Como instalar o Google Chrome no Android TV Como instalar o Google Chrome no Android TV É possível instalar o Google Chrome no seu dispositivo Android TV? Sim! Leia mais, use o navegador para pesquisar na web. Alternativamente, você pode colocar o arquivo APK em um pen drive e conectá-lo ao seu set-top box.
Clique no nome do arquivo e escolha Instalar para concluir o processo.

Observação: como aplicativos não compatíveis não foram otimizados para a Android TV, o controle remoto normal não será suficiente para navegar por eles. Você precisa usar o controlador de jogos ou um mouse USB.
Solução de problemas
Ocasionalmente, as coisas vão dar errado com o seu dispositivo. Nós detalhamos cinco das formas mais comuns de solucionar problemas da sua Nvidia Shield TV abaixo.
Seu controlador remoto / jogos não funciona
Normalmente, um problema com os controles remotos pode ser reduzido a duas coisas: as baterias ou a sincronização.
Se as pilhas do seu controle remoto estiverem descarregadas, você precisará comprar duas novas baterias tipo moeda CR2032 e inseri-las no dispositivo. Use um clipe de papel para pressionar o botão de liberação do compartimento da bateria; está na parte de trás do controle. Se as baterias do controlador de jogo estiverem esgotadas, use o cabo USB fornecido para carregá-las.

Se as baterias não forem o problema, tente sincronizar novamente os controles com o decodificador. Na tela inicial, navegue até a parte inferior da página e vá para Acessórios de blindagem > Emparelhar um acessório . Pressione Select no seu controle remoto ou o botão Nvidia no seu controle de jogo para finalizar o emparelhamento.
GameStream não está lançando jogos
Alguns programas antivírus são conhecidos por causar problemas com o processo GameStream. Tente desabilitar brevemente o software e veja se o problema se resolve. Se isso acontecer, adicione o GeForce Experience à lista branca do seu software.
Infelizmente, se você executar o Kaspersky Internet Security e Anti-Virus, o AVG Internet Security, o ESET nod32 Anti-Virus, o Panda Cloud Anti-Virus ou o ASUS GameFirst, talvez seja necessário desinstalar completamente o aplicativo.

Se o seu antivírus não for a causa dos problemas, certifique-se de que tanto a TV Shield quanto o PC estejam na mesma rede Wi-Fi, que nem o aplicativo nem o software tenham atualizações pendentes e que o Shield esteja conectado para uma banda Wi-Fi de 5GHz.
Por fim, tente limpar o cache da Nvidia Games Store indo em Configurações> Aplicativos> Nvidia Games> Limpar Cache .
Falha na atualização para instalar
Às vezes, um arquivo de atualização é corrompido. Se isso acontecer, o processo de instalação da atualização falhará.
Para solucionar o problema, faça o download de um gerenciador de arquivos Os 5 melhores gerenciadores de arquivos da Android TV Os 5 melhores gerenciadores de arquivos da Android TV Se você tiver um dispositivo Android TV, precisará de um aplicativo de gerenciamento de arquivos. Mas qual você deve baixar? Leia mais na Google Play Store. Você pode encontrar a atualização pendente em Local \ NVIDIA \ App \ OTA . Exclua o arquivo e reinicie seu dispositivo. Após a inicialização, o Shield solicitará que você baixe um novo arquivo de atualização dos servidores da Nvidia.

O dispositivo não vai acordar
Se o seu dispositivo estiver acordado, você verá uma luz verde na parte superior da caixa. Se você não vir a luz e pressionar os botões do controle remoto não estiver causando nenhum impacto, ele pode estar preso no modo de suspensão .
A única solução é realizar um ciclo de energia. Remova o cabo de alimentação do dispositivo, espere 10 segundos e conecte-o novamente.
Problemas de áudio e vídeo
Se a sua tela estiver em branco ou você não ouvir nenhuma saída de áudio, tente trabalhar com algumas dessas soluções comuns:
- Se você está usando um monitor, ele suporta saída de áudio?
- Experimente uma porta HDMI diferente na sua TV.
- Se você estiver usando fones de ouvido, certifique-se de não ouvir áudio nos formatos comuns de áudio AC3 ou Dolby 10: Qual deles você deve usar? 10 formatos de áudio comuns comparados: qual deles você deve usar? Todos nós podemos estar familiarizados com MP3, e sobre AAC, FLAC, OGG ou WMA? Por que tantos padrões existem? Com quais você deve se preocupar e quais você pode ignorar? Leia mais - eles não são suportados.
- Você está usando um adaptador DVI / VGA? Em caso afirmativo, ele suporta áudio? Muitos não.
- Tente usar um cabo HDMI com menos de três metros.
- Assegure-se de que sua televisão tenha uma porta HDMI compatível com HDCP. Muitos aplicativos exigem isso.
- Verifique se você está visualizando o canal de entrada HDMI correto.
Aproveite a experiência
Se você tem seguido o guia cuidadosamente, agora você deve ter um dispositivo Nvidia Shield TV totalmente personalizado para suas necessidades e inclui todos os aplicativos e jogos que você deseja usar. Agora é hora de relaxar e aproveitar os frutos do seu trabalho. Apenas não se esqueça de estocar bebidas e lanches em primeiro lugar!
Esperamos que você tenha achado este guia de configuração útil. Claro, há muito mais para desfrutar se você é um usuário avançado 7 surpreendentes truques de TV Android você definitivamente não sabia sobre 7 incríveis truques de TV Android você definitivamente não sabia sobre Android TV está revolucionando a maneira como usamos nossas TVs - Então, aqui estão algumas razões para embarcar. Leia mais, mas a maioria dos iniciantes agora deve ter uma boa noção do que o dispositivo é capaz de fazer.
Se você encontrou alguma parte deste guia confuso ou deseja ajuda com um problema específico, adoraríamos tentar ajudar. Você pode deixar todas as suas dúvidas e perguntas nos comentários abaixo e faremos o melhor para ajudá-lo.