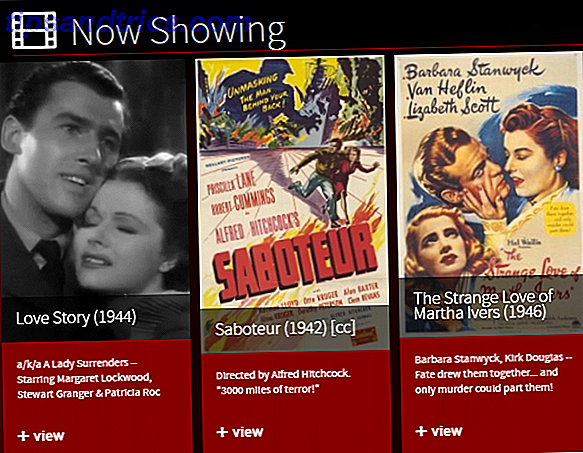Se você se encontrar escrevendo os mesmos e-mails repetidas vezes e desejar agendar lembretes Como integrar o Google Agenda ao Thunderbird Como integrar o Google Agenda ao Thunderbird Você está usando o Thunderbird e o Google Agenda e se pergunta como pode unir os dois? Mostramos como integrar totalmente o Google Agenda ao Thunderbird. Leia mais e acompanhamentos, talvez seja hora de configurar respostas automáticas e e-mails programados. Mostraremos como fazer isso no Mozilla Thunderbird, o cliente de e-mail da área de trabalho de plataforma aberta, gratuito e de código aberto.
Nota: Nós usamos a versão do Windows do Thunderbird. No entanto, nossas instruções se aplicam igualmente às versões Mac e Linux, embora a interface possa diferir ligeiramente.
Filtro de Resposta Automática
Um filtro de resposta automática permite definir filtros para emails recebidos e associá-los a uma mensagem de modelo. Quando um email aciona o filtro, o remetente receberá automaticamente uma resposta de modelo. Aqui estão alguns exemplos em que uma resposta automática pode ser útil:
- Responda a perguntas comuns.
- Configurar um respondente fora do escritório Como configurar um Respondente Fora do Escritório por E-mail Antes de Partir Como Configurar um Respondente Fora do Escritório por E-mail Antes de Você Viajar Você não gostaria de ir de férias sabendo que você não precisa checar seu email? Se você não puder contar com um assistente enquanto estiver ausente, vá para autoresponders no Gmail. Leia mais enquanto estiver de férias (como fazer isso no Outlook Como configurar um email fora do Respondente do Office no Outlook Como configurar um email fora do Office Responder no Outlook O que acontece quando você combina duas semanas de férias com um Você terá um projeto gigante quando voltar para casa: e-mails! Espere - por que não automatizar alguns deles para você? Leia mais).
- Confirme que você recebeu o email e responderá o mais cedo possível.
Agora vamos ver como você pode criar uma resposta automática no Mozilla Thunderbird.
Configurar seu modelo de mensagem
Para criar seu modelo, use a Barra de Menus para ir até Arquivo> Novo> Mensagem ou - se você estiver usando a Barra de Ferramentas de Correio - clique no botão Gravar para iniciar um novo email ou simplesmente pressione o atalho CTRL + N (Comando + N no Mac).

Em seguida, escreva a mensagem como se estivesse escrevendo um e-mail comum. Lembre-se de adicionar um assunto!

Agora salve sua mensagem como um modelo. Na Barra de Menus do e-mail, vá para Arquivo> Salvar como> Modelo . ou - na Barra de Ferramentas de Composição - expanda a lista suspensa Salvar e clique em Modelo .

Escreva quantos modelos forem necessários e, em seguida, continue a criar seus filtros Como configurar filtros de e-mail no Gmail, Yahoo Mail e Outlook Como configurar filtros de e-mail no Gmail, Yahoo Mail e Outlook A filtragem de e-mails é sua melhor ferramenta sua caixa de entrada limpa e organizada. Veja como configurar e usar filtros de e-mail no Gmail, no Yahoo Mail e no Outlook. Consulte Mais informação .
Dica: Se você não conseguir ver nenhum dos menus ou barras de ferramentas mencionados acima, clique com o botão direito do mouse em um ponto vazio de uma barra de ferramentas visível para ver quais menus adicionais estão disponíveis. Marque uma marca de seleção ao lado de todas as barras de ferramentas que faltam para exibi-las.
Configure seus filtros de mensagens
De volta à sua Barra de Menus do Thunderbird, vá em Ferramentas> Filtros de Mensagens ... para abrir a respectiva janela.

Na janela Filtros de mensagens, clique no botão Novo… para iniciar a configuração de um novo filtro.

Nota: Se você usar várias contas de e-mail no Thunderbird, defina o endereço de e-mail ao qual seu filtro deve se aplicar em Filtros para .
Comece definindo o nome do filtro . Isso deve ser algo que você pode reconhecer facilmente, caso precise editar seu filtro mais tarde.
Em Aplicar filtro quando, instrua o Thunderbird quando executar o filtro. Por exemplo, se você preferir ver todos os e-mails antes de enviar uma resposta automática, escolha Executar manualmente . A vantagem de executar filtros manualmente é que você pode aplicá-los somente a pastas selecionadas. Para filtrar todos os e-mails recebidos, selecione Obtendo novo e-mail . Se isso é feito antes ou depois da Classificação indesejada não importa, a menos que você não consiga fazer com que o Thunderbird filtre o corpo corretamente; nesse caso, vá com Filter after Junk Classification .

Nota: Você também pode definir filtros para serem executados durante o arquivamento ou após o envio de e-mails, o que significa que você pode usar filtros para organizar seus e-mails. Para nossa resposta automática, essas opções são menos interessantes.
Agora é hora de definir suas regras. Primeiro, decida se o filtro deve corresponder a todos os itens a seguir ou corresponder a qualquer uma das regras a seguir . Em seguida, componha suas regras. Os critérios de filtro podem ser aplicados a qualquer assunto, desde o assunto do email até quem foi CCed e você pode até criar critérios personalizados. Para nosso propósito, Sujeito e Corpo devem ser suficientes. Clique no ícone + para adicionar outras regras. Clicar no botão - irá deletar a respectiva regra.

Nota: Você também pode fazer com que o Thunderbird Combine todas as mensagens, o que não permitirá que você defina nenhuma regra. Esse recurso é útil se você precisar processar em massa o email recebido de um endereço específico (escolhido na primeira etapa). Por exemplo, você pode ter uma conta de e-mail de spam e deseja excluir automaticamente todos os e-mails recebidos.
Finalmente, o Thunderbird precisa saber o que fazer com mensagens que correspondam às suas regras. Em Executar estas ações, você pode selecionar Responder com modelo e escolher seu modelo. Você também pode definir regras adicionais, como mover a mensagem para uma pasta específica.

Quando estiver satisfeito com seu filtro, clique em OK para salvar.
Dica: você pode configurar vários estágios de filtros para trabalhar juntos. Abaixo está uma captura de tela de todos os critérios e ações de filtro disponíveis. Por exemplo, você pode configurar filtros automáticos para mover todas as mensagens recebidas para pastas, com base em suas regras, mas sem acionar uma resposta automática. Agora você tem tempo de verificar novamente o que há nessas pastas e de enviar e-mails para dentro e para fora conforme necessário. Finalmente, você pode executar manualmente vários filtros de resposta automática em pastas específicas.

Criando um email programado
Outro recurso exclusivo que você pode ativar no Thunderbird é criar e-mails programados. Isso significa que o Thunderbird enviará esses emails em um horário específico no futuro. Esse recurso seria realmente útil para enviar lembretes 9 maneiras instantâneas de transformar seus e-mails em tarefas 9 maneiras instantâneas de transformar seus e-mails em tarefas Você não pode impedir que os tipos de e-mails acabem na sua caixa de entrada, mas pode transformá-los em tarefas para gerenciá-los melhor. Aqui estão algumas dicas para transformar e-mails em tarefas. Leia mais, seja para si mesmo, seus amigos ou para grupos de pessoas.
Como esse não é um recurso padrão do Thunderbird, precisaremos inscrever um complemento chamado Enviar mais tarde. Este complemento é semelhante ao Boomerang para Gmail Programar emails para enviar mais tarde com o Boomerang para Gmail no Chrome Agendar emails para enviar mais tarde com o Boomerang para Gmail no Chrome O Gmail é uma ferramenta engenhosa para gerenciar emails. Muito do que falta por padrão, é coberto pelos aplicativos do Gmail Labs ou pelos complementos do navegador. O Boomerang é um complemento do navegador disponível para o Chrome que permite ... Ler Mais, exceto que é gratuito e ilimitado.
Configurando o envio depois
A maneira mais fácil de instalar um complemento do Thunderbird é diretamente através do Gerenciador de Complementos. Clique no ícone do menu Thunderbird (três linhas verticais) e selecione Complementos . No Gerenciador de Complementos, alterne para a guia Extensões . Localize a caixa de pesquisa no canto superior direito e pesquise todos os complementos para Enviar mais tarde . Clique em Instalar ao lado de sua correspondência.

Seu complemento será baixado e instalado em uma única etapa. Clique em Reiniciar agora para concluir a instalação.

Antes de sair para usar o complemento, retorne ao Gerenciador de Complementos> Extensões e abra as Opções Enviar Mais Tarde . Aqui você pode configurar suas preferências Enviar mais tarde, incluindo Configurações gerais, Atalhos de teclado personalizados para diferentes atrasos de envio e Opções avançadas .

Sugestão: Seleccione “Enviar” “Enviar depois” se quiser poder cancelar uma mensagem que enviou acidentalmente Como recuperar um email no Outlook depois de o ter enviado Como recuperar um email no Outlook depois de o ter enviado enviar e se arrepender momentos depois? Todos nós já estivemos lá, desejando que pudéssemos desfazer o envio. Mostramos a você como recuperar um e-mail no Outlook ou atrasar o envio no Gmail. Consulte Mais informação .
Usando Enviar Mais Tarde
Da próxima vez que você tiver escrito um e-mail que deseja enviar mais tarde, vá para Arquivo> Enviar mais tarde ou pressione CTRL + SHIFT + RETURN .

Na janela Enviar este e-mail posterior que aparece, defina o dia e a hora em Enviado em, escolha um modo Recorrente se desejar que este e-mail seja repetido e escolha uma das outras opções, conforme necessário.

Seus e-mails sob controle
Esses dois recursos devem ajudá-lo a manter seus e-mails sob controle. Eles também destacam a grande vantagem do Thunderbird sobre os clientes de webmail: um extenso repositório de add-ons 10 Must-Have Thunderbird Addons (+ 25 Mais) 10 Must-Have Thunderbird Addons (+ 25 Mais) Thunderbird continua vivo. Este cliente de e-mail de desktop prospera por causa de suas muitas opções de personalização. Esses addons do Thunderbird devem ajudá-lo a aproveitar ao máximo. Leia mais que contém uma solução para o que você quer fazer.
Como você usa filtros e complementos para organizar seu email no Thunderbird? Compartilhe seus truques e quais complementos você mais gosta nos comentários abaixo!
Originalmente escrito por Jeffry Thurana em 19 de janeiro de 2011.