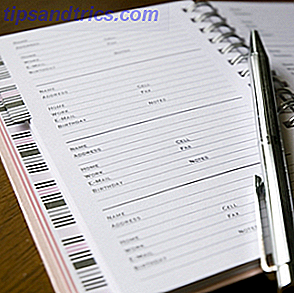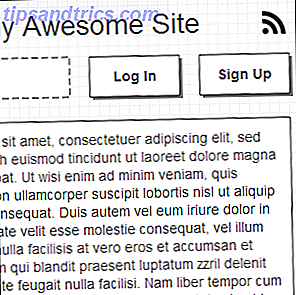O Windows sempre permitiu que você personalizasse o volume de programas individuais, mas não era possível alterar o dispositivo de saída usado sem depender de software de terceiros.
Mas na atualização de abril de 2018 (que você pode baixar agora) Como baixar manualmente a atualização do Windows 10 de abril de 2018 Como fazer o download manual da atualização do Windows 10 de abril de 2018 A atualização do Windows 10 de abril de 2018 finalmente foi lançada para os usuários. A Microsoft adicionou a capacidade de alterar os dispositivos de saída por programa no Windows 10.
Isso permite que você, por exemplo, reproduza músicas do Spotify pelos alto-falantes, enquanto as chamadas pelo Skype sempre passam pelos fones de ouvido.
Como definir dispositivos de saída de som por aplicativo

- Abra Configurações> Sistema> Som .
- Role para baixo até o final desta página e clique na opção de preferências de volume e dispositivo do aplicativo .
- Você verá uma nova página com vários toggles. O volume principal é como as opções clássicas de volume do Windows. Defina um valor entre 1 e 100 para todos os sons e escolha seu dispositivo de entrada e saída padrão.
- Abaixo, você encontrará uma lista de aplicativos com controles deslizantes de volume e dispositivos de saída / entrada para cada um. Sons do sistema controla sons do Windows 4 Sites incríveis para download de efeitos sonoros do Windows 4 Sites incríveis para download de efeitos sonoros do Windows Padrão Os sons do Windows podem ficar chatos. Se você quiser misturar um pouco as coisas, mude o esquema de som do seu computador! Vamos percorrer brevemente o processo e apontar grandes recursos. Leia mais como caixas de diálogo e notificações. Você também pode ver várias entradas para um programa por algum motivo.
- Ajuste o volume de cada aplicativo como uma porcentagem do volume principal. Por exemplo, se o volume principal for 50 e você definir um aplicativo como 50, esse aplicativo será reproduzido com 25% do volume.
- Se você quiser selecionar um dispositivo de entrada ou saída para um aplicativo diferente do padrão, altere-o aqui, conforme necessário.
Observe que somente os aplicativos abertos (e os dispositivos que você conectou) aparecerão na lista. Então, se você quiser ajustar o volume de um aplicativo que não aparece, abra-o.
E não se esqueça de que você não precisa abrir este menu para mudanças rápidas de volume. Clique no ícone do alto - falante na bandeja do sistema para ajustar rapidamente o volume principal ou clique com o botão direito do mouse e escolha Abrir mixer de volume para ajustar os sons em uma base por aplicativo.
Para mais, confira como melhorar a qualidade do som no Windows 10 Como gerenciar, melhorar e corrigir a qualidade do som no Windows 10 Como gerenciar, melhorar e corrigir a qualidade do som no Windows 10 O Windows 10 tem muitas opções para gerenciar, personalizar e melhorar a qualidade do som. Essas dicas e truques farão com que sua experiência de som atinja todo o seu potencial. Consulte Mais informação .