
Ele pode ser usado como um media center Instale o Kodi para transformar seu Raspberry Pi em um Home Media Center Instale o Kodi para transformar seu Raspberry Pi em um Home Media Center Você precisa de uma solução de media center e já ouviu falar do Kodi. É adequado, e você pode instalá-lo no seu Raspberry Pi? E como você leva isso além do básico? Leia mais, o cérebro de um robô, como um servidor web, até mesmo um porta-retrato digital ShowerThoughts e EarthPorn: Faça um quadro de foto de Pi de Raspberry inspirador ShowerThoughts e EarthPorn: Faça um quadro de foto de Raspberry Pi inspirador Leia mais. O pequeno Raspberry Pi parece conhecer muito poucos limites… você pode até rodar jogos antigos do Windows sem emulação!
A configuração de um Raspberry Pi abre um portal para um mundo empolgante de computação compacta e portátil. Parece que quase todas as instruções on-line são para computadores Windows, no entanto, se você estiver executando o Linux, você pode não saber como configurar seu Raspberry Pi com sucesso.
Nós já abordamos este problema para os usuários do MacOS da Apple Introdução ao Raspberry Pi no Mac Introdução ao Raspberry Pi no Mac Os usuários da Apple podem entrar no jogo do Raspberry Pi com bastante facilidade, mas há algumas maneiras diferentes de criar uma imagem cartão microSD usando o seu Mac. Leia mais, então agora é a vez do Linux. Veja como configurar um Raspberry Pi com rapidez e facilidade usando o seu computador com Linux.
A maneira fácil: Use NOOBS
Lançado em 2013, o NOOBS (New Out Of Box Software) é uma interface de instalação útil que lhe dá a chance de selecionar vários sistemas operacionais Raspberry Pi. Um ou mais destes podem ser instalados, dependendo de quanto espaço você tem no seu cartão microSD. Assegure-se de que sua placa tenha pelo menos 4 GB . Porque ele precisará ser formatado primeiro, antes de inserir, liste todos os dispositivos montados com:
sudo fdisk -l Agora, insira o cartão e execute o comando novamente. A nova entrada é seu cartão microSD. Normalmente, o cartão será rotulado como mmcblk0 . No entanto, se tiver sido particionado, o nome será anexado com p1, como mmcblk0p1 .
Em seguida, execute o fdisk:
sudo fdisk /dev/mmcblk0 Elimine quaisquer partições nessa unidade com d, introduzindo o número da partição quando solicitado. Quando terminar, siga com n para criar uma nova partição e, em seguida, p para confirmar os detalhes da partição.
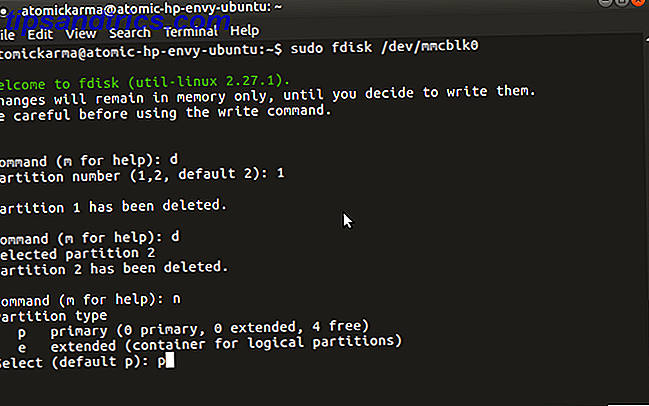
Nesta fase, o tipo de partição será definido para o Linux, mas o NOOBS requer o FAT32 . Para definir o FAT32, toque em t, selecione o número da partição e, em seguida, o tipo de partição (W95 FAT32) . Confirme os detalhes novamente com p . Finalmente, pressione w para escrever a tabela de partições.

Em seguida, você precisa formatar a partição:
sudo mkfs.vfat /dev/mmcblk0p1 Certifique-se de usar o nome da partição, em vez do dispositivo.
Baixar NOOBS
Você pode baixar o NOOBS em www.raspberrypi.org/downloads. Salve isso em um local no seu PC onde você possa encontrá-lo facilmente.
O ZIP baixado vem em dois tamanhos: uma versão completa para instalação off-line e uma opção leve que requer uma conexão com a Internet para o seu Pi. Isso é obtido via cabo Ethernet (o Wi-Fi estará disponível assim que o sistema operacional for instalado).
Incluído no NOOBS são:
- Raspbian
- Pidora
- SO RISC
- Arch Linux
- OSMC
Às vezes, versões adicionais do Linux são adicionadas à lista.
Copiar o software NOOBS para o cartão microSD exigirá que você primeiro monte o cartão, com:
mount | grep -i mmcblk0p1 Quando isso é feito, o número de série interno do dispositivo de mídia deve ser exibido. Use isso para alterar o diretório:
cd /media/[serial] Tudo o que você precisa fazer agora é descompactar o download do NOOBS:
unzip /home/[your_username]/Downloads/RaspberryPi/distros/NOOBS_v1_3_11.zip Aguarde enquanto este comando descompacta os dados NOOBS no cartão microSD. Depois de concluído, você precisará desmontar o cartão com segurança para ejetá-lo:
cd sudo umount /dev/mmcblk0p1 Com o cartão removido, você está pronto para inseri-lo em um Raspberry Pi. Com o cabo de alimentação conectado (junto com um mouse e / ou teclado e um monitor HDMI), você estará pronto para selecionar seu (s) sistema (s) operacional (is) preferido (s) e deixar que o NOOBS finalize as coisas.

Observe que, se você optou por instalar vários sistemas operacionais, quando inicializar seu Raspberry Pi, um menu será exibido para você escolher qual deles deseja usar.
Instalar uma imagem do sistema operacional
Sua outra opção é baixar um sistema operacional - normalmente Raspbian Jessie, mas muitas alternativas estão disponíveis 10 Sistemas operacionais que você pode executar com Raspberry Pi 10 Sistemas operacionais que você pode executar com Raspberry Pi O hardware do Raspberry Pi sozinho é apenas um lado do história: Hoje eu exploro 10 sistemas operacionais diferentes que você pode instalar. Leia mais - e escreva isso no cartão microSD.
A melhor maneira de fazer isso é com um aplicativo de terceiros. Vários estão disponíveis para gravar imagens de disco, como o Etcher, que você encontrará em seu gerenciador de pacotes.

Uma vez feito isso, é hora de escolher o seu sistema operacional Raspberry Pi. Conforme observado, vários estão disponíveis. A opção preferida é Raspbian Jessie (também disponível em www.raspberrypi.org/downloads), mas você pode facilmente instalar RecalBox Retro Gaming em Estilo Com RecalBox para o Raspberry Pi Retro Gaming em Estilo Com RecalBox para o Raspberry Pi RecalBox reúne emuladores clássicos com uma fantástica interface de usuário unificada que facilita a escolha de jogos e a configuração de seus controladores. Leia mais sobre jogos retro, Ubuntu MATE Como obter o Ubuntu em execução no seu Raspberry Pi Como obter o Ubuntu em execução no seu Raspberry Pi Raspbian Jessie é um grande sistema operacional Raspberry Pi. Mas e se você quiser uma experiência mais tradicional no Linux? Bem, você poderia ir em frente e instalar o Ubuntu. Leia mais ou qualquer outro sistema operacional compatível que você possa encontrar.
Faça o download do arquivo de imagem (que deve ter o sufixo .IMG ) para um local memorável em seu computador Linux (a pasta Downloads no diretório Inicial é sempre boa) e, se necessário, descompacte qualquer compactação. O que você deve acabar é um arquivo ao longo das linhas de raspberrypi_operatingsystem.img .

Em seguida, execute o Etcher, procure e selecione o arquivo IMG na caixa Selecionar imagem . Observe que você pode passar o mouse sobre o nome do arquivo depois de fazer isso para verificar se o arquivo correto está selecionado. Você pode até clicar no pop-up para ler o caminho completo do arquivo.
Em seguida, verifique se a unidade correta está selecionada. Passe o mouse sobre o ícone da unidade para confirmar o nome e, se precisar alterá-lo, clique em Alterar . Qualquer outro armazenamento externo conectado ao seu computador será listado aqui. Certifique-se de que o cartão microSD esteja selecionado.

Clique em Flash para começar a escrever o arquivo IMG no cartão microSD. Feito isso, seu sistema operacional Raspberry Pi estará pronto para uso. Ejetar com segurança o cartão e inseri-lo em seu Pi desligado. Ligue a energia para arrancar e divirta-se!
Configure seu Raspberry Pi no Linux com facilidade!
É realmente fácil. Se você estiver instalando um arquivo IMG padrão do sistema operacional, tudo o que você precisa é de um aplicativo de gravação de imagem para SD, como o Image Writer. Ao usar o comando dd no terminal Como facilmente clonar e restaurar uma imagem de disco do Linux com dd Como facilmente clonar e restaurar uma imagem de disco do Linux com dd Se você deseja limpar, fazer backup ou restaurar dados no Linux, há um número de aplicativos que você pode escolher. Mas, qualquer que seja o sistema operacional Linux que você executa, há um comando que sempre funciona - dd. Leia mais é uma opção, não é adequado para iniciantes.
Se você quiser uma escolha de sistemas operacionais escolhidos pela equipe do Raspberry Pi que seja fácil de instalar, então o NOOBS deve ser sua opção.
Resumindo, configurar um Raspberry Pi com o Linux é tão simples quanto no Windows ou no MacOS!
Qual opção você usou? Você usa o NOOBS no seu Raspberry Pi ou prefere um único sistema operacional no seu cartão microSD? Você teve algum problema? Deixe-nos saber nos comentários.
Crédito de imagem: Bygetvitamin via Shutterstock.com



