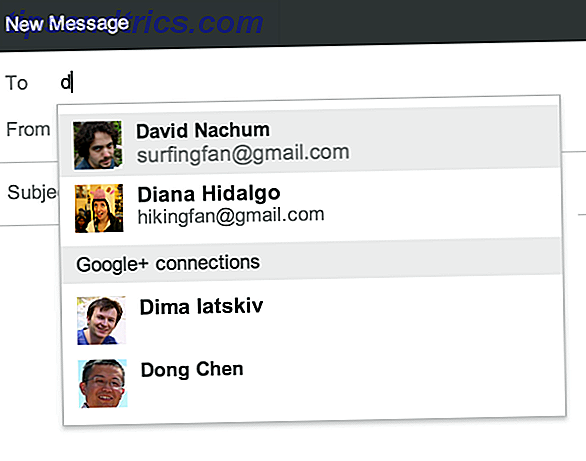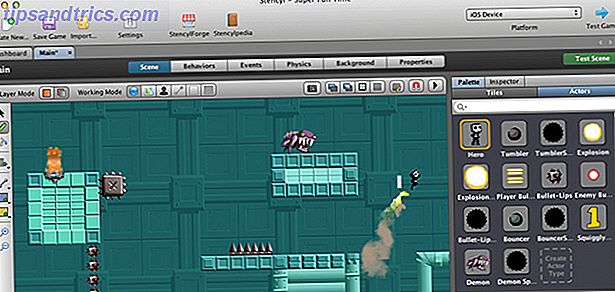Por 12 meses eu fui surpreendentemente produtivo usando um Microsoft Surface Pro. Exceto que 128 GB de armazenamento não são suficientes para executar todos os aplicativos necessários para realizar o trabalho e os dois jogos de estratégia necessários para relaxar. Com armazenamento limitado a bordo e armazenamento em nuvem maximizado, decidi excluir a partição de recuperação.
Tão útil quanto isso pode ser no desbloqueio de um extra de 10 GB de armazenamento (pode ser mais no seu computador, ou menos), quando se trata de ter que atualizar o Windows 8, a falta de uma partição de recuperação - e em muitos casos com o Windows 8 computadores, uma falta de mídia de instalação - torna isso impossível. Seu dispositivo Windows 8 veio sem discos de recuperação ou um número de série impresso? Então a solução explicada neste post é destinada a você.
Vamos pegar a partição de recuperação de volta!
Excluindo a partição de recuperação para espaço extra em um computador com Windows 8
A exclusão da partição de recuperação é uma maneira rápida e fácil de ganhar espaço extra no seu tablet com Windows 8 ou no ultrabook (ou até mesmo, se você é ávido por espaço de armazenamento, seu laptop ou desktop!). Não é aconselhável, no entanto, a menos que você tenha a mídia de instalação para entregar ou tenha feito uma imagem de linha de base de sua configuração do Windows 8 / 8.1 Como clonar seu disco rígido Como clonar seu disco rígido Copie a totalidade de um disco rígido para outro . Ele é chamado de clonagem e é um processo importante se você quiser substituir ou atualizar o disco rígido principal em seu computador. Clonagem não é o mesmo ... Leia Mais. Falhando essas coisas, então, no mínimo, certifique-se de ter feito uma unidade de recuperação Como criar um disco de recuperação do Windows 8 Como criar um disco de recuperação do Windows 8 Os dias de reinstalar o Windows quando ele atua há muito já se foram. Tudo o que você precisa para consertar o Windows 8 é um disco de recuperação, seja em CD / DVD, USB ou disco rígido externo. Leia mais que pode ser usado para restaurar uma instalação com falha. Isso evitará que você tenha que recriar a partição de recuperação.
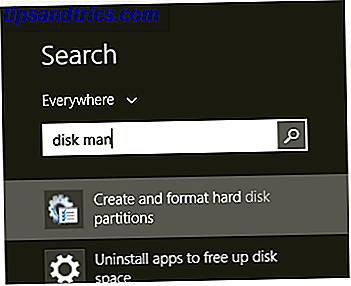
Quando estiver satisfeito, a partição de recuperação pode ser removida do Windows 8 abrindo o Gerenciamento de Disco. Isso pode ser feito digitando Disk Man na tela Iniciar ou abrindo o File Explorer, clicando com o botão direito do mouse em This PC, selecionando Manage e expandindo Storage .
A partir daqui, clique com o botão direito do mouse na partição de recuperação e selecione Excluir volume . Em seguida, você poderá usar esse espaço para armazenamento, embora esteja ciente de que o Windows pode não permitir o uso do comando Estender Volume. Em vez disso, você terá que continuar a usá-lo como um volume separado de tamanho limitado. Isso é, no entanto, bastante útil para espelhar dados de seu serviço de armazenamento em nuvem preferido.
Tentando atualizar ou redefinir o Windows 8 sem partição de recuperação
O que acontece quando você tenta atualizar ou redefinir o Windows 8.1 Windows 8 Atualizar não funciona? Tente estas dicas Windows 8 Refresh Not Working? Tente estas dicas Atualização do Windows 8 é como reinstalar o Windows, mas é mais fácil, mais rápido e preserva seus arquivos pessoais. Se a atualização falhar ou não resolver seus problemas, essas dicas de solução de problemas deverão ajudá-lo a consertar as coisas. Leia mais quando não há partição de recuperação no seu computador ou conectado a ele?
O procedimento é abrir o menu Charms, selecionar Settings> Change PC Settings, tocar em Update and Recovery e, em seguida, selecionar Refresh your PC sem afetar seus arquivos ou Remover tudo e reinstalar o Windows .
Sem uma partição ou unidade de recuperação, nenhuma dessas opções funcionará.
O que vamos fazer agora é criar uma nova partição de recuperação, usá-la para redefinir o Windows, permitir a exclusão segura de seus dados e colocá-lo em uma posição para redefinir ou recuperar o Windows 8 Como restaurar, atualizar ou redefinir Instalação do Windows 8 Como restaurar, atualizar ou redefinir a instalação do Windows 8 Além do recurso padrão de restauração do sistema, o Windows 8 possui recursos para "atualizar" e "redefinir" o seu PC. Pense neles como formas de reinstalar rapidamente o Windows - seja mantendo seus arquivos pessoais ou excluindo ... Leia Mais da maneira usual.
Criar uma nova partição de recuperação no Windows 8
Sem nenhuma partição de recuperação, nenhuma atualização ou reconfiguração pode ocorrer. Isso é algo que pode ser resolvido, no entanto, sem muita confusão.
Você precisa começar com um ISO do Windows, gravado em DVD ou salvo em seu HDD. Uma forma de obter isso é fazer o download do Windows 8 Supere os erros de atualização do Windows 8.1 com um download do ISO Legal Supere os erros de atualização do Windows 8.1 com um download do ISO Legal O upgrade da Windows Store não funciona para todos. Para evitar ou corrigir problemas, execute uma nova instalação do Windows 8.1 usando o download de arquivo ISO da Microsoft. Você pode até usar a mídia de instalação em vários computadores. Leia mais diretamente da Microsoft, que exigirá a chave do produto para instalar. Em muitos casos, isso está incluído no seu computador com Windows 8, mas se não, não se preocupe. Alguns dispositivos (como o Microsoft Surface Pro e laptops de outros fabricantes) não incluem a chave.
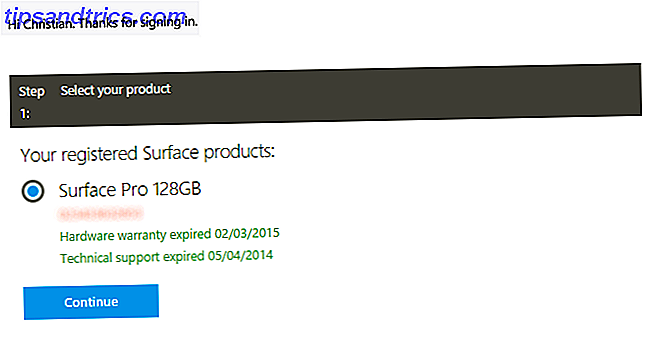
Para obter uma cópia legal do Windows 8 que você pode usar no seu computador, use a ferramenta da Microsoft para criar mídia de instalação para o Windows 8.1. Isso não deve demorar muito, mas o download pode demorar um pouco, dependendo da velocidade da sua conexão. Enquanto isso acontece, abra uma nova aba e baixe a ferramenta Wim Converter do WinReducer, que você precisará em breve.
Quando o Windows tiver baixado, navegue pelo ISO (que pode ser montado no Windows 8 clicando duas vezes no arquivo) ou no disco físico, e procure por um arquivo específico que possa ser usado para criar uma nova partição de recuperação. Você está procurando pela pasta Sources, onde você encontrará install.esd . Esta é a partição de recuperação, basicamente, mas em seu estado atual é inútil. Para que funcione para nós, precisamos primeiro movê-lo do ISO ou DVD para um local no disco rígido. A partir daí, nós o convertemos de install.esd para install.wim, e isso é possível com a ferramenta WimConverter, baixada anteriormente.
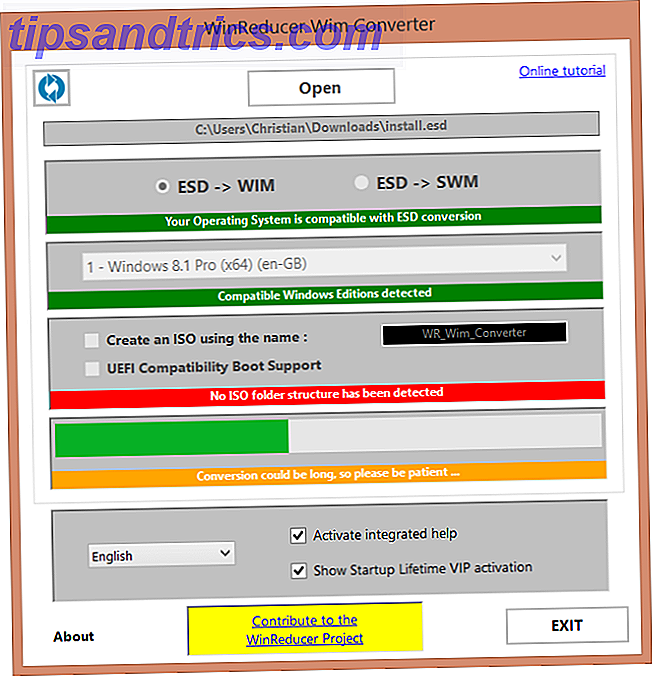
Extraia o arquivo winreducerwimconverter.zip e execute-o, atualizando conforme solicitado. Em seguida, você poderá usar o botão Abrir para procurar o arquivo install.esd e usar o botão Converter no canto superior esquerdo para começar. Quando tudo é convertido, agora você deve ter um arquivo chamado install.wim, que deve ser copiado em uma nova pasta em sua unidade C: \, chamada C: \ Win81-Recovery . A próxima etapa é registrar o arquivo para que o Windows saiba que ele está lá e possa criar uma unidade de recuperação.
Na área de trabalho, clique com o botão direito do mouse no botão da tela Iniciar do Windows e selecione Prompt de comando Prompt de comando do Windows: mais simples e útil do que você acha O prompt de comando do Windows: mais simples e útil do que você imagina na verdade, alguns foram destruídos, enquanto outros comandos mais novos surgiram, mesmo com o Windows 7 na verdade. Então, por que alguém iria querer incomodar clicando no começo ... Leia mais (Admin) . Na linha de comando, digite:
REAGENTC /SetOSImage /Path C:\Win81-Recovery\INSTALL.WIM /Index 1
Isso registrará o arquivo INSTALL.WIM como a imagem de recuperação do seu PC.
Para confirmar isso funcionou, digite:
REAGENTC /Info
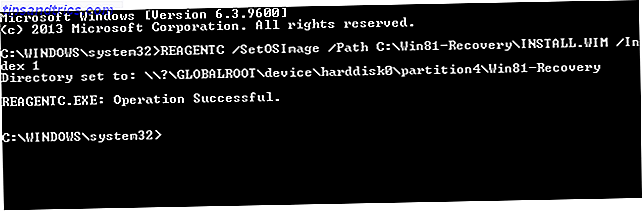
Com uma partição de recuperação recuperada e funcionando, você pode prosseguir com as etapas padrão para começar a atualizar seu computador ou redefinir o sistema para as configurações de fábrica.
Como alternativa, se você precisar acelerar a recuperação ou se tiver problemas com a conversão WIM, considere a possibilidade de ir para o site do Microsoft TechNet e fazer o download do kit de avaliação do Windows 8.1 Enterprise. Este é um arquivo ISO de cerca de 3, 5 GB, e você precisará ter certeza de que escolheu a versão correta para o seu hardware. No entanto, isso pode levar a problemas mais tarde, como um PC de redefinição que requer ativação, por isso sugerimos que você siga as etapas acima.
Recuperação de volta no lugar: você está pronto para redefinir!
Com a sua partição de recuperação agora substituída e registrada, você poderá redefinir o Windows 8.
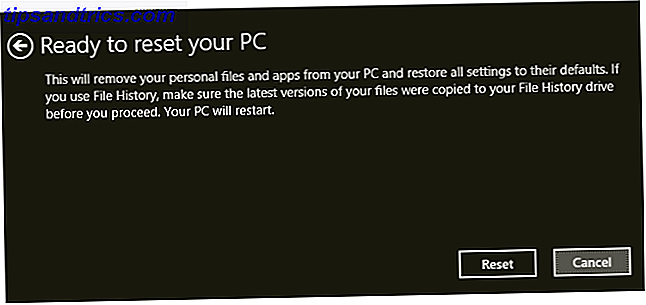
Conforme descrito, você precisará ir para Configurações> Alterar configurações do PC, tocar em Atualização e Recuperação e tomar uma decisão entre as duas opções. Observe que, se você usar a opção Remover tudo ..., o Windows solicitará que você confirme as unidades que deseja limpar. O Windows 8 tem um recurso de limpeza segura aqui, que deve remover qualquer coisa sensível ou embaraçosa do disco rígido do seu computador.
Se não fizer o trabalho, outros utilitários de limpeza segura estarão disponíveis Como excluir arquivos do seu HDD ou SSD no Windows com segurança Como excluir arquivos do seu HDD ou SSD no Windows com segurança Você sabia que os arquivos nunca foram realmente excluídos? É por isso que eles podem ser recuperados; por você ou por outra pessoa. Se isso fizer com que você se sinta desconfortável, saiba como excluir arquivos com segurança. Consulte Mais informação .
Alguma pergunta? Deixe-nos saber nos comentários!
Créditos da Imagem: mão pegando Via Shutterstock