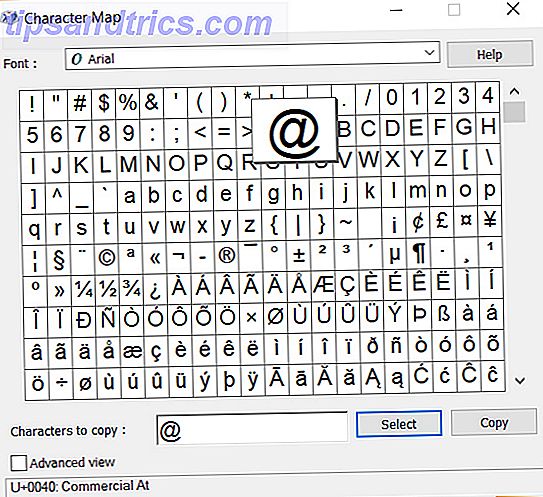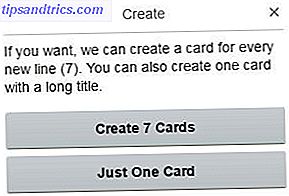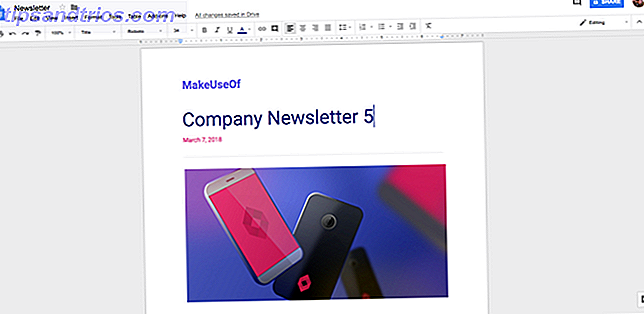É frustrante quando os programas falham. Todo mundo clicou em alguma coisa em um aplicativo, apenas para ter o brilho da janela e ver o temido texto Não Respondendo .
Desbloqueie a folha de dicas "100+ Essential Windows CMD Commands" agora!
Isso irá inscrever você no nosso boletim informativo
Digite seu e-mail Desbloquear Leia nossa política de privacidadeSeu primeiro passo para matar esses programas congelados pode ser abrir o Gerenciador de Tarefas Mistérios do Gerenciador de Tarefas do Windows 7: Por que você não precisa de uma alternativa mistérios do Gerenciador de Tarefas do Windows 7: Por que você não precisa de uma alternativa Isso pode parecer ao contrário do que você lê em toda a Internet, mas o Gerenciador de Tarefas do Windows está bem como está - ele não precisa de um substituto. Você poderia interpretar isso como um simples ... Leia mais, o que é perfeitamente bem. No entanto, se você quiser fazer isso ainda mais rápido, você pode criar um atalho para matar instantaneamente qualquer programa que não responda. Veja como.
O método principal
Para eliminar programas sem tocar no Gerenciador de Tarefas, podemos usar o comando taskkill . Normalmente, você digitaria isso no prompt de comando 15 Comandos CMD Todos os usuários do Windows devem saber 15 Comandos CMD Todos os usuários do Windows devem saber O prompt de comando é uma ferramenta Windows antiquada, mas poderosa. Mostraremos os comandos mais úteis que todo usuário do Windows precisa saber. Leia mais para matar um processo específico. No entanto, é desajeitado abrir a linha de comando toda vez que um programa pára de responder e digitar o comando toda vez é um desperdício. Podemos fazer isso melhor com um atalho Navegando pelo Windows com atalhos de teclado sozinho Navegando pelo Windows com atalhos de teclado sozinho Você pode conhecer muitos atalhos de teclado, mas sabia que poderia navegar pelo Windows sem o mouse? Veja como. Consulte Mais informação .
Primeiro, clique com o botão direito do mouse em sua área de trabalho e escolha Novo> Atalho . Você será solicitado a inserir um local para o atalho. Na caixa, cole o seguinte comando:
taskkill /f /fi "status eq not responding" 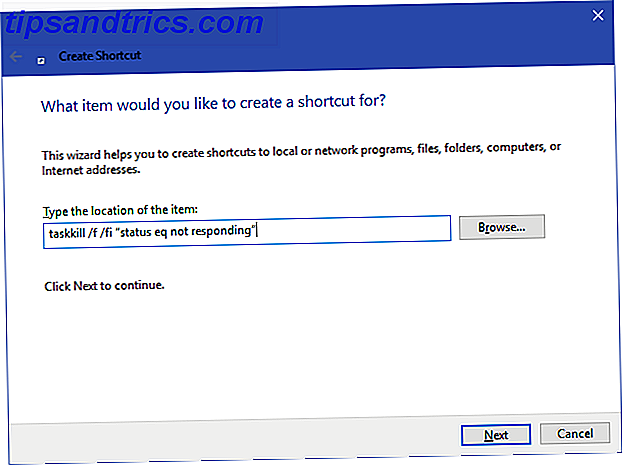
Este comando é simples de entender se você o desmembrar:
- Taskkill é o comando para matar um processo, que queremos fazer quando algo está congelado.
- / f diz ao comando para matar a tarefa com força. Sem isso, o Windows apenas solicita que o processo seja encerrado, o que não funcionará se estiver emperrado.
- / fi informa ao comando para executar somente em processos que atendam aos seguintes critérios de filtro.
- O texto entre aspas é o nosso critério. Queremos matar apenas processos com um status igual a Não Respondendo .
A caixa de criação de atalhos solicitará que você nomeie seu novo atalho. Chame o que quiser e pressione Concluir . Agora, você pode clicar duas vezes nesse atalho a qualquer momento e ele irá matar qualquer janela que esteja presa.
Para tornar este processo ainda mais rápido, podemos criar um atalho de teclado personalizado 12+ Atalhos de teclado personalizados do Windows para o nerd em você 12+ Atalhos de teclado personalizados do Windows para o nerd em você Windows inclui centenas de atalhos de teclado, mas você pode criar seus próprios atalhos para quase tudo que você quiser. Veja como personalizar seus atalhos do Windows. Leia mais para executar o assassino de tarefas.
Clique com o botão direito do mouse no novo atalho e escolha Propriedades . Sob a guia atalho, clique na caixa chave de atalho para definir um atalho de teclado personalizado. O Windows adicionará automaticamente CTRL + ALT a qualquer letra que você pressionar, mas você poderá alterá-la para CTRL + Shift, se desejar.
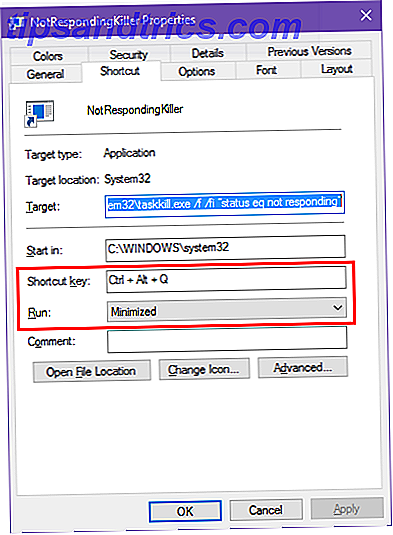
Como esse atalho lançará momentaneamente uma janela de prompt de comando, você pode definir Executar para Minimizado ; com isso você não verá um breve flash quando pressionar o atalho.
Métodos Alternativos
O método acima é a maneira mais fácil de eliminar todos os programas problemáticos. Se você é um assistente do Windows, também há algumas outras ferramentas que você pode querer ter no bolso.
Um deles é o SuperF4, um programa simples que permite que você mate qualquer janela. Como forçar a inatividade de aplicativos que não respondem no Windows Como forçar a interrupção de aplicativos que não respondem no Windows Às vezes, o software do Windows não fecha quando você o solicita. Veja como você pode passar por cima da cabeça de um aplicativo e matá-lo instantaneamente - mesmo quando não está respondendo. Leia mais, mesmo que não esteja respondendo. Como o comando discutido acima, ele força os programas a pararem imediatamente. Isso contrasta quando você pressiona o X em uma janela. Quando você faz isso, o Windows solicita que o programa pare de ser executado e, provavelmente, você será solicitado a salvar seu trabalho. O SuperF4 também permite mover o cursor para qualquer janela que você queira matar.
Se você não quer usar o Gerenciador de Tarefas, você também pode olhar para o uso de uma das suas muitas alternativas 5 Alternativas poderosas para o Gerenciador de Tarefas do Windows 5 Alternativas poderosas para o Windows Task Manager Task Killer seria um nome melhor para o Windows nativo Gerenciador de Tarefas, uma vez que só trazemos isso para matar processos que não respondem. Os gerenciadores de tarefa alternativos permitem que você realmente gerencie seus processos. Consulte Mais informação . Por exemplo, se você está procurando algo com um pouco mais de poder, o Process Explorer definitivamente preencherá essa necessidade.
Você também pode preparar alguma magia usando o AutoHotKey se quiser criar seu próprio script de eliminação de janelas. Se você é novo no AutoHotKey 10+ Cool AutoHotkey Scripts & Como fazer seu próprio 10+ Cool AutoHotkey Scripts & Como fazer seu próprio AutoHotkey é uma maneira fácil de adicionar atalhos para o seu computador. Você pode baixar scripts prontos para usar ou escrever seus próprios scripts. Nós mostramos para você se tornar mais produtivo com tarefas automáticas de atalhos. Leia mais e não sabe como fazer isso, o colaborador do SuperUser, nixda, criou um script simples que você pode baixar. Adicione esta pequena ferramenta para a sua pasta de inicialização Como adicionar programas à sua inicialização no Windows Vista, 7 e 8 Como adicionar programas à sua inicialização no Windows Vista, 7 e 8 Recentemente veio ao meu conhecimento que há pessoas que estão sob a impressão de que, para permitir que um programa seja executado na inicialização, você precisará ativá-lo nas opções do programa incluído ... Leia Mais e pressione a tecla Windows + ALT + Q para eliminar uma janela ativa.
Como você mata programas que não respondem?
Espero que você não precise lidar com programas congelando com muita frequência. Se você está tendo um problema regular com um software específico, pode valer a pena procurar por atualizações ou procurar por uma substituição. Assim como quando o Windows falha Por que o Windows falha? As 10 principais razões pelas quais o Windows falha? Os 10 principais motivos Oh, ótimo. Outra tela azul, problema de inicialização ou tela congelada no Windows. Agora você precisa reiniciar e perder a maioria ou todo o trabalho que estava tentando realizar. É frustrante tanto por causa de ... Leia mais, quase sempre há uma razão pela qual um programa está tendo problemas. Não importa o que, o acidente ocasional é uma realidade infeliz que todo usuário de computador lida com.
Quais são as suas formas favoritas de eliminar programas que não respondem? Deixe-nos saber seus principais métodos nos comentários!
Escrito originalmente por Varun Kashyap em 14 de maio de 2009.
Créditos da Imagem: wavebreakmedia / Shutterstock