
Não seria ótimo se você pudesse gerenciar todo o seu trabalho digital a partir de um único painel sem ter que pular de um aplicativo para outro?
Gerenciando seu programa de e-mail, mensageiro, navegador, cliente do Twitter, lista de tarefas, aplicativo de gravação, etc., pode ficar irritante quando você precisa alternar constantemente de um para outro. Aplicativos autônomos são ótimos e vêm com muitos recursos úteis. Mas se você não tem usos extensivos para eles, eles podem acabar interferindo no seu trabalho, em vez de torná-lo mais simples.
Felizmente, ao otimizar uma das suas plataformas favoritas, o navegador da Web e agregar todos os seus aplicativos, você pode transformá-la em um espaço de trabalho centralizado, de onde você pode obter a maioria das tarefas regulares, se não todas, com esforço reduzido.
Embora isso possa ser feito com qualquer navegador, é muito mais fácil fazê-lo com os principais, como o Mozilla Firefox e o Google Chrome, porque eles podem ser personalizados até o mais ínfimo detalhe. Para o propósito deste post, vamos nos ater ao Firefox (no Windows), com algumas alternativas do Chrome lançadas.
Instalar os complementos corretos
Você provavelmente não é estranho às extensões do Firefox. Eles vêm com recursos tão bacanas que você é frequentemente tentado a instalar vários deles. Aqui listamos algumas tarefas comuns que você normalmente executa em seus computadores e dispositivos portáteis, e as extensões que podem ajudá-lo a cuidar delas diretamente de seu navegador.
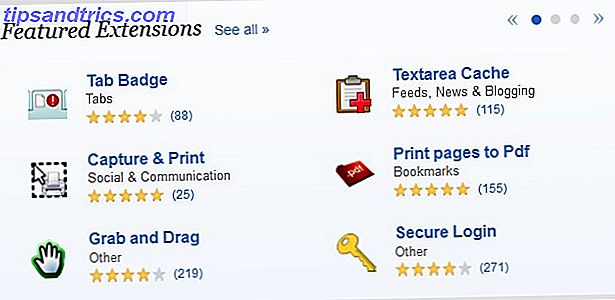
Obtendo atualizações de email
O X-Notifier (ou WebMail Notifier) é um add-on popular que ajuda a manter o controle de suas contas de webmail. Ele aparece como um pequeno ícone na barra de ferramentas e mostra discretamente o número de e-mails não lidos na sua caixa de entrada. Você pode usá-lo para configurar várias contas, incluindo Gmail, Yahoo, AOL, etc. Clicar no ícone de e-mail leva você diretamente para sua caixa de entrada.
Se você é um usuário do Gmail, vai adorar a extensão do painel do Gmail. Ele apresenta uma réplica da sua caixa de entrada do Gmail em um painel que sobrepõe a janela do navegador, sem cobri-la completamente. Você pode abrir ou fechá-lo com um único clique e realizar todas as operações realizadas na versão com guias do Gmail.
Para usuários do Chrome: X-notifier, Gmail off-line
Escrita e Edição
O MarkDown Editor apresenta um ambiente de escrita de texto simples limpo e fácil de usar com o suporte Markdown. Você pode exibir o conteúdo Markdown e a saída HTML correspondente em painéis verticais ou horizontais adjacentes. O plug-in também possui recursos para ocultar o painel HTML, aplicar CSS externo e exportar conteúdo para HTML.
Para usuários do Chrome: Write Space, Writer
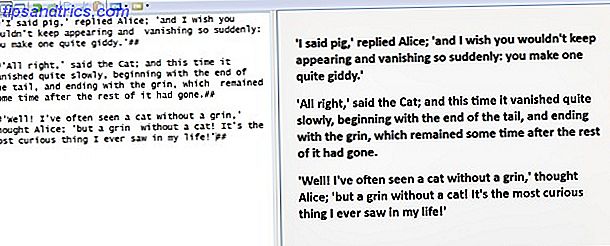
Se você precisar de algo mais substancial para a sua escrita, você pode encontrar algo útil na postagem de Aaron sobre ferramentas baseadas na Web para escritores 5 Ferramentas baseadas na Web para qualquer navegador que todo escritor deve usar 5 ferramentas baseadas na Web para qualquer navegador que todo escritor deve Use como escritores, existem muitas ferramentas à nossa disposição. E como também estou interessado em tecnologia, estou constantemente encontrando aplicativos e técnicas úteis. Eu queria mantê-lo simples, fornecendo ... Leia Mais.
Edição de código e depuração
A extensão Firebug do Firefox é considerada obrigatória para desenvolvedores. Instale-o para fazer uso de suas diferentes ferramentas para manipular elementos HTML, CSS e Javascript em qualquer página da Web.
Para usuários do Chrome: ShiftEdit, Codenvy IDE
Conversando
Obtenha a extensão do Cryptocat Firefox para sessões de bate-papo criptografadas. Se você quiser usar os hangouts do Google+, faça isso na extensão do painel do Gmail mencionada acima. Tidy Facebook Chat é uma extensão popular para substituir o mensageiro nativo do Facebook. O Chatzilla e o Freenode IRC Client são excelentes opções se você usar o IRC para comunicação.
Para usuários do Chrome: Cryptocat, imo messenger, CIRC
Social Media Sharing
Com o Shareaholic, você pode postar atualizações em várias redes sociais e sites. Escolha entre várias opções, incluindo Twitter, Facebook, Reddit e Hacker News. O ícone de extensão é exibido na própria barra de endereço, o que facilita o compartilhamento de qualquer página da Web com o clique de um botão.
Para usuários do Chrome: Buffer, Cortex
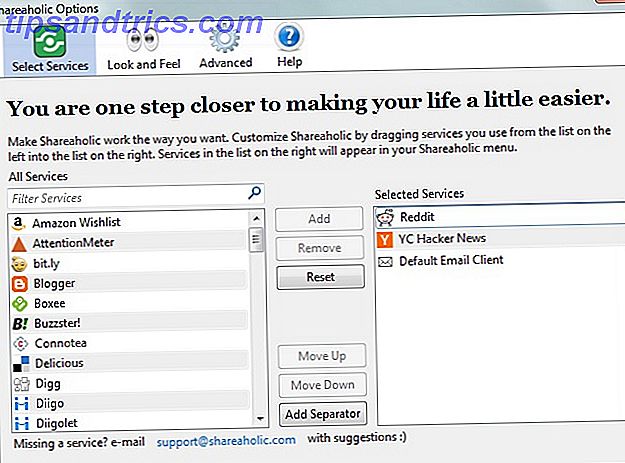
Lendo Feeds
O Bamboo Feed Reader e o NewsFox são algumas boas extensões para ler e assinar RSS feeds. Se você é um usuário Feedly, pode instalar a extensão Firefox do Feedly. Existe também uma extensão do Chrome para o Feedly.
Você sabia que poderia criar um leitor de feeds dentro da planilha do Google? Criar um leitor de feeds RSS usando a planilha do Google Criar um leitor de feeds RSS usando a planilha do Google Procurando um uso mais prático e cotidiano para minha crescente coleção de planilhas do Google, decidi ver se Eu poderia usar uma função que eu não cobri aqui no MUO, mas ainda chamada de "ImportFeed", para tentar ... Leia Mais?
Para usuários do Chrome: Leia a postagem da Saikat sobre excelentes extensões RSS para o Chrome Local Reader - 6 Excelentes extensões RSS para o Chrome Local Reader - 6 Excelentes extensões RSS para o Chrome O jogo RSS está aberto. Os agregadores de RSS estão de volta ao frenesi da alimentação. Mas então, a tribo de leitores de feeds já estava lá ... a maioria tinha tempo para o rei. O Google Reader estará morto ... Leia Mais
Transferências por FTP
Use o FireFTP para carregar arquivos facilmente para o seu servidor FTP / SFTP. Saiba mais sobre seus recursos FireFTP é um poderoso cliente FTP Firefox que você pode usar em seu navegador FireFTP é um poderoso cliente FTP Firefox que você pode usar em seu navegador Se você já fez algum tipo de gerenciamento web, provavelmente já usou FTP em algum momento ou outro. A maioria dos hosts da web terá um uploader de arquivo primitivo que você pode usar diretamente do seu ... Leia Mais.
Para usuários do Chrome: infelizmente, não há extensões de clientes FTP que mereçam ser mencionadas. Mas você ainda pode enviar arquivos para o seu servidor a partir do Chrome usando o net2ftp, um cliente FTP baseado na web.
Tarefas e lembretes
Com o ReminderFox, você pode definir lembretes e criar listas de tarefas rapidamente. Basta escolher uma data no calendário colocado na barra lateral da janela principal do plugin, clicar em Add Event, digitar uma descrição para o seu item de lista e clicar em OK . Alterne entre a lista de lembretes e a lista de tarefas usando o menu suspenso localizado na parte superior.
Alguns aplicativos da web, como Todoist, vêm com extensões de navegador próprias, para que você possa instalá-los se usar esses aplicativos específicos.
Para usuários do Chrome: Any.do, Todoist ou veja como você pode definir lembretes com a omnibox 11 Truques rápidos para se tornar um usuário avançado da Omnibox do Chrome 11 Truques rápidos para se tornar um usuário avançado da Omnibox do Chrome Deseja se tornar um usuário avançado da Omnibox e salvar muito tempo e pressionamentos de tecla? Tudo que você precisa são algumas boas extensões e um pouco de conhecimento de como ajustar as configurações de pesquisa .... Leia Mais.
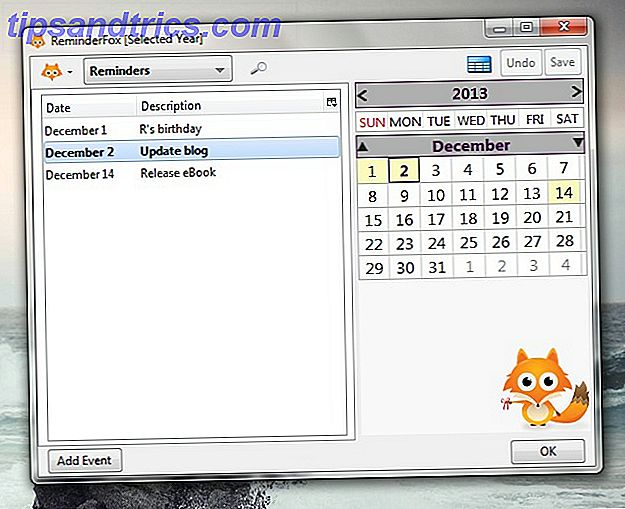
Pesquisa de imagem
A extensão FlickrBlogger vasculha o Flickr para trazer imagens gratuitas para uso comercial com a condição de atribuição. Se você quiser imagens Creative Commons ou outras mídias de fontes diferentes do Flickr, o plug-in CC Search pode ajudá-lo a encontrá-las.
Para usuários do Chrome: Pesquisa do CC
Adicione alguns outros ajustes
Use a lista atualizada regularmente do MakeUseOf dos melhores add-ons do Firefox para obter mais extensões para atender às suas necessidades. Obtenha ainda mais controle sobre o Firefox instalando um ou mais scripts Greasemonkey.
Para usuários do Chrome: as melhores extensões do Google Chrome
Caso você não encontre extensões adequadas para determinadas tarefas, use aplicativos baseados na web. Se você usa o Gmail, nosso avançado guia do usuário para o Gmail pode ajudar você a aproveitar ao máximo os recursos integrados do Gmail para facilitar o trabalho.
Seja cauteloso ao instalar complementos. Tanto quanto possível, escolha apenas os que são absolutamente necessários, porque ter muitos deles pode acabar abrandando o Firefox. Desabilitar essas extensões que você não usa com frequência também é uma boa maneira de impedir que elas consumam muitos recursos e introduzam um atraso. Experimente com algumas outras técnicas para evitar que o Firefox fique insuportavelmente lento Como impedir que o Firefox fique lento demais Como impedir que o Firefox fique lento demais Eu não gosto do Firefox. Eu acho que é um navegador monolítico, enorme e pesado, e sua arquitetura baseada em XPI parece lenta e datada. O Firefox é mais flexível do que outros navegadores como o Chrome, mas também diminui gradualmente ... Leia Mais.
Se você é usuário do Google Chrome, saiba como impedir que o Chrome monitore toda a sua RAM. O Chrome está invadindo toda a sua memória RAM? Fazê-lo comportar-se com essas duas extensões é Chrome Hogging toda a sua memória RAM? Fazê-lo comportar-se com essas duas extensões Chrome ou Firefox? Esta pode ser a questão mais quente na comunidade tecnológica de hoje, e você nunca encontrará uma resposta direta. Pessoalmente, acho que ambos os navegadores são ótimos, mas estão usando mais o Firefox ... Leia Mais. Você pode ir além e aprender como se tornar um usuário avançado do Chrome Como se tornar um usuário avançado do Google Chrome, Parte 1 - Dominar o teclado Como se tornar um usuário avançado do Google Chrome, Parte 1 - Dominar o teclado O Google Chrome há algum tempo o navegador de escolha para muitos e, embora a maioria dos nossos navegadores da Web possa fazer algumas coisas bastante impressionantes, o Chrome continua a abocanhar usuários avançados, ... Leia Mais.
Combine seu novo painel com o poder do IFTTT e você pode ter acabado de conseguir um novo assistente virtual.
Crie mais espaço na tela
Depois de instalar as extensões corretas, é hora de limpar a janela do navegador, ocultando elementos desnecessários. Clique com o botão direito do mouse na área em branco ao lado da última guia e selecione a opção Personalizar no menu da barra de ferramentas que aparece.
Na caixa de diálogo que aparece, selecione o ícone de cada complemento que você sabe usar frequentemente e arraste-o para a barra de ferramentas de navegação, ou seja, a barra de ferramentas que contém a barra de endereços. Em seguida, clique no botão Adicionar nova barra de ferramentas, digite um nome para a nova barra de ferramentas e arraste os ícones dos complementos que você pretende usar ocasionalmente (leitor de feed, FTP, etc.) para essa barra de ferramentas.
Você também pode adicionar ícones de recursos nativos, como marcadores, histórico, etc. a qualquer uma dessas barras de ferramentas. Quando estiver satisfeito com a organização dos ícones, clique no botão Concluído para sair da caixa de diálogo.
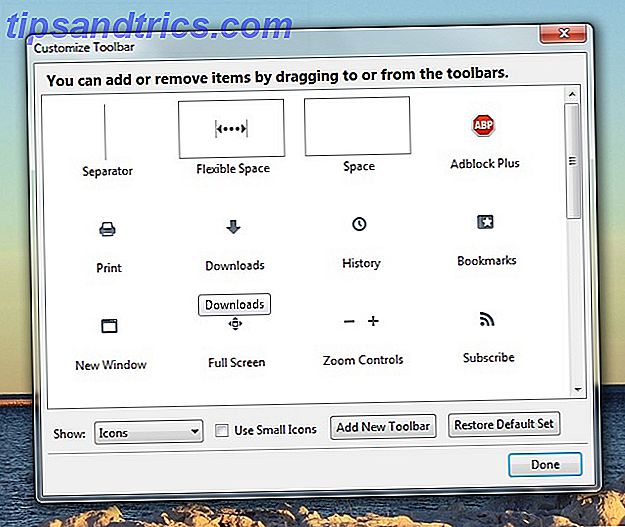
Agora volte ao menu da barra de ferramentas e oculte todas as barras de ferramentas, exceto a barra de navegação, desmarcando a opção correspondente. O que você tem agora é a barra de endereços, a barra de pesquisa e um conjunto de atalhos para seus aplicativos favoritos, organizados em uma única linha. Se você quiser acessar os recursos das outras barras de ferramentas, poderá exibi-los temporariamente.

Aproveite o recurso Guias fixadas para manter seus aplicativos da Web regulares, como o editor de texto ou o editor de imagens, fixados no navegador e fora do caminho, prontos para serem acessados com um único clique.
Aprenda atalhos de teclado
Usar atalhos de teclado pode acelerar o fluxo de trabalho e reduzir os cliques repetitivos do mouse, que certamente são ruins para você ergonomicamente. Marque os cheatsheets do MakeUseOf para atalhos do Firefox em atalhos do Windows e do Firefox no Mac. Você pode emparelhá-los com o ShortcutFoo, um serviço baseado na Web que permite criar exercícios personalizados para aprender atalhos.
Se você não quiser, não precisa aprender todos. Mesmo sabendo que os seguintes poucos podem ser muito úteis:
- Percorrer as guias (Ctrl + Tab)
- Criar um marcador (Ctrl + D)
- Cortar (Ctrl + X), Copiar (Ctrl + C), Colar (Ctrl + V)
- Aumentar o zoom (Ctrl + +), diminuir o zoom (Ctrl + -)
- Atualize a página (F5)
- Entre no modo de tela cheia (F11)
- Aba Fechar (Ctrl + W)
- Adicione .com à barra de endereços (Ctrl + Enter)
- Entre no modo de navegação privada (Ctrl + Shift + P)
Para usuários do Chrome: atalhos do Google Chrome

Conclusão
Se você deseja alternar para o Firefox ou apenas explorar mais os recursos, o guia do usuário do Firefox pode informar o que você precisa saber.
Para usuários do Chrome: o Guia Fácil para o Google Chrome
Depois de ter ajustado o seu navegador para sua satisfação, reserve alguns dias para incorporá-lo ao seu fluxo de trabalho. Há uma boa chance de que em breve você estará pronto para desinstalar os aplicativos nativos que você achava que não poderiam viver sem.
Quais truques e aplicativos da Web simplificam seu fluxo de trabalho? Deixe-nos saber nos comentários.
Crédito da imagem: A arte da mídia social por mkhmarketing


![Aplicativo Gratuito da Bíblia Sagrada baixado para mais de 50 milhões de dispositivos móveis [Atualizações]](https://www.tipsandtrics.com/img/android/885/free-holy-bible-app-downloaded-over-50-million-mobile-devices.jpg)
