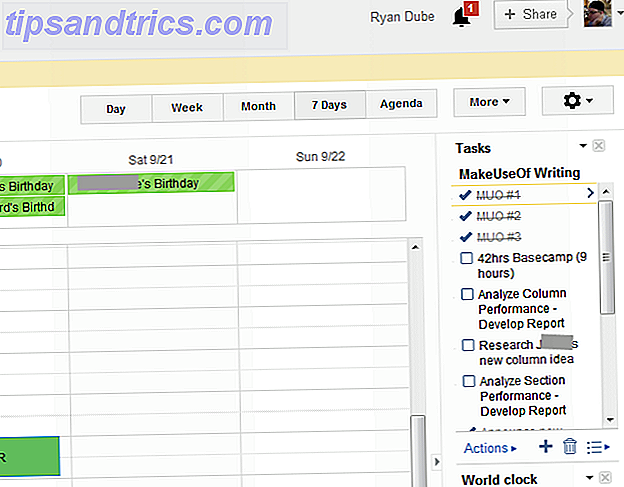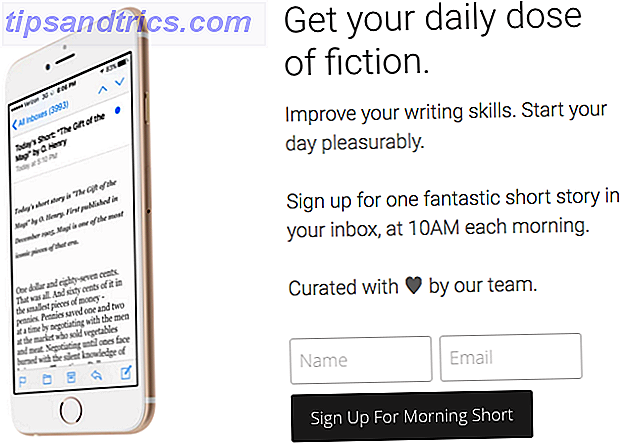Se o seu computador está sofrendo com o alto uso da CPU Como corrigir o alto uso da CPU no Windows Como corrigir o alto uso da CPU no Windows Se os ventiladores do seu computador atingem a velocidade máxima, é sinal de que sua CPU está totalmente carregada. Simultaneamente, o seu computador pode ficar lento. Isso é chato, especialmente se você não está realmente fazendo nada. Leia mais eo processo culpado é chamado de "interrupções do sistema", então você está lidando com um problema de hardware ou driver.
Neste post, explicamos quais são as interrupções do sistema e como você pode localizar e corrigir a causa subjacente de seu alto uso de CPU.
O que é "sistema interrompe"?
Interrupções do sistema aparecem como um processo do Windows em seu Gerenciador de Tarefas, mas não é realmente um processo. Em vez disso, é um tipo de representante que relata o uso da CPU de todas as interrupções que acontecem em um nível de sistema mais baixo.
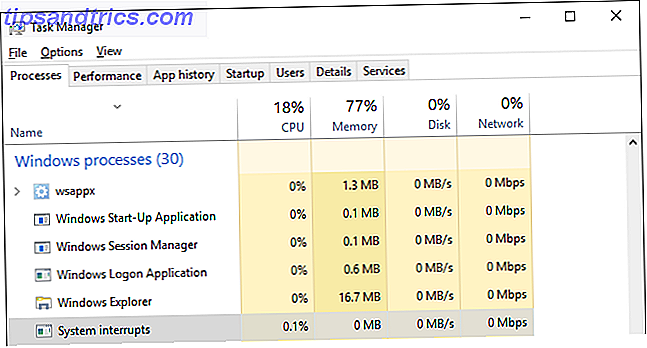
Interrupções podem se originar de software ou hardware, incluindo o próprio processador. Wikipedia explica:
Uma interrupção alerta o processador para uma condição de alta prioridade, exigindo a interrupção do código atual que o processador está executando. O processador responde suspendendo suas atividades atuais, salvando seu estado e executando uma função chamada handler de interrupção para lidar com o evento.
Quando a tarefa de manipulador de interrupção é concluída, o processador retoma o estado em que foi interrompido.
Interrupções são uma forma de comunicação entre software e hardware com a CPU. Por exemplo, quando você digita no seu teclado, o respectivo hardware e software envia interrupções à CPU para informá-la sobre a tarefa em questão e acionar o processamento necessário.
Tente mover o mouse e observe o que acontece com o uso da CPU das interrupções do sistema para entender o que isso significa.
Interrupções podem sinalizar para a CPU que ocorreu um erro e isso pode fazer com que o uso da CPU de interrupções do sistema aumente. Em um sistema saudável, as interrupções do sistema ficarão entre 0, 1% e 2% do uso da CPU, dependendo da freqüência da CPU, do software em execução e do hardware conectado.
Mesmo picos de 3% a 7% podem ser considerados dentro da faixa normal, dependendo da configuração do sistema.
Como corrigir o alto uso da CPU
Se o sistema interrompe constantemente mais de 5% a 10% da sua CPU, algo está errado e você provavelmente está lidando com um problema de hardware. Nós vamos ajudá-lo a chegar ao fundo disso.
A primeira correção que você deve sempre tentar é reiniciar o computador Por que a reinicialização do seu computador conserta tantos problemas? Por que reiniciar o computador conserta tantos problemas? "Você já tentou reinicializar?" É um conselho técnico que é muito usado, mas há uma razão: funciona. Não apenas para PCs, mas para uma ampla gama de dispositivos. Nós explicamos o porquê. Consulte Mais informação .
1. Verifique os drivers de hardware
Para verificar rapidamente se você está lidando com um problema de driver, você pode executar o DPC Latency Checker. A chamada de procedimento adiada (DPC) é um processo relacionado às interrupções do sistema. Quando o manipulador de interrupção precisar adiar uma tarefa de prioridade mais baixa até mais tarde, ele chama o DPC.
O DPC Latency Checker foi projetado para analisar se o seu sistema pode lidar adequadamente com streaming de áudio ou vídeo em tempo real, verificando a latência dos drivers de dispositivo no modo kernel. É uma maneira rápida de revelar problemas e a ferramenta não requer instalação.
Se você ver barras vermelhas, ou seja, desistências devido à alta latência, algo está desativado.

Você pode tentar encontrar o culpado ou - se o problema ocorreu pela primeira vez recentemente - reverter as atualizações recentes do driver (Windows 10) Retornar o controle sobre atualizações de driver no Windows 10 Retornar o controle sobre atualizações de driver no Windows 10 seu dia. No Windows 10, o Windows Update atualiza automaticamente os drivers de hardware. Se você sofrer as conseqüências, deixe-nos mostrar como reverter seu driver e bloquear futuros ... Leia mais ou atualize seus drivers Como localizar e substituir drivers desatualizados do Windows Como localizar e substituir drivers desatualizados do Windows Os drivers podem estar desatualizados e precisa de atualização, mas como você vai saber? Primeiro, não conserte se não estiver quebrado! Se os drivers precisarem de atualização, aqui estão suas opções. Leia mais com versões padrão. Drivers Como Encontrar e Corrigir Drivers de Vídeo AMD ou ATI no Windows Como Encontrar e Corrigir Drivers de Vídeo AMD ou ATI no Windows Depois de ser adquirida pela AMD, a marca ATI não existe há anos, mas placas gráficas antigas ainda estão por aí. Se você ainda estiver usando um, aqui estão algumas dicas de manutenção. Leia mais foram AMD SATA, dispositivo de áudio HD e drivers Bluetooth ausentes.
Como alternativa, você pode instalar e executar o LatencyMon, um monitor de latência, para localizar os arquivos do driver com a maior contagem de DPC. Pressione o botão Iniciar / Reproduzir, depois mude para a guia Drivers e classifique os arquivos do driver por contagem de DPC .

Drivers com uma contagem alta de DPC podem causar um grande número de interrupções.
2. Desativar dispositivos internos
Em vez de atualizar drivers aleatoriamente ou se você encontrou infratores em potencial, é possível desativar drivers de dispositivo individuais para identificar o culpado.
Vá para o menu Iniciar, procure e abra o Gerenciador de Dispositivos (também encontrado no Painel de Controle), expanda os periféricos listados abaixo, clique com o botão direito do mouse em um dispositivo e selecione Desativar .
Faça isso para um dispositivo por vez, verifique o uso de interrupções do sistema pela CPU ou execute novamente o DPC Latency Checker, clique com o botão direito do mouse no dispositivo e selecione Ativar antes de passar para o próximo dispositivo.
Esses dispositivos são os culpados mais prováveis:
- Adaptadores de rede
- Modems internos
- Dispositivos de som internos
- Quaisquer placas complementares, como uma placa sintonizadora de TV, adaptadores ISDN ou DSL ou modems
Se nada disso for culpa, você pode prosseguir com a desativação (e a reativação) de outros drivers não essenciais.
Nunca desative os drivers necessários para executar o sistema, incluindo qualquer item listado em Computador, Processadores e Dispositivo do sistema .
Além disso, não tente desativar os adaptadores de vídeo, a unidade de disco que executa o sistema, os controladores IDE, o teclado ou o mouse (a menos que você tenha um dispositivo de entrada alternativo, como um touch pad) ou o monitor.
3. Desconecte ou desative dispositivos externos
DPC Latency Checker não achou nada? Talvez o problema seja causado por hardware USB. Você pode desconectá-lo ou - enquanto estiver no Gerenciador de Dispositivos (veja acima) - desabilite os Hubs USB, ou seja, impedir que hardware externo interrompa a CPU.
No Gerenciador de dispositivos, localize os controladores da entrada Universal Serial Bus e desative qualquer entrada do USB Root Hub que você encontrar.

Se você estiver usando um teclado externo ou um mouse USB (Bluetooth), eles podem parar de funcionar. Certifique-se de ter um método alternativo de reativar o dispositivo!
4. Excluir hardware com falha
Se um driver corrompido pode causar interrupções no sistema, também pode haver falhas no hardware. Nesse caso, atualizar seus drivers não resolverá o problema. Mas se desabilitar todo o dispositivo consertado, você deve seguir o nosso guia para testar o seu PC para hardware com falha Como testar o seu PC por falha de hardware Como testar o seu PC para a falha de hardware Boa propriedade do PC é muito parecido com boa propriedade de carro. Você faz mais do que apenas usá-lo, aprende algo sobre como funciona. Você não precisa ser um técnico de PC ou um mecânico, ... Leia Mais.

Nota: As interrupções do sistema também podem ser causadas por uma fonte de alimentação defeituosa Cada computador morre no final: aprenda quais partes podem falhar, e o que fazer sobre isso Todo computador morre no final: aprenda quais partes podem falhar e o que fazer A maioria dos computadores desenvolve problemas ao longo do tempo. Aprender o que eles são e como você pode lidar com eles é importante se você não quer estar pagando pelos dentes para reparos profissionais. Não se preocupe ... Leia mais ou carregador de laptop. Tente substituir ou desconectar isso também.
5. Desativar Efeitos Sonoros
Se você está no Windows 7, esta pode ser a solução que você está procurando.
Clique com o botão direito do mouse no ícone do alto - falante na bandeja do sistema, selecione Dispositivos de reprodução, clique duas vezes no dispositivo padrão (alto-falante) para abrir Propriedades, vá para a guia Aprimoramentos e Desative todos os efeitos de som . Confirme com OK e verifique como as interrupções do sistema estão fazendo agora.
6. Atualize seu BIOS
O BIOS Descubra o seu BIOS e aprenda Como tirar o máximo dele Descubra o BIOS e aprenda Como aproveitar ao máximo O que diabos é o BIOS, afinal? É realmente importante saber isso? Nós pensamos que sim e felizmente é bem fácil. Deixe-nos apresentar você. Leia mais é a primeira peça de software que é executada quando você liga o computador. Isso ajuda o sistema operacional a inicializar. Primeiro, identifique a versão do BIOS e verifique o site do fabricante para obter atualizações e instruções de instalação.
Para descobrir a versão do BIOS, pressione a tecla Windows + R, digite cmd, pressione Enter e execute os dois comandos a seguir, um após o outro:
1. systeminfo | findstr / I / c: bios
2. bios wmic obter fabricante, smbiosbiosversion
Note que o I em / I é um maiúsculo i, não um minúsculo L.

Nota: A atualização do BIOS não deve ser tomada de ânimo leve. Certifique-se de fazer backup de seu sistema Como criar uma imagem ISO de seu sistema Windows Como criar uma imagem ISO de seu sistema Windows Precisa de uma maneira rápida e fácil de fazer backup e restaurar o Windows sem depender de ferramentas de backup ou da nuvem? É hora de aprender como fazer uma imagem ISO do seu PC Windows. Leia mais primeiro.
Interrupções do sistema podem ser complicadas
Interrupções do sistema podem ter várias causas diferentes. Você reiniciou seu computador conforme as instruções acima? Esperamos que você consiga corrigir o problema.
O que trouxe o alívio em seu caso e como você rastreou o problema? Por favor, compartilhe sua solução com colegas sofredores nos comentários.