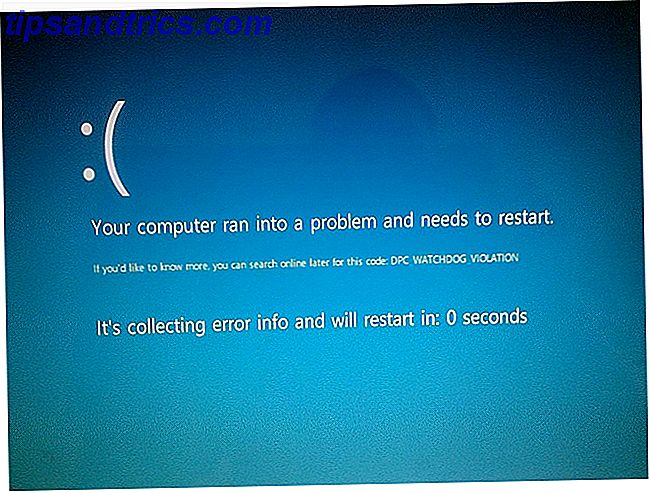Restauração do sistema é um recurso do Windows que permite que o computador volte a um estado anterior. O que você precisa saber Sobre a restauração do sistema do Windows O que você precisa saber Sobre a restauração do sistema do Windows Imagine o problema que você enfrentaria se o sistema falhasse! O recurso Restauração do sistema do Windows pode salvar sua bunda. Este artigo explica como criar e usar pontos de restauração do Windows. Consulte Mais informação . Isso pode ser um verdadeiro salva-vidas - desde que funcione.
Se a Restauração do sistema decidir não cooperar, ela poderá adicionar uma camada extra de frustração aos seus problemas existentes. Muitos fatores diferentes podem afetar seu desempenho, mas esses indicadores devem ajudá-lo a chegar à raiz do problema.
1. Criar um ponto de restauração do sistema manualmente
Seu primeiro porto de escala durante as irregularidades da Restauração do Sistema deve ser criar manualmente um ponto de Restauração do Sistema. Embora seja improvável que isso resolva o problema de imediato, você pode receber uma mensagem de erro que torna mais fácil diagnosticar o que está errado.

Para começar, digite Restore Point em sua barra de pesquisa e clique no resultado intitulado Criar um ponto de restauração . Clique no botão rotulado Criar e escolha um nome, aguarde a conclusão do processo e veja se uma mensagem de erro é exibida.
2. Verificar se a restauração do sistema está ativa em todos os volumes
A Restauração do Sistema pode simplesmente não ser ativada em seu computador. Isso é particularmente relevante se você estiver usando mais de uma unidade ou tiver trocado recentemente o armazenamento do sistema de um volume para outro. Como diminuir ou estender volumes ou partições no Windows 7 Como reduzir e estender volumes ou partições no Windows 7 no Windows 7 e Windows Vista, redimensionar seus volumes ou reparticionar seu disco rígido ficou muito mais fácil do que nas versões anteriores do Windows. No entanto, ainda existem algumas armadilhas que exigirão que você ... Leia mais, como unidades podem ter sua proteção ativada e desativada individualmente.

Digite Restore Point na barra de pesquisa e clique em Create a Restore Point . Você verá as Unidades Disponíveis listadas no subtítulo Configurações de Proteção, junto com uma coluna informando se elas estão ou não protegidas. Para alterar essa configuração, clique na unidade desejada para destacá-la e, em seguida, clique em Configurar . Uma alternância de rádio permitirá que você ative ou desative a proteção de Restauração do Sistema.
Como em quase todos os outros problemas técnicos, vale a pena tentar desligar e voltar a ligar o System Restore.
3. Desativar o software antivírus
Usando um software antivírus confiável 3 Coisas que seu antivírus não cuida de 3 coisas Seu antivírus não cuida do antivírus O software softwre deve ser instalado em todos os computadores, mas o que não cuida dele? Quais aspectos do seu antivírus podem deixar você ou sua empresa expostos, mesmo quando você instalou e atualizou? O Read More é uma ótima maneira de manter seu sistema protegido contra malware e outras instalações indesejáveis, mas às vezes esse tipo de utilitário pode causar problemas para outras tarefas. Se você estiver enfrentando dificuldades com a Restauração do sistema, desative rapidamente o software antivírus logo no início da solução de problemas, pois isso poderá corrigir as coisas.
4. Verifique sua alocação de espaço em disco
Seus Pontos de Restauração falharão se não houver espaço suficiente Poupe Toneladas de Espaço em Disco no Windows 10 Com essa Dica Rápida Economize Toneladas de Espaço em Disco no Windows 10 Com essa Dica Rápida Desativar esse recurso específico no Windows pode liberar gigabytes de espaço em disco instantaneamente . Leia mais alocado para o armazenamento. Para ver quanto espaço você atribuiu a essa tarefa, insira o Ponto de Restauração na barra de pesquisa e abra a entrada intitulada Criar um ponto de restauração .

Clique no botão Configurar e você poderá ajustar seu uso de espaço em disco . Tente usar o controle deslizante para aumentar o espaço alocado e, em seguida, crie um novo ponto de restauração para verificar se ele teve o efeito desejado.
5. Confirme se os Serviços Essenciais estão sendo executados
A Restauração do Sistema depende de alguns serviços diferentes para fazer seu trabalho; sem eles, não pode funcionar. Felizmente, é muito fácil verificar se eles estão ativos digitando Serviços na barra de pesquisa e abrindo o aplicativo.
Você será presenteado com uma longa lista de todos os serviços que são carregados no seu computador, mas você está apenas procurando por três:
- Serviço do Provedor de Cópia de Sombra de Software da Microsoft
- Agendador de tarefas
- Cópia de Sombra de Volume
Certifique-se de que a coluna Nome esteja classificada em ordem alfabética e, em seguida, percorra a lista para encontrar esses três serviços. Você precisa confirmar que todos eles estão em execução e estão definidos como automático na coluna Tipo de inicialização .

6. Execute o Check Disk através do Prompt de Comando
O Check Disk é uma ferramenta de sistema integrada ao Windows que pode verificar a integridade de um sistema de arquivos e corrigir erros lógicos. O utilitário é acessado por meio do prompt de comando Guia de um novato para a linha de comando do Windows Guia de um novato para a linha de comando do Windows A linha de comando permite que você se comunique diretamente com o computador e instrua a execução de várias tarefas. Leia mais - para os não iniciados, você pode fazer isso no Windows 10 clicando com o botão direito do mouse no botão Iniciar e selecionando Prompt de comando (Admin) .

Para executar o Check Disk, insira o seguinte comando:
chkdsk / f / r
Você também pode querer experimentar a ferramenta similar Verificador de arquivos do sistema com este comando:
sfc / scannow
7. Inicialize no modo de segurança
Os problemas que afetam a restauração do sistema geralmente podem ser rastreados até serviços e drivers de uma fonte diferente da Microsoft. O Modo Seguro retira as habilidades do seu computador de volta ao essencial, o que significa que esses processos não interferirão no seu procedimento. Você ainda terá que encontrar o culpado se quiser corrigir o problema permanentemente, mas entrar no modo de segurança pode ser um substituto útil se estiver em um conflito.

Para inicializar no modo de segurança no Windows 10 Como inicializar no modo de segurança do Windows 10 Como inicializar no Windows 10 Modo de segurança O Modo de segurança é um recurso de solução de problemas interno que permite corrigir problemas na raiz, sem a interferência de aplicativos não essenciais. Você pode acessar o Modo de segurança de várias maneiras, mesmo que o Windows 10 não inicialize mais. Leia Mais, digite msconfig na barra de pesquisa e abra Configuração do Sistema . Vá para a guia Inicialização e marque a caixa de seleção marcada como Inicialização segura, com a alternância de rádio definida como Mínima . Em seguida, tente executar a Restauração do sistema no modo de segurança.
8. Tente Inicialização Seletiva
A Inicialização Seletiva é uma ferramenta semelhante ao Modo de Segurança, pois reduz a quantidade de processos em execução no computador para facilitar o diagnóstico de problemas. Digite System Configuration na caixa de pesquisa e abra o primeiro resultado para começar.

Você pode marcar e desmarcar as caixas Carregar serviços do sistema e Carregar itens de inicialização para personalizar a forma como o computador se comporta na inicialização. Para obter mais informações sobre como usar a Inicialização seletiva para solucionar problemas, consulte o guia da Microsoft para o processo.
9. Consulte o Visualizador de Eventos
Você pode encontrar algumas dicas sobre os erros relacionados aos processos de restauração do sistema, pesquisando no Visualizador de Eventos. Procure o utilitário e abra-o para começar - você precisará expandir a pasta Windows Logs e clicar em Aplicativos .

Percorra os resultados para encontrar algo com Erro na coluna Nível . Clique em um evento individual para exibir sua descrição e veja se isso oferece algum motivo para que ele possa estar conectado à Restauração do sistema. Você pode fazer uma pesquisa no Google? 3 Ovos da Páscoa Você não sabia sobre Aqui estão alguns ovos de Páscoa no motor de busca do Google que você pode não ter conhecimento. Leia mais sobre quaisquer erros relacionados que você encontrar para ver qual é o melhor curso de ação.
10. Verifique seu tempo
Por mais simples que pareça, a contenção da Restauração do sistema pode ser causada por algo tão direto quanto o computador está adormecido quando está programado para criar uma nova imagem. Seu PC não poderá se ativar para fazer o trabalho - a menos que você tenha uma ferramenta útil chamada Restore Point Creator.

Entre uma série de outras vantagens, o Restore Point Creator oferece aos usuários a oportunidade de agendar a tarefa para o futuro e instruir seu sistema a acordar naquele horário especificado. Esta opção está disponível navegando para Utilitários de ponto de restauração do sistema > Programar criação de pontos de restauração do sistema e, em seguida, marcando a caixa rotulada como Wake computer se o sistema estiver inativo .
Um ponto a lembrar é que o Criador de ponto de restauração usa o Agendador de Tarefas para implementar esse recurso 7 Coisas nerds que você pode automatizar com o Agendador de Tarefas do Windows O Agendador de Tarefas do Windows pode automatizar quase tudo. Se você puder fazer isso acontecer em uma linha de comando ou em um script do Windows, poderá agendá-lo com o Agendador de Tarefas. Vamos demonstrar. Consulte Mais informação . Como tal, você terá que verificar se o seu computador é compatível com a ferramenta.
11. Empregar uma alternativa de terceiros
Se você realmente não puder consertar a Restauração do sistema, poderá sempre tentar uma solução diferente. Isso não ajudará ninguém no meio de uma crise agora, mas para os leitores que estão apenas definindo suas defesas, um plano de backup poderia pagar dividendos. Deep Freeze é um programa pago que cumpre um papel semelhante ao System Restore, mas há também outras alternativas livres Restauração do sistema na reinicialização - Deep Freeze sua instalação do Windows com ferramentas gratuitas Restauração do sistema na reinicialização - Deep Freeze sua instalação do Windows com ferramentas gratuitas Se você Sempre quis manter um estado do sistema para mantê-lo seguro e não permitir nenhuma alteração, então você pode querer experimentar o ultracongelamento do seu computador com Windows. Consulte Mais informação .
12. O último recurso
Se você já tentou de tudo, provavelmente está pronto para recorrer a medidas desesperadas - e é melhor considerar todas as suas opções. Você deve atualizar, restaurar, restaurar ou reinstalar o Windows? Você deve atualizar, redefinir, restaurar ou reinstalar o Windows? Sempre quis restaurar o Windows 7 sem perder dados pessoais? Entre uma redefinição de fábrica e uma reinstalação, foi difícil. Desde o Windows 8, temos duas novas opções: Atualizar e Redefinir. Qual deles está certo ... Leia Mais antes de fazer isso.
No entanto, em um certo ponto, você pode muito bem decidir fazer uma redefinição de fábrica completa Como a restauração do sistema funciona no Windows 10 Como a restauração do sistema e a restauração de fábrica funcionam no Windows 10 O espaço desperdiçado em uma partição de recuperação completa é coisa do passado . A Restauração do Sistema e a Restauração de Fábrica melhoraram no Windows 10. Mostramos como tudo funciona agora. Consulte Mais informação . Este é um passo ousado, pois irá devolver o seu PC ao estado em que o comprou. Faça backup de todos os dados pessoais que você precisar, contanto que seja possível.
Ainda está tendo problemas com a Restauração do sistema? Peça ajuda na seção de comentários abaixo!

![O que é animação CGI? [Tecnologia explicada]](https://www.tipsandtrics.com/img/technology-explained/593/what-is-cgi-animation.jpg)